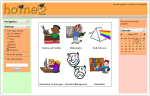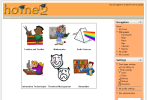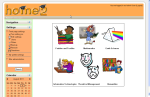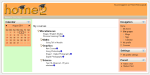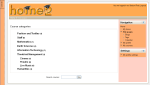Einstellungen für die Startseite
Die Startseite von Moodle ist vergleichbar mit einer Kursseite. Alle Einstellungen für die Startseite erfolgen auf der Seite Website-Administration (oder im Block Einstellungen > Website-Administration) > Startseite > Einstellungen.
Name der Website
Dieser Name erscheint auf jeder Seite ganz oben über der Navigationsleiste.
Kurzbezeichnung
Dieser kurze Name erscheint am Anfang der Navigationsleiste und fungiert als Link zurück zur Startseite.
Informationen
Diese Zusammenfassung kann auf der linken oder rechten Seite auf der Startseite über Block Kursbeschreibung angezeigt werden.
Die Zusammenfassung wird in manchen Designs auch als HTML Metadatenbeschreibung für die Startseite verwendet. Nutzer/innen können diese Informationen normalerweise nicht sehen, sie können aber sinnvoll für Suchmaschinen sein, die die Seite indizieren.
Startseite und Startseite nach Anmeldung
In der Mitte der Startseite können Sie eine beliebige Kombination folgender Inhalte anzeigen: Ankündigungen, Kursliste, Kursbereiche, Kombiliste, Kurssuche oder Keine. Die Reihenfolge wird bestimmt durch die fünf Auswahlmenüs - Sie können also bis zu fünf dieser Inhalte untereinander auf der Startseite anzeigen.
Sie können einerseits festlegen, welche Kombination von Informationen vor der Anmeldung auf der Startseite angezeigt werden, indem Sie die entsprechenden Auswahlmenüs unter Startseite nutzen. Andererseits können Sie unter Startseite nach Anmeldung die Inhalte der Startseite und Reihenfolge der Anzeige nach der Anmeldung festlegen.
Maximale Bereichstiefe
Mit dieser Einstellung legen Sie fest, wie viele Unterkursbereiche maximal in jedem Kursbereich aufgeklappt auf der Startseite angezeigt werden. Tiefer liegende Kursbereiche werden als Links angezeigt und Nutzer/innen können Sie durch Klicken auf das Dreieck-Symbol aufklappen.
Max. Anzahl von Kursen
Diese Einstellung legt fest, wie viele Kurse maximal in Kurslisten auf der Startseite angezeigt werden.
Textabschnitt einbeziehen
Wenn Sie diese Checkbox markieren, wird oben auf der Startseite ein Bereich eingefügt (ähnlich wie der oberste Kursabschnitt auf einer Kursseite). In diesem Bereich können Sie Arbeitsmaterialien und Aktivitäten anlegen, wenn die Bearbeitung eingeschaltet ist.
Tipp: Wenn Sie ein Arbeitsmaterial Text- und Medienfeld anlegen, können Sie Informationen mit Bildern, Links usw. direkt oben auf der Startseite anzeigen.
Anzahl von Ankündigungen
Diese Einstellung ist nur relevant, wenn Sie auf der Startseite Ankündigungen oder den Block Neue Ankündigungen anzeigen.
Angezeigte Kommentare pro Seite
Jeder Kurs kann einen Kommentare-Block enthalten, in dem Kommentare von Nutzer/innen zum Kurs angezeigt werden. Mit der Einstellung legen Sie fest, wie viele Kommentare in diesem Block angezeigt werden.
Standardrolle für Startseite
Um angemeldeten Nutzer/innen die Teilnahme an den Startseiten-Aktivitäten zu ermöglichen, können Sie hier eine geeignete Rolle wählen. Siehe Startseite FAQ für mehr Informationen. Es wird empfholen, hier die Rolle Authentifizierte/r Nutzer/in der Startseite zu wählen. Sie können auch die Teilnehmer-Rolle wählen. Nicht zu empfehlen ist die Gast-Rolle.
Rollen auf der Startseite
Wie in jedem anderen Kurs, können Sie auch auf der Startseite einzelnen Nutzer/innen Rollen zuweisen. Beachten Sie, dass dies ein Unterschied zur Wahl der Standradrolle für die Startseite ist. Aus Sicherheitsgründen können normalerweise nur Administrator/innen die Startseite ändern.
Es ist möglich, Nutzer/innen über das Hochladen einer CSV-Nutzerliste die Teilnehmer-Rolle auf der Startseite zu geben. Dazu müssen Sie in der Datei unter dem Feld course1 die Kurzbezeichnung der Startseite und unter dem Feld role1 student (und bei Bedarf unter dem Feld group1 den Gruppennamen) eintragen.
Sicherung der Startseite
Sie können von der Startseite eine Kurssicherung durchführen.
Wiederherstellung der Startseite
Wie in jedem Kurs, können Sie auch die Startseite aus einer vorher erstellten Kurssicherung wiederherstellen.
Fragensammlung der Startseite
Sie können über die Startseite auf die Fragensammlung der Moodle-Site zugreifen. Wenn Sie z.B. auf der Startseite oben einen Textabschnitt eingefügt haben, dann können Sie dort einen Test mit Fragen aus der Fragensammlung erstellen.
Tipps und Tricks
Sie können die Startseite von Moodle auf vielfältige Weise (wie oben beschrieben) angepassen und ihr somit verschiedene Aussehen und Funktionen geben. Je nachdem, wie viele Änderungen Sie vornehmen, kann dies ein mehr oder weniger komplexer Prozess sein. Siehe Startseite FAQ für Anregungen zur Anpassung der Startseite.
Visuelle Beispiele
- Gast-Ansicht, gleiches Design - zur Vergrößerung auf ein beliebiges Beispiel klicken
Mittlerer Bereich, Kurse oder Kursbereiche?
Das ist die wichtigste Entscheidung, die Sie bezüglich der Startseite treffen müssen: Was soll im mittleren Bereich angezeigt werden? Sie können eine Kursliste anzeigen oder eine Liste der Kursbereiche oder eine Kombination von beiden oder gar keine Kurse. Stattdessen oder zusätzlich können Sie oben einen Textabschnitt anzeigen und dort ein Text- und Medienfeld mit Bildern einfügen. Die Frage ist immer, was gut aussieht.
Minimalansicht mit Textabschnitt, ohne Blöcke
Das 3-spaltige Standardformat für Moodle-Seiten mit Blöcken in der linken und rechten Spalte passt nicht immer oder sieht nicht immer schön aus. Die Moodle-Administration kann dieses Standardformat ändern, indem sie einfach Blöcke verbirgt oder löscht. Die Navigation kann ins Dock verschoben werden.
Zweispaltiges Format
Die Moodle-Administration entscheidet, welche Blöcke auf der Startseite angezeigt werden. Sie kann alle Blöcke in die linke oder rechte Spalte verschieben.
Tipp: Sie können erzwingen, dass die Blockspalte eine feste Breite hat. Z.B. können Sie in einen Block ein Bild der Breite 400px platzieren und damit erzwingen, dass die gesamte Blockspalte 440 px breit ist.
Minimalansicht der Startseite
Manchmal möchte man ein ganz einfaches Aussehen für die Startseite verwenden. D.h. die Moodle-Administration möchte mit dem einfachsten Aussehen starten und dann schrittweise Gestaltungselemente hinzufügen:
- Schalten Sie als Administrator/in die Startseite in den Bearbeitungsmodus und verbergen oder löschen Sie alle Blöcke, die Nutzer/innen auf der Startseite sehen können.
- In den Einstellungen der Startseite nehmen Sie folgende Einstellungen vor:
- Startseite: Wählen Sie in allen Auswahlmenüs die Option Keine.
- Startseite nach Anmeldung: Wählen Sie in allen Auswahlmenüs die Option Keine.
- Markieren Sie die Checkbox Textabschnitt einbeziehen.
- Klicken Sie auf den Button Änderungen sichern.
Die visuellen Beispiele oben sind alle nach diesem Schema entstanden.
Wenn Sie ein Design wie Boost oder Classic verwenden, kann können Sie einige coole Sachen mit Bootstrap-Layout-Elementen machen, siehe dieser Diskussionsbeitrag auf moodle.org.
Blockeinstellungen
Jeder Block auf der Startseite hat Einstellungen, die Sie anpassen können. Detaillierte Informationen finden Sie im Artikel Blöcke verwalten.
Andere Einstellungen, die das Aussehen der Startseite verändern
Einige Elemente der Startseite, z.B. das Logo, die Überschriften, die Navigationsleiste, kann die Moodle-Administration in den Designeinstellungen konfigurieren. Gehen Sie dazu auf die Seite Website-Administration (oder im Block Einstellungen > Website-Administration) > Darstellung > Designs > Design X. Die verschiedenen Designs haben unterschiedliche Einstellungsmöglichkeiten.