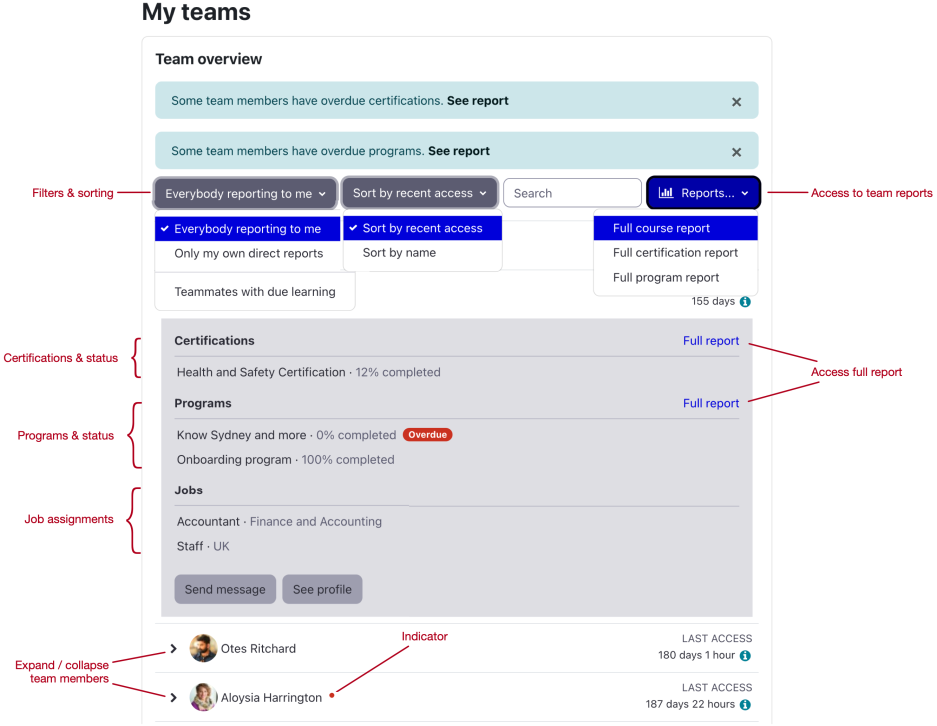Team overview block: Difference between revisions
(Minor fixes) |
No edit summary |
||
| Line 4: | Line 4: | ||
{{#ev:youtube|teai-4q5lzw|100%|center|Moodle Workplace Manager Journey}} | {{#ev:youtube|teai-4q5lzw|100%|center|Moodle Workplace Manager Journey}} | ||
The block shows people reporting to the user, with users and job details and relevant information about completion and overdue or expired learning. | The block shows people reporting to the user, with users and job details and relevant information about completion and overdue or expired learning. | ||
[[File:Team overview I.png|border|center|frameless|937x937px | [[File:Team overview I.png|border|center|frameless|937x937px]] | ||
When the '''Team overview''' block is placed on the sidebar, it displays the same information for each team member, but in a more condensed form. | |||
[[File:Dashboard - My Teams Small expanded.png|border|center|frameless|893x893px|alt=]] | |||
For each user, the profile picture, first name, last name and last access information is displayed. A warning indicator is shown if a program or a certification is overdue. When the details of a team member are expanded, the following additional information and actions are displayed: | For each user, the profile picture, first name, last name and last access information is displayed. A warning indicator is shown if a program or a certification is overdue. When the details of a team member are expanded, the following additional information and actions are displayed: | ||
*The status of all active certifications and a link to the progress report | *The status of all active certifications and a link to the progress report | ||
*The status of all active programs and a link to the progress report | *The status of all active programs and a link to the progress report | ||
*Jobs details of all job assignments | *Jobs details of all job assignments | ||
*An action button to send a direct message to the | *An action button to send a direct message to the person | ||
* An action button to view the user's profile | * An action button to view the user's profile | ||
Filters can be applied to the '''Full name''' and the '''Organisation structure'''. Latter lets you choose between the following three options: | |||
*'''Show my own direct reports only''', displaying all users who are located in the organisation structure one level "below" the manager. | |||
*''' | *'''Show everybody reporting to me''', displaying all users no matter at which level "below" the manager in the organisation structure they are located. | ||
*''' | *'''Customise...''', where you can select departments and positions including their sub-elements | ||
[[File:Dashboard - My Teams Large.png|border|center|frameless|900x900px|alt=]] | |||
If the number of users shown on the '''Teams overview''' block comprises more than 10 members, the standard pagination is shown below the table. | |||
If the number of users shown on the '''Teams overview''' block comprises more than | |||
{{DEFAULTSORT:Team_ovreview_block}} | {{DEFAULTSORT:Team_ovreview_block}} | ||
The Team overview block has no system settings and can only be placed on a page (dashboard or custom page) once. | The Team overview block has no system settings and can only be placed on a page (dashboard or custom page) once. | ||
Revision as of 04:29, 6 April 2024
The Team overview block displays information about team members of managers or department leads. It has been designed to be a central part of the Moodle Workplace Manager journey:
The block shows people reporting to the user, with users and job details and relevant information about completion and overdue or expired learning.
When the Team overview block is placed on the sidebar, it displays the same information for each team member, but in a more condensed form.
For each user, the profile picture, first name, last name and last access information is displayed. A warning indicator is shown if a program or a certification is overdue. When the details of a team member are expanded, the following additional information and actions are displayed:
- The status of all active certifications and a link to the progress report
- The status of all active programs and a link to the progress report
- Jobs details of all job assignments
- An action button to send a direct message to the person
- An action button to view the user's profile
Filters can be applied to the Full name and the Organisation structure. Latter lets you choose between the following three options:
- Show my own direct reports only, displaying all users who are located in the organisation structure one level "below" the manager.
- Show everybody reporting to me, displaying all users no matter at which level "below" the manager in the organisation structure they are located.
- Customise..., where you can select departments and positions including their sub-elements
If the number of users shown on the Teams overview block comprises more than 10 members, the standard pagination is shown below the table.
The Team overview block has no system settings and can only be placed on a page (dashboard or custom page) once.