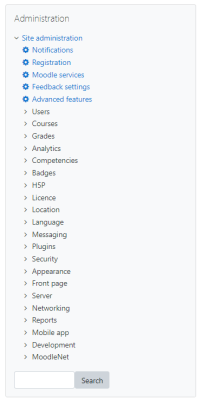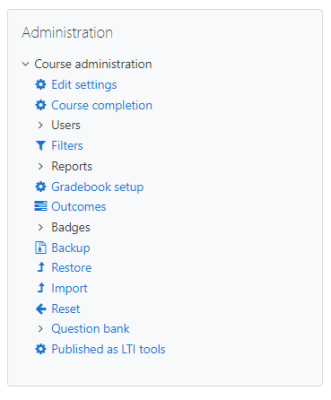Administration block: Difference between revisions
- Managing blocks
- Block settings
- Accessibility review
- Activities
- Activity results
- Admin bookmarks
- Administration
- Blog menu
- Blog tags
- Calendar
- Comments
- Course completion status
- Course overview
- Course/site summary
- Courses
- Feedback
- Flickr
- Global search
- Latest announcements
- Latest badges
- Learning plans
- Login
- Logged in user
- Main menu
- Mentees
- Navigation
- Network servers
- Online users
- Private files
- Random glossary entry
- Recent activity
- Recent blog entries
- Recently accessed courses
- Recently accessed items
- Remote RSS feeds
- Search forums
- Section links
- Self completion
- Social activities
- Starred courses
- Tags
- Text
- Timeline
- Upcoming events
- YouTube
- Blocks FAQ
Helen Foster (talk | contribs) (blocks template, removing category) |
mNo edit summary |
||
| (25 intermediate revisions by 6 users not shown) | |||
| Line 1: | Line 1: | ||
{{Blocks}} | {{Blocks}} | ||
The | The administration block is used to provide context-sensitive links to settings pages when using the Classic theme or a theme based on Classic. (The standard [[Boost theme]] uses a Course index instead.) | ||
Note that Grades and Competencies are shown in the [[Navigation block]] instead of the administration block. | |||
What appears in the administration block depends upon where the user is and what role they have in that location. For example, a site administrator on the front page will have Front page settings while a teacher in a course will have more options in Course administration than a student. | |||
IMPORTANT.- If you are using Moodle 4.x and the Boost theme, the Administration block may not be available in the '''Add a block''' list! You may have to edit the Boost theme settings as explained by Mary Cooch [https://moodle.org/mod/forum/discuss.php?d=436485#p1756495 in this post]. Solution: go to Site administration > Appearance > Boost and ''remove everything from the "Unneeded blocks" field.'' | |||
Here are | Here are examples of the Administration block: | ||
<gallery widths=" | <gallery widths="400px" heights="400px" perrow="3"> | ||
Image:adminadminblockclassic.png|Admin view Classic theme | |||
Image:classicadminteacher.png|Teacher course view Classic theme | |||
</gallery> | </gallery> | ||
[[de:Einstellungen-Block]] | |||
[[es:Bloque de administración]] | |||
[[eu:Ezarpenak_blokea]] | [[eu:Ezarpenak_blokea]] | ||
[[ | [[fr:Bloc Administration]] | ||
Latest revision as of 17:14, 16 December 2022
The administration block is used to provide context-sensitive links to settings pages when using the Classic theme or a theme based on Classic. (The standard Boost theme uses a Course index instead.) Note that Grades and Competencies are shown in the Navigation block instead of the administration block.
What appears in the administration block depends upon where the user is and what role they have in that location. For example, a site administrator on the front page will have Front page settings while a teacher in a course will have more options in Course administration than a student.
IMPORTANT.- If you are using Moodle 4.x and the Boost theme, the Administration block may not be available in the Add a block list! You may have to edit the Boost theme settings as explained by Mary Cooch in this post. Solution: go to Site administration > Appearance > Boost and remove everything from the "Unneeded blocks" field.
Here are examples of the Administration block: