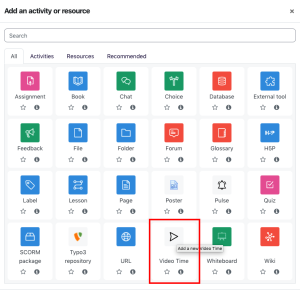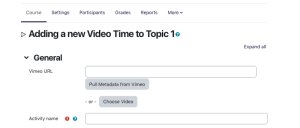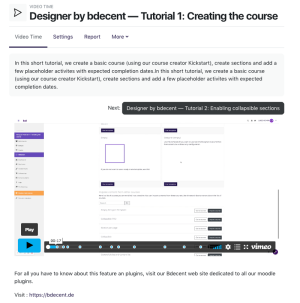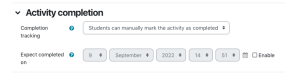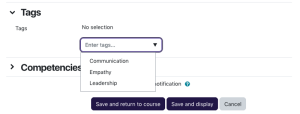VideoTime free version advanced doc
1. Create activity
In one Sentence:
Create the activity, enter URL & title and save.
Objective / Added value:
Video Time free version Moodle plugin includes all basics features requested to allow videos embedding directly from your Vimeo account (Further plugin versions will also support videos integration from your YouTube account and local storage).
Default use of Video Time plugin is to insert any video as a regular Moodle activity on the course main page within any section (or sub section if applied).
This gets done by inserting the URL link of your Vimeo video into your Moodle activity.
How To:
This is a very simple 2 steps procedure;
- Step 1: Insert a Video Time activity into your course.
- To do so, use the regular ‘Add an activity or resource’ Moodle feature (remember to activate the ‘Edit mode’).
- Step 2: Copy/Paste your Vimeo video URL
- Once done, simply copying your Vimeo video URL, and paste it in the right field named ‘Vimeo URL’ and give activity a name.
Do not forget to save your editings. If not, they will be lost if you quit current page. Navigate to the bottom section of Video Time activity page and push down any of both ‘Save’ button.
Note: 'Pull Metadata from Vimeo' and 'Choose Video' buttons should normally be greyed and not usable because they are part of the features of the Pro and Business/Premium plugin versions.
2. Add additional contents
In one Sentence:
You can add content above and below the player, e.g. instructions, links to additional resources, a h5p interaction ...
Objective / Added value:
Basic 'General' Video Time section integration tool includes two interesting fields allowing you to add several additional information to your video, like; description, additional info, external link, or also any h5p activity (Let’s say for example a H5p 'True/False question' asking your visitors if they do like your video).
First field is the 'Description' field. Any video 'Description' will be displayed just above the video player.
Second field is the 'Notes' field. Any video related 'Notes' will be displayed just beside the video player.
How To:
To do so, activate the course ‘Edit mode’, open the ‘Edit settings’ feature of your Video Time activity and add or copy/paste desired description and or notes.
If you like to add a H5p activity, this would be simply done by push down the ‘H5p’ button belonging to you regular or Atto text editor banner.
3. Track View
In one Sentence:
Supports activity completion 'require student to view activity'.
Objective / Added value:
When your Moodle courses includes videos as a pedagogical activity, it makes sense to monitor if students watch video.
It makes sense also to offer capacity for students or visitors to mark activity as completed helping to situate themselves in global course completion (with a Done vs ToDo status).
This kind of control is built-in in Video Time plugin and completely integrated with Moodle’s regular tools allowing to manage activity completion.
How To:
This is a 3 steps procedure (See Steps 1 and 2 for prerequisites);
- Step 1: Activate at site level; First at all you have to allow completion tracking at site level. => Site administration > Advanced features > Enable completion tracking (check enabled).
- Step 2: Copy/Paste your Vimeo video URL; Then you have to do the same at course level; => Course settings > Activity completion (check enabled).
- For more ease, you can modify the default settings when creating new course and include this by default; => Site administration > Courses > Course default settings
- Step 3: Activate at activity level ;Then you have to do the same at activity level. => Activity settings > Activity completion
- On the completion tracking drop-down list, select ‘Students can manually mark the activity as completed’ option. If relevant you may also force a deadline for this manual completion.
- Remember this is a declarative way of working with a simple basic Boolean status including only yes or no; visitor did it or didn’t. Student or visitor have to validate the view completion by pushing down the right option on their course page when done.
- Note others more objectifiable and measurable tracking capacities exist within the Video Time Pro version as for example related to the watch time (partial or full). Read relevant documentation section related to ‘Extended activity completion support’ and available parameters here below (Topic 2. Pro version).
4. Use global search
In one Sentence:
Title, additional contents and tags are found using moodle's included global search/
Objective / Added value:
Video Time free version plugin integrates Moodle indexation capacity that focuses on these three specific activity data; ‘Title’, additional contents and ‘Tags’.
‘Title’ and additional contents like ‘Description’ and/or ‘Notes’ could be managed by editing relevant data into fields ‘Title’, ‘Description’ and ‘Notes’ at activity level.
If tags functionality is activated at site level (ask your admin), ‘tags’ could be selected from the ‘Tags’ section at bottom activity settings page.
For Moodle documentation about tags ; https://docs.moodle.org/311/en/Using_tags
How To:
None special set up action is required to support indexation and integration into your Moodle default search results.