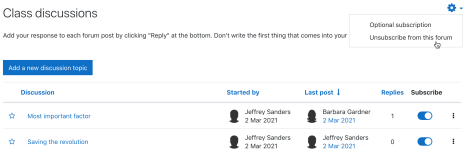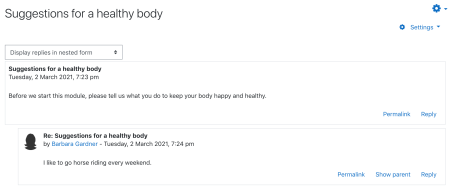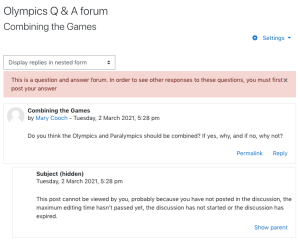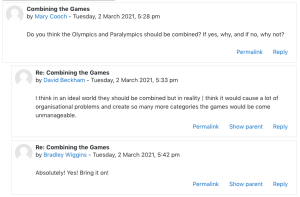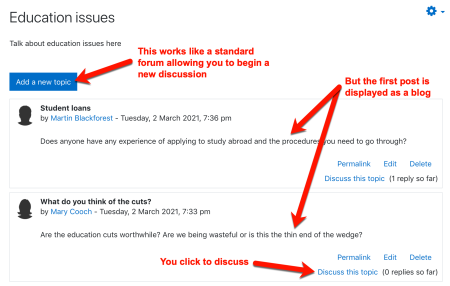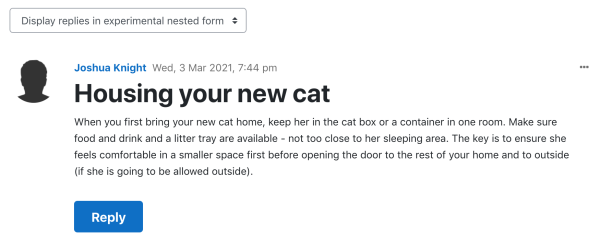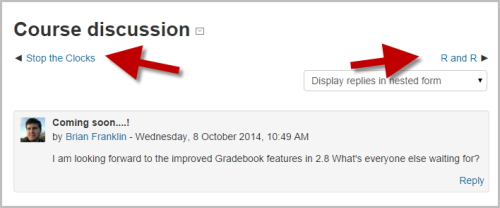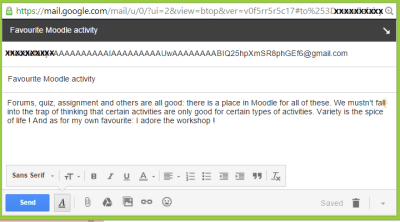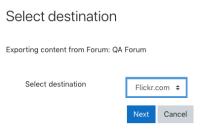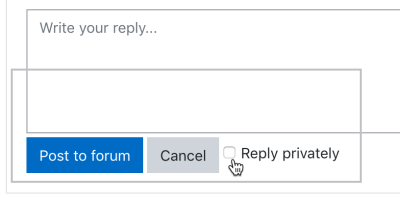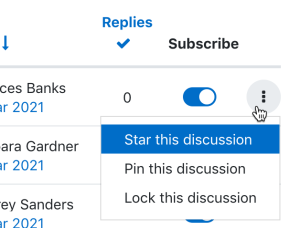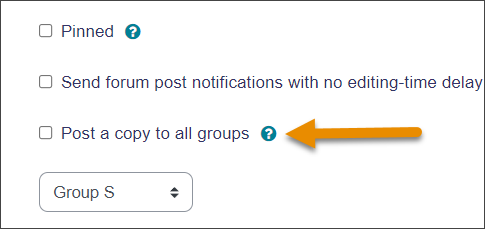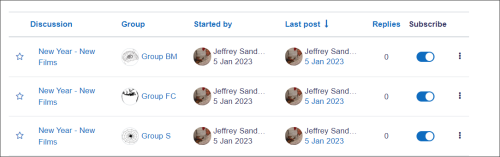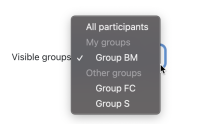Using Forum
This page explains how students and teachers can use the Forum activity and explores ways to make the most of it in your Moodle course.
Which forum do I need?
In the (default) Standard forum for general use, students will see an introduction text in a separate space above the list of discussions. Students see a button to start a new discussion (thread).
The Each person posts one discussion type allows each person to start one discussion but to reply to as many others as they wish. This is very useful if you want learners to 'take ownership' of a particular forum discussion, for example to share something they have created and get feedback from others who will reply to the initial post.
In a Single, simple discussion the teachers posts a question and students are able only to reply. They cannot start a new topic of discussion. This is useful if you wish to keep a discussion focused. Note: This forum type does not work with separate groups.
The Question and Answer forum is best used when you have a particular question that you wish to have answered. The teacher posts a question and students respond with possible answers. By default a Q and A forum requires students to post once before viewing other students' postings. Note that the maximum editing time for forum posts (set globally by the admin in Site administration > Security > Site security settings) has to be passed before students can see the other posts.
The Standard forum displayed in a blog-like format works like the standard forum for general use, but the first post of each discussion is displayed (as in a blog) so that users can read it and then choose to respond by clicking the "Discuss this topic" button bottom right of the post.
Using Forum: All users
Replying to discussions
Similar to when starting a new discussion, the reply box appears inline, allowing the user to respond quickly. If a more detailed reply is needed, for example, needing the editing toolbar or attachment box, clicking Advanced will display the full version.
Star discussions
Discussions may be favourited or 'starred' either by clicking the three dots to the right of the discussion or by clicking directly on the star. This setting is individual and will move the discussion to the top of the discussion list, under any pinned discussions.

Sort discussions
Discussions may be sorted by replies, last post or created, by clicking the linked words at the top of the discussion list.
Permalinks
A permalink allows you to link directly to a specific forum post so you can share it easily with others. You will see the permalink option when clicking to reply to a post. If you click the permalink (1), it is highlighted to the side (2), and you will have a particular web address (3) which you can then copy and paste to use elsewhere:
Forum preferences
Users can set their forum preferences via Preferences in the user menu top right. (Defaults for each of these settings can be set by an administrator in Administration > Site administration > Accounts > User default preferences.)
Experimental nested view
Enabling this will then make available a new discussion view, trialled in Moodle 3.8:
Subscribing to forum discussions
Users can subscribe to forum discussions in several ways to receive email copies of new posts.
- To subscribe to an entire forum and receive email copies of all posts made on the forum, click the Subscribe to Forum button at the top of the forum, right above the list of discussions.
- To subscribe to a specific discussion and receive email copies of posts made within that, click the Subscribe toggle switch next to that discussion.
- To automatically subscribe to a discussion when you make a post there
- Go to your User Preferences (click on your name in the top right hand corner, followed by Preferences)
- Click Forum Preferences
- Select Yes next to Forum Auto-Subscribe
Track read and unread forum posts
- Access the Preferences page from the user menu and select 'Forum preferences'.
- For 'Forum tracking', choose Yes: highlight new posts for me and if the forum administrator has set the 'Read tracking for this forum?' to On or Optional then unread posts will be highlighted for you:
The posts will be highlighted in the following places:
- Course page
- Within the forum itself
- In forum discussion threads
Only posts made in the last two weeks are tracked as read or unread. Older posts are all reported as read.
Note: You can also choose to have any forum post notifications automatically marked as read (so they don't appear in the Unread list.) Some people find this confusing and prefer to keep them as unread:
Display options
A discussion thread may be displayed in four ways. Use the pull-down menu at the top of each forum discussion to select a display type.
- Display replies flat, with oldest first
- Display replies flat, with newest first - The discussion will be displayed in one line and the chronological order from the newest to the oldest. This view is the same as the above, just a different sort order.
- Display replies in threaded form - Only the post starting the discussion will be displayed in its full form; replies will be reduced to the headlines (including information about its author and date of release) and organised chronologically; moreover, replies will be shifted towards the right so that only replies to the same post were in the same line.
- Display replies in nested form - All posts are displayed in their full forms; replies will be reduced to the headlines (including information about its author and date of release) and organised chronologically; moreover, replies will be shifted towards the right so that only replies to the same post were in the same line.
Forum posting
The default content of Subject is usually 'Re: <the name of the 'parent' post>'. You can change it, though.
Adding images, sound and video
When an image is "attached" as a file to a forum message, it is immediately displayed full size after the message (i.e. no need to click on an attachment). This is an excellent way of sharing images without having to go through the process of uploading them as files and linking them from within web pages. Images may be dragged and dropped into the box as well as uploading via the "add" link and the File picker.
Audio or video may be added using the Insert audio/video file button in the Atto editor. The file will be shown embedded in an appropriate media player. For more details, see the section 'Using the Moodle media icon' in Audio and Video. Alternatively, the audio or video file may added as an attachment to the post, in which case the file will be displayed as an attachment.
Tags
Forum posts may be tagged.
Tags can be managed by a site administrator in Manage tags in the Site administration. Forum post tags may be added to a specified tag collection, and standard tags may be suggested or forced. If desired, forum post tagging may be disabled completely.
Post editing time limit
Once a post has been made, students can go back and edit it within a set time limit. This limit is 30 minutes by default and is set by an administrator in Site security settings in the Site administration. Note that teachers can always edit their posts.
Moving between forum threads
Links top and bottom, left and right (where applicable) take you to the previous and next forum discussion in a list:
Reply to posts via email
If enabled by an administrator (in Mail configuration), you can reply to forum posts via email.
- Click the Reply by email link in the email. You will see a special unique email address to send your reply to.
- Reply using the email address provided. IMPORTANT: Make sure you remove the original email content so that your forum post does not contain the quoted text.
- You should receive an email saying your reply has been successfully posted.
- Your post now appears in the forum.
Exporting forum posts
Users with the mod/forum:exportdiscussion or mod/forum:exportownpost or mod/forum:exportpost permission can export forum posts to any portfolio the administrator has enabled:
See the discussion Printing/exporting forum discussions for further details.
Using Forum: Teachers
Private replies
Teachers (or anyone with the capability mod/forum:postprivatereply can reply privately to a forum message. By default, the reply is only seen by the recipient and the teachers of the course, and cannot be replied.
Pinned posts
When adding a new discussion as a teacher, you can 'pin' it from the three dots to the right of the discussion. (See screenshot below.) Any forum discussions which come after that will appear underneath this pinned post. If you later click to 'unpin' it, it will display as a regular forum discussion, moving down the list when others are posted.
Manually locking discussion threads
By clicking 'Lock this discussion' from three dots to the right of a discussion, you can manually lock a thread so that nobody can post to it anymore. A label 'Locked' will appear underneath the locked discussion subject. You can unlock it with the three dots to the right of the discussion again if necessary:
'Send forum post notifications with no editing time delay'
Teachers (and others with the capability to manage course activities) will see this option when posting to a forum. Ticking this box will send a notification to everyone subscribed to that forum with no editing time delay. (Users have 30 minutes by default to edit their posts.)
Note: For users who have enabled email digests in their forum preferences, the notification is NOT sent separately from other forum post notifications.
Display period
Teachers (and others with the capability mod/forum:viewhiddentimedposts) can set a display period of a date and time for the forum post to appear.
Note: Timed forum posts were included in previous versions of Moodle as an experimental feature. In Moodle 3.1 onwards, it is enabled by default for new installations. For sites upgrading from a previous version, it may be enabled via Site administration > Plugins > Activity modules > Forum.
Locking a discussion
Forum threads may be automatically locked after a certain period of inactivity. This is done from the setting 'Discussion locking' when creating or editing a new forum.
- A period from a day to a year may be selected. The default is for discussions not to be locked.
- Watch the screencast Discussion locking to see a demonstration.
- Teachers and other users with the capability to override locked discussions can unlock discussions simply by posting a reply.
Moving a discussion
Teachers and other users with the capability to move discussions can move a discussion to any other forum in the course for which they have appropriate rights.
- Click on the arrow in the 'Move this discussion to...' dropdown menu in the top right corner of the page and select a destination forum.
- Click the Move button.
Note: Moving a forum post will display incorrect results in the course participation report for the affected forums. For example, take a student who posted in forum A and had their post moved to forum B. In the course participation report, the student will still be listed as having made a post in forum A, but will not be listed as having made a post yet in forum B.
Note: Discussion subscriptions are retained when a post is moved.
Splitting a discussion
Teachers and other users with the capability to split discussions can split a discussion thread. Splitting a discussion means that beginning with the post selected and going to the end of that sub-thread, the posts are cut from the current discussion topic and put into a newly created discussion topic. If a discussion has strayed away from the original topic, splitting the discussion can provide new attention and space for the tangent discussion while keeping the original discussion on topic.
- Click the link 'Split' in the forum post
- Enter a new discussion name (optional)
- Click the Split button
Note: Discussion subscriptions are NOT retained when a post is split.
Using groups with forums
'Group mode' available from the Common module settings has three options. (Note that you must have groups in your course to use this feature.)
If the group mode is set to separate groups
- Teachers (and other users with the capability to post in all groups they have access to) are given the option of adding a new discussion topic for all participants or a selected group.
- They should first click the Advanced link at the bottom of the text box in order to see and tick 'Post a copy to all groups'
If a teacher adds a new discussion topic for a selected group, then only group members can reply to it. If the teacher adds a new discussion topic for all participants, they need to also tick the box 'Post a copy to all groups', otherwise students will only be able to view their post and not reply to it.
- Students can only start discussions for their group.
- Students can only reply to discussions started by other group members or discussions for their group started by a teacher.
If the group mode is set to visible groups
- Teachers are given the option of adding a new discussion topic for all participants or a selected group. If a teacher adds a new discussion topic for All participants then students can see it but not reply.
- If a teacher adds a new discussion topic for a selected group, then only group members can reply to it.
- Students can only start and reply to discussions for their group, as long as the teacher selected their group or ticked 'Post a copy to all groups'.
- Students can view, but not reply to discussions in other groups.
Teachers, and other users with the capability moodle/site:accessallgroups set to allow, can view and post in all forum discussions, regardless of the group mode setting.
Where visible groups are used, the user's groups will be shown first in the list, followed by other groups:
Note: Single simple discussions cannot be set to separate groups (as this feature is not implemented). Instead, a standard forum should be used. If required, a permissions override may be set to prevent students from starting new discussions. For teachers who have access to all or several groups in a forum, this setting allows them to post the same message once only to all groups.
Forum grading
To be able to grade forum posts, in the forum settings in the section 'Whole forum grading', you need to set the grade type to Point or Scale. You can then choose a grading method, such as a marking guide or rubric. After saving the forum settings, you'll find a 'Grade users' button on the forum page.
Ideas for using forums
Ask yourself
- you wish to have involvement in the forum or if you want the students to lead and own the space
- you want the forum to add value to the face to face environment or have a life of its own in its own right outside the lecture theatre/classroom or seminar room
- you are prepared to make appropriate contributions to the discussion to:
- encourage discussion if students are quiet
- help shape ideas if students begin to wander off-task
- your role will be defined as discussions/a course progresses
- you will explicitly but gradually relinquish control of the discussions
- you will encourage and support learners to share control of discussions (for example you might ask a learner/group of learners to summarise contributions to a discussion thread/topic, or you might ask learners to initiate discussion topics)
[Forum nutzen] [un forum] [[1]] [Foro]