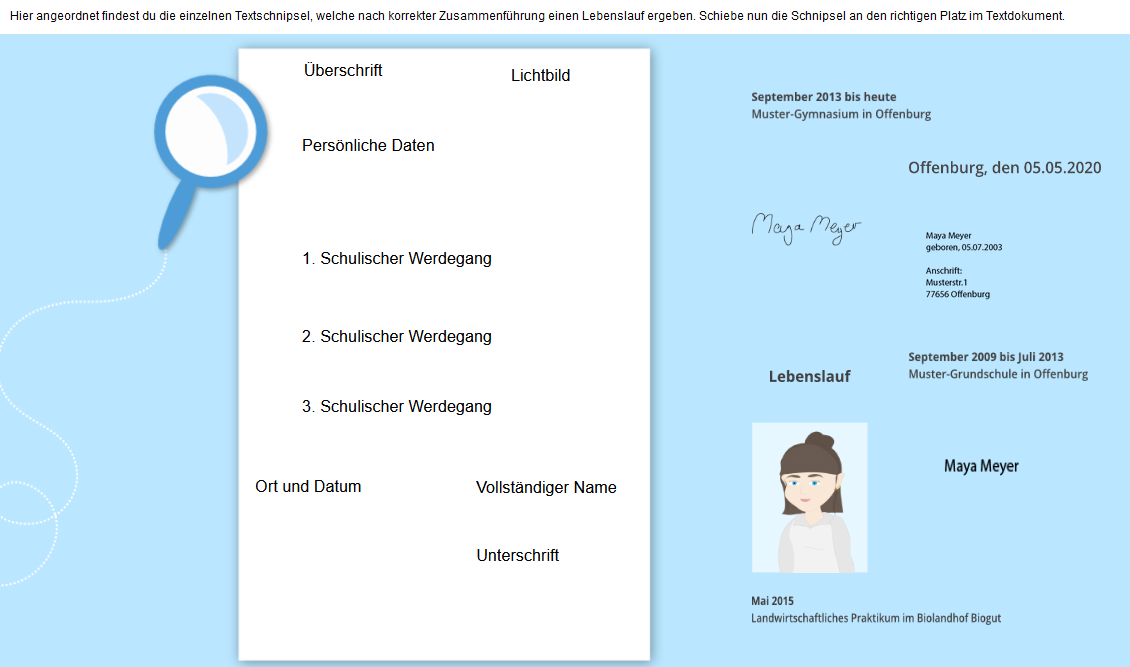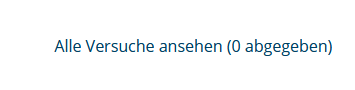H5P-Aktivität: Unterschied zwischen den Versionen
Keine Bearbeitungszusammenfassung |
|||
| Zeile 9: | Zeile 9: | ||
'''Hinweis''': Sie können H5P-Inhalte auch in beliebige andere Aktivitäten oder Arbeitsmaterialien, z.B. [[Lektion]] oder [[Buch]] einbetten, indem Sie das H5P-Symbol [[Image:h5p_icon.svg|32px]] im Text-Editor verwenden. Eine detaillierte Beschreibung finden Sie im Artikel [[H5P#H5P-Inhalte in andere Aktivitäten einbetten|H5P]]. | '''Hinweis''': Sie können H5P-Inhalte auch in beliebige andere Aktivitäten oder Arbeitsmaterialien, z.B. [[Lektion]] oder [[Buch]] einbetten, indem Sie das H5P-Symbol [[Image:h5p_icon.svg|32px]] im Text-Editor verwenden. Eine detaillierte Beschreibung finden Sie im Artikel [[H5P#H5P-Inhalte in andere Aktivitäten einbetten|H5P]]. | ||
== | ==Wie wird eine H5P-Aktivität angelegt?== | ||
# | #Stellen Sie vorab sicher, dass der H5P-Inhalt als Datei zum Hochladen verfügbar ist oder im [[Inhaltsspeicher]] angelegt wurde. | ||
# | #Gehen Sie in den Kurs und schalten Sie die Kursseite in den Berabeitungsmodus. | ||
# | #Klicken Sie auf ''Aktivität oder Arbeitsmaterial anlegen'' und wählen Sie ''H5P-Aktivität'' aus. | ||
# | #Geben Sie der Aktivität einen Namen und bei Bedarf eine Beschreibung. | ||
# | #Im Abschnitt ''Paketdatei'' laden Sie die Datei mit dem H5P-Inhalt hoch oder wählen Sie eine H5P-Datei aus dem Inhaltsspeicher aus. '''Achtung''': Wenn Sie die Datei als Link einfügen, dann werden alle zukünftigen Änderungen der Datei im Inhaltsspeicher in die Aktivität übernommen. Wenn Sie dagegen eine Kopie der Datei verwenden, haben Änderungen der Datei im Inhaltsspeicher keine Auswirkungen auf die Anzeige in der Aktivität. Für mehr Informationen siehe [[Arbeiten mit Dateien]]. | ||
#Neben Sie nach Bedarf weitere Einstellungen für die Aktivität vor und klicken Sie abschließend auf den Button ''Speichern und zum Kurs'' oder ''Speichern und anzeigen''. | |||
==How does it work?== | ==How does it work?== | ||
Version vom 11. Februar 2021, 17:16 Uhr
![]() Diese Seite muss übersetzt werden. Greif zu!
Diese Seite muss übersetzt werden. Greif zu!
Wenn du dich um diesen Artikel kümmern willst, dann kennzeichne das, indem du die Vorlage {{Übersetzen}} durch die Vorlage {{ÜbersetzenVergeben}} ersetzt.
Wenn du mit deiner Arbeit fertig bist, dann entferne die Vorlage aus dem Artikel.
Danke für deine Mitarbeit!
Was ist eine H5P-Aktivität?
Eine H5P-Aktivität bietet die Möglichkeit, H5P-Inhalte, die im Inhaltsspeicher oder auf h5p.com angelegt wurden, als Aktivität in einem Moodle-Kurs zur Verfügung zu stellen.
Hinweis: Sie können H5P-Inhalte auch in beliebige andere Aktivitäten oder Arbeitsmaterialien, z.B. Lektion oder Buch einbetten, indem Sie das H5P-Symbol ![]() im Text-Editor verwenden. Eine detaillierte Beschreibung finden Sie im Artikel H5P.
im Text-Editor verwenden. Eine detaillierte Beschreibung finden Sie im Artikel H5P.
Wie wird eine H5P-Aktivität angelegt?
- Stellen Sie vorab sicher, dass der H5P-Inhalt als Datei zum Hochladen verfügbar ist oder im Inhaltsspeicher angelegt wurde.
- Gehen Sie in den Kurs und schalten Sie die Kursseite in den Berabeitungsmodus.
- Klicken Sie auf Aktivität oder Arbeitsmaterial anlegen und wählen Sie H5P-Aktivität aus.
- Geben Sie der Aktivität einen Namen und bei Bedarf eine Beschreibung.
- Im Abschnitt Paketdatei laden Sie die Datei mit dem H5P-Inhalt hoch oder wählen Sie eine H5P-Datei aus dem Inhaltsspeicher aus. Achtung: Wenn Sie die Datei als Link einfügen, dann werden alle zukünftigen Änderungen der Datei im Inhaltsspeicher in die Aktivität übernommen. Wenn Sie dagegen eine Kopie der Datei verwenden, haben Änderungen der Datei im Inhaltsspeicher keine Auswirkungen auf die Anzeige in der Aktivität. Für mehr Informationen siehe Arbeiten mit Dateien.
- Neben Sie nach Bedarf weitere Einstellungen für die Aktivität vor und klicken Sie abschließend auf den Button Speichern und zum Kurs oder Speichern und anzeigen.
How does it work?
Student view
Students click on the H5P icon in the course to access it.
Depending on the H5P activity and teacher's settings, the activity may be gradeable. Students can see their attempts from the View my attempts link top right.
In the attempts report, the success column reports when the student has obtained 100% in the activity. The completion column reports whether the student went through the H5P content to the end. (The attempts report only displays data from the H5P content - there is no connection with the 'Grade to pass' activity setting nor with activity completion settings.)
Teacher view
Teachers can see all attempts by all users from the link above the activity. Note that the figure refers to the number of attempts, not to the number of students who have attempted the activity.
Rechte
Es gibt folgende Rechte für H5P-Aktivitäten:
Siehe auch
- H5P für mehr Informationen zu H5P in Moodle, inklusive Einbetten von H5P-Inhalten
- H5P FAQ
- H5P Migration Tool (englisch) zur Konvertierung von H5P-Inhalten, die mit dem Zusatz-Plugin mod_hvp erstellt wurden, in H5P-Aktivitäten des Moodle-Standardpakets