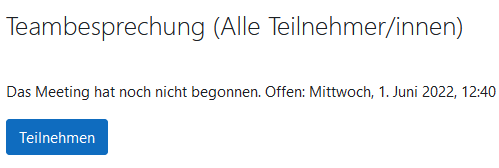BigBlueButton: Unterschied zwischen den Versionen
Keine Bearbeitungszusammenfassung |
Keine Bearbeitungszusammenfassung |
||
| Zeile 1: | Zeile 1: | ||
{{Aktivitäten}}{{Neu}}{{Übersetzen}} | {{Aktivitäten}}{{Neu}}{{Übersetzen}} | ||
== | ==Was ist eine BigBlueButton-Aktivität?== | ||
BigBlueButton | BigBlueButton ermöglicht es, von Moodle aus direkt in einen BigBlueButton-Konferenzraum zu verlinken. BigBlueButton ist ein Open Source Webkonferenz-System, das für das Online-Lernen genutzt werden kann. Sie können Konferenz-Zeiten festlegen, die in den Moodle-Kalender eingetragen werden. Wenn es Ihr BigBlueButton-Serverkonfiguration erlaubt, können Sie die Sitzungen aufzeichnen und zur späteren Ansicht bereitstellen. | ||
<p class="note"> | <p class="note">Hinweis: Aus Datenschutzgründen ist BigBlueButton standardmäßig deaktiviert. Administrator/innen müssen die Aktivität auf der Seite ''Website-Administration > Plugins > Aktivitäten > Übersicht'' aktivieren. Lesen Sie die Datenschutzhinweise auf der Seite ''Website-Administration > Plugins > Aktivitäten > Übersicht > Allgemeine Einstellungen''.</p> | ||
Standardmäßig verbindet sich Moodle mit einem frei verfügbaren BigBlueButton-Test-Server. Die Sitzungen auf diesem Server sind aktuell wie folgt begrenzt: | |||
# | # Maximale Sitzungsdauer: 60 Minuten | ||
# | # Maximale Teilnehmerzahl in einer Sitzung: 25 | ||
# | # Aufzeichnungen werden nach 7 Tagen gelöscht und können danach nicht mehr heruntergeladen werden | ||
# | # Webcams der Teilnehmer/innen sind nur für den/die Moderator/in sichtbar | ||
{{MediaPlayer | url = https://youtu.be/Bb7yYE_Fs3s | desc = | {{MediaPlayer | url = https://youtu.be/Bb7yYE_Fs3s | desc = Einführung in BigBlueButton}} | ||
== | ==Wie legt man eine BigBlueButton-Aktivität an?== | ||
{{MediaPlayer | url = https://youtu.be/qXkzXuCF8aM | desc = | {{MediaPlayer | url = https://youtu.be/qXkzXuCF8aM | desc = BigBlueButton-Aktivität anlegen}} | ||
*In a course, with Edit mode enabled, choose, BigBlueButton from the activity chooser. | *In a course, with Edit mode enabled, choose, BigBlueButton from the activity chooser. | ||
*Choose a name and description, and, if desired, a welcome message which will appear in the Chat box when participants join the session. | *Choose a name and description, and, if desired, a welcome message which will appear in the Chat box when participants join the session. | ||
| Zeile 23: | Zeile 23: | ||
*In the Schedule section you can set a start time and also a time after which student will not be able to enter the room. | *In the Schedule section you can set a start time and also a time after which student will not be able to enter the room. | ||
== | ==Wie funktioniert die BigBlueButton-Aktivität?== | ||
*Once set up, the activity appears with a link to join when the time is correct. (Before then, or if a moderator is required first. a message appears saying the conference has not yet started.) | *Once set up, the activity appears with a link to join when the time is correct. (Before then, or if a moderator is required first. a message appears saying the conference has not yet started.) | ||
[[File:bbb-room.png|alt=]] | [[File:bbb-room.png|alt=]] | ||
| Zeile 30: | Zeile 30: | ||
*The central area can display presentations, polls, screensharing or an interactive whiteboard. | *The central area can display presentations, polls, screensharing or an interactive whiteboard. | ||
*There is also a chat option with public and private chat. | *There is also a chat option with public and private chat. | ||
==Systemweite Einstellungen== | |||
[[en:BigBlueButton]] | [[en:BigBlueButton]] | ||
Version vom 31. Mai 2022, 16:16 Uhr
Neue Funktionalität
in Moodle 4.1!
![]() Diese Seite muss übersetzt werden. Greif zu!
Diese Seite muss übersetzt werden. Greif zu!
Wenn du dich um diesen Artikel kümmern willst, dann kennzeichne das, indem du die Vorlage {{Übersetzen}} durch die Vorlage {{ÜbersetzenVergeben}} ersetzt.
Wenn du mit deiner Arbeit fertig bist, dann entferne die Vorlage aus dem Artikel.
Danke für deine Mitarbeit!
Was ist eine BigBlueButton-Aktivität?
BigBlueButton ermöglicht es, von Moodle aus direkt in einen BigBlueButton-Konferenzraum zu verlinken. BigBlueButton ist ein Open Source Webkonferenz-System, das für das Online-Lernen genutzt werden kann. Sie können Konferenz-Zeiten festlegen, die in den Moodle-Kalender eingetragen werden. Wenn es Ihr BigBlueButton-Serverkonfiguration erlaubt, können Sie die Sitzungen aufzeichnen und zur späteren Ansicht bereitstellen.
Hinweis: Aus Datenschutzgründen ist BigBlueButton standardmäßig deaktiviert. Administrator/innen müssen die Aktivität auf der Seite Website-Administration > Plugins > Aktivitäten > Übersicht aktivieren. Lesen Sie die Datenschutzhinweise auf der Seite Website-Administration > Plugins > Aktivitäten > Übersicht > Allgemeine Einstellungen.
Standardmäßig verbindet sich Moodle mit einem frei verfügbaren BigBlueButton-Test-Server. Die Sitzungen auf diesem Server sind aktuell wie folgt begrenzt:
- Maximale Sitzungsdauer: 60 Minuten
- Maximale Teilnehmerzahl in einer Sitzung: 25
- Aufzeichnungen werden nach 7 Tagen gelöscht und können danach nicht mehr heruntergeladen werden
- Webcams der Teilnehmer/innen sind nur für den/die Moderator/in sichtbar
Wie legt man eine BigBlueButton-Aktivität an?
- In a course, with Edit mode enabled, choose, BigBlueButton from the activity chooser.
- Choose a name and description, and, if desired, a welcome message which will appear in the Chat box when participants join the session.
- If you tick "wait for moderator", students can only join once someone with the moderator role has entered the room.
- From the Participants list you can, if needed, give specific roles to specific people, such as a moderator role.
- In the Schedule section you can set a start time and also a time after which student will not be able to enter the room.
Wie funktioniert die BigBlueButton-Aktivität?
- Once set up, the activity appears with a link to join when the time is correct. (Before then, or if a moderator is required first. a message appears saying the conference has not yet started.)
- On entering the room, a message will appear asking if you want to use your microphone or just listen. If you choose microphone you will need to check your settings.
- The moderator can choose whether to allow participants to use webcams and microphones or not.
- The central area can display presentations, polls, screensharing or an interactive whiteboard.
- There is also a chat option with public and private chat.