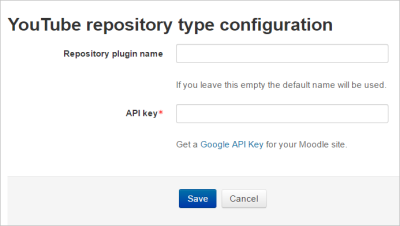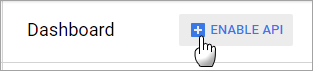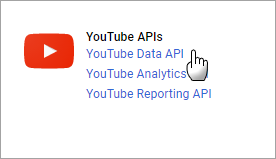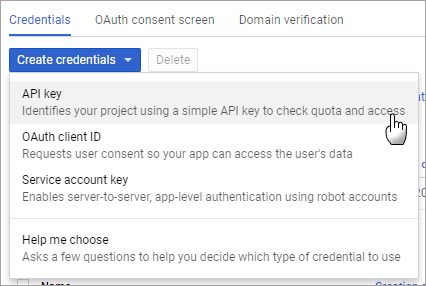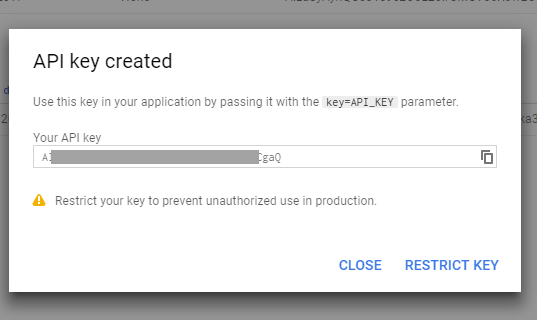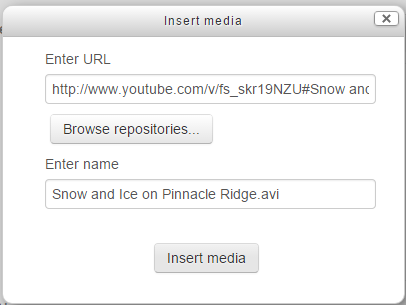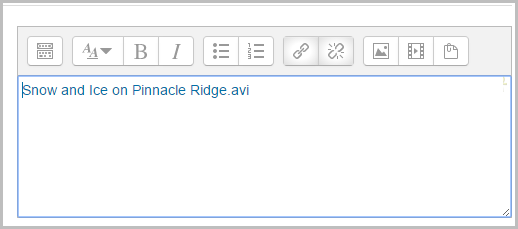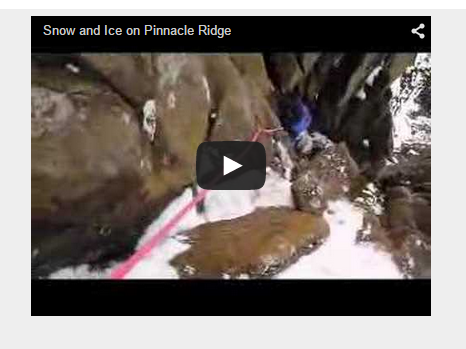YouTube videos repository
The YouTube repository
The YouTube repository allows users easily to embed videos from YouTube. It is disabled by default on new installs because it requires an API key.
Enabling the YouTube repository
- Click the Manage repositories link from Site administration.
- Select from the drop down next to YouTube "Enabled and visible".
- Click on "Settings"
- If desired, give the repository a name. You don't have to; it is OK to leave it blank.
- Click the Google API link which will take you to https://developers.google.com/youtube/v3/getting-started (Note that you will need a Google account to proceed.)
- When you have created an account or signed in with an existing account, click https://console.developers.google.com
- Click the plus sign 'Enable API' at the top of the page:
- Click 'YouTube data API'
- Click the Enable link (if not already enabled):
- Click Credentials in the column on the left and then click the arrow by the blue Credentials link and choose API
- You will be given an API code which you can copy:
- Paste this into the API key box in your Moodle site (Repositories>Youtube) and save.
The same API key may be used to configure the Youtube block.
Searching for and embedding a video from YouTube
- YouTube videos can be searched for and embedded anywhere there is the text editor, for example a label or a page.
- Before this works, you must enable the multimedia filters under Administration > Site administration/Plugins/Filters/Manage Filters. Set Multimedia Plugins to "On" and make sure YouTube is selected under Settings (it should be by default).
- Within a course you must ensure in Course administration > Filters that multimedia are ON.
- Click the filmstrip, "Moodle media icon" in the editor:
- Click "Browse repositories"
- The file picker will appear with YouTube videos as an option. Click it and a search box will appear.
- You can search by relevance, date, rating or view count. Click the "Search" button when you are ready.
- Your search results will appear as video thumbnails.
- Click on the one you want to select it.*
- Rename if desired; add the author and license if needed and click "Insert media"
- DO NOT WORRY IF YOUR VIDEO NO LONGER SHOWS! You will just get a blue text link at first:
- Save it and then it will display.If it still displays as a text link after saving, make sure you have enabled the Multimedia filter as instructed at the top of this page.
Repository capabilities
There is just one capability, Use YouTube in file picker, which is allowed for the default authenticated user role.
FAQ
The YouTube repository is enabled but I still can't see the YouTube option in the file picker
Are you sure you are working with the text editor? The YouTube option allows you to search for and embed YouTube videos into the editor in places such as labels or pages. You won't see it simply by clicking the "add" button when uploading a file, for example.