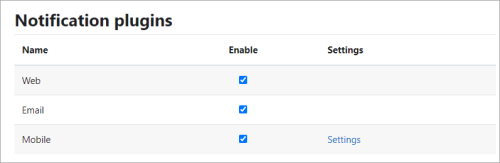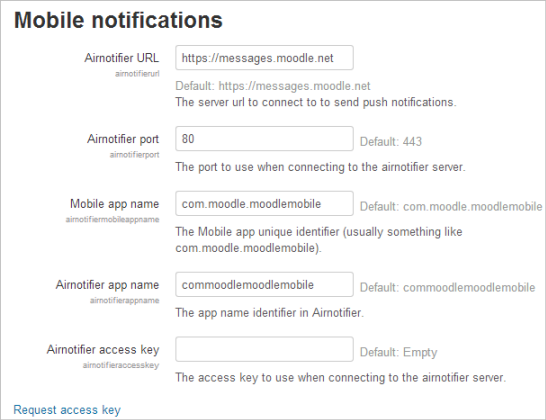Messaging settings
Messaging settings for all users
- Users can decide how they want to be notified of new messages and event notifications by editing their messaging preferences page, which they can access either from the Preferences link in the user menu or from the gear icon in the messaging/notifications menus. See Messaging and Notifications for more information.
- Which options they see there depend on what has been enabled by the administrator. For example, the mobile option is only available if the site is enabled for the mobile app.
Enabling / disabling messaging site wide
The personal messaging system in Moodle is enabled by default. It may be disabled by a site administrator from Site administration > Advanced features.
From 'Messaging settings', the administrator can "Allow site-wide messaging" (disabled by default). If this setting is enabled, users on the site can view all other users when selecting someone to message and can choose to accept messages from anyone on the site.
Notification settings
Messaging system default settings are set in 'Notification settings' in Site administration / Messaging
There are three default types of notification plugins: web, email and mobile.
By default, web and email are both enabled, although email will only work of course if the site has been properly configured to deliver email. Mobile notifications are off by default and need to be configured first.
Jabber
The code for the Jabber message output is currently available from the Plugins directory.
Mobile notifications
The administrator can configure the site to push messages to mobile devices. Moodle pushes messages to a messaging server, which then pushes it to Apple or Google depending on the platform the target device is using (iOS or Android).
Registered sites can make use of the default messaging server https://messages.moodle.net/ which is maintained by moodle.com. To connect to this, click 'Request access key' and then add it to the Airnotifier access key field.
Alternatively, you may install your own private Air notifier server and use that instead. See https://github.com/dongsheng/airnotifier for details.
Default notification preferences
You can specify the default notification preferences for each type of message in Site administration / Messaging / Notification settings.
You can also set to what degree each type of message is enabled, and whether users are able to change these default settings in their profiles:
- Enabled - Users are permitted or allowed to change the settings. When the user account is created, the new user will inherit the settings the administrator sets here, but will be allowed to change them afterwards in their Messaging settings. Messages will be delivered as the user sets them on their own Messaging settings page.
- Locked - Users are not permitted or allowed to change these settings. When the user account is created, the new user will inherit the settings the administrator sets here and will never be allowed to change them. Messages will be delivered for all users as you set them on this page.
Ordering of messaging settings
Because users might have many different messaging options, they are ordered into different components - for example, activities, system, enrolments etc.
List of message types
Except for 'Personal messages between users', which refers to the interaction messaging tool on a user profile, the other messages are generated by events in Moodle.
| Output Name | Description | Recipients |
|---|---|---|
| Assignment notifications | Student has submitted an assignment | Teacher |
| Warning when your quiz attempt becomes overdue | See Quiz settings | Student |
| Available update notifications | Notice of new releases of Moodle code | Site administrators |
| Backup notifications | Automated backup schedule run completed | Site administrators |
| Badge creator notifications | Notify creator of a badge when it is awarded to someone | Any badge creator (typically Teacher or Manager role) |
| Badge recipient notifications | Notify recipient of a badge when it is awarded to them | Any badge recipient (typically Student role) |
| Comment posted on a learning plan | ? | ? |
| Comment posted on a competency | ? | ? |
| Confirmation of your own quiz submissions | Notice your quiz was successfully submitted | Student |
| Course creation request approval notification | Notice a requested course has been approved | User who requested the course |
| Course creation request notification | Notice a course has been requested - See Course request | Defined in Site admin > Courses > Course request > Course request notification |
| Course creation request rejection notification | Notice a requested course has been rejected | User who requested the course |
| Subscribed forum digests | Sets default for this for user profiles | Authenticated users |
| Important errors with the site | Important errors - See also Debugging | Site administrators |
| Manual enrolment expiry notifications | Notice if Manual enrolment about to expire | Manual enrolees |
| Self enrolment expiry notifications | Notify users when their enrolment expires | Enroller only, or Enroller & Enrolled user |
| Lesson essay graded notification | Notify students a teacher has graded a Lesson essay question | Student |
| Personal messages between users | Using the Messaging interface tool | Authenticated Users |
| Message to confirm that an inbound message came from you | See Incoming mail configuration | Authenticated Users |
| Feedback reminder | Feedback non-respondent reminder message | Student feedback activity non-responders |
| Warning when an inbound message could not be processed | See Incoming mail configuration | Authenticated Users |
| Confirmation that a message was successfully processed | See Incoming mail configuration | Authenticated Users |
| Notices about minor problems | Site administrators | |
| Notification of rule subscriptions | Notifications from Event monitoring rules | Event rule subscribers |
| Subscribed forum posts | Default for forum subscription handling | Anyone subscribed to a forum |
| Feedback notifications | Notices from setting Enable notification of submissions | Teacher, Feedback administrator |
| Notification of quiz submissions | Message that student has submitted a quiz | Teacher |
| Course completed | Automatic notification (congratulations note) about completing the course - sent to the student after all the course completion criteria have been achieved. | Student |
Roles and Messaging capabilities
The following capabilities can be applied as permissions to make custom changes to roles affecting messaging.
- course:bulkmessaging - Send a message to many people
- site:readallmessages - Read all messages on site
- site:sendmessage - Send messages to any user
- user:editownmessageprofile - Edit own user messaging profile
- user:editmessageprofile - Edit user messaging profile
All email messages and notifications go to the email address set in a user's profile. The administrator can optionally allow users to choose to have notifications sent to a different email address. This is off by default and can be enabled in Site administration > Advanced features > Notification email override.
Users can then enter their alternative email address under Preferences/User account/Notification preferences: Click on the gear icon next to "Email" in the table header and enter the alternative email.
Note: The 'messagingallowemailoverride' setting does not affect failed log in notifications as they do not go through the messaging system, and will therefore still go to the original email specified.