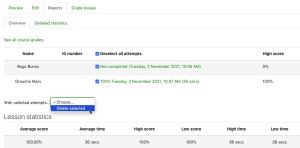Lesson score
A teacher has several option when it comes to scoring a lesson based upon student answers to questions. Lesson scores can be used to create Grades. The Lesson setting's Grade options offers several choices that impact a students overall score.
Custom scoring in a lesson
Selecting custom scoring in the "Updating the Lesson" screen allows the teacher to set a specific score for each answer
Simple scoring in a lesson
The simple scoring method is every answer that advances the student in the edit order is counted as correct. Every answer that does not advance or puts the student back in the edit order is considered wrong. Simple scoring is turned off when custom scoring is selected for the Lesson.
How overall scores are determined
The basic rule for the overall score is the number of correct answers divided by the number of unique questions gives a percentage for the lesson. The grade and or the lesson dependency setting uses this percentage.
The student may have been limited to a certain number of attempts at a question. The teacher may have used the lesson mean score or the maximum score to calculate a particular question point value.
The teacher may have set the maximum score for the lesson. This can be less than the total points earned by the student. In this case the score is scaled down. For example, a student receiving 2 of 3 points (66%), will see an overall score of 1.3 when the maximum score is set to 2 for the lesson.
The minimum number of questions can be greater than the number of unique questions answered by the student. In this case the minimum is always used as the divisor. For example, the teacher asks 10 questions, sets the minimum at 6 questions. Once a student answers any 6 questions correctly, they receive 100% (6 of 6) of the score allowed for the lesson. However a student who only views 3 questions and answers them correctly, will receive 50% (3 of 6) for the lesson.
Viewing scores by students
A lesson setting allows the student to see their cumulative score with every slide. Another option allows the student to see how their compare with other "top" students.
Changing or revising scores
Lesson scores can be changed by using the course administration's Grades link to the grade book, or clicking the "See all course grades" link in the Reports Overview tab, which also goes to the grade book. A student's attempt at a lesson can be deleted by using the Reports tab and looking at the Overview tab. You can select one or more or all attempts and then in the "With selected attempts..." drop down menu, choose "Delete selected."
The report tab's overview link is also the place to view individual student answers by clicking on the Details Statistics tab, however you can only view the student individual responses, you can not change or edit them.