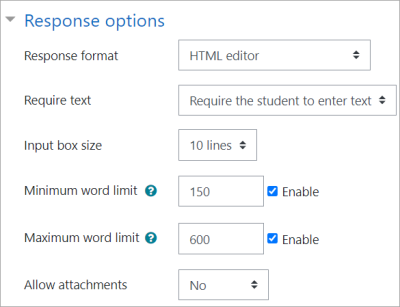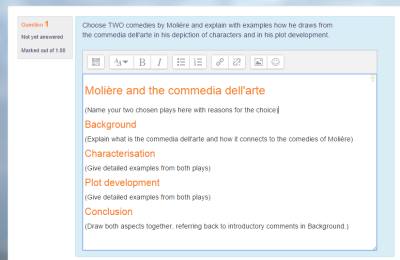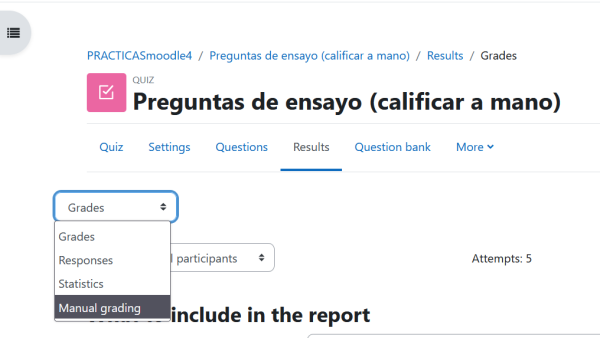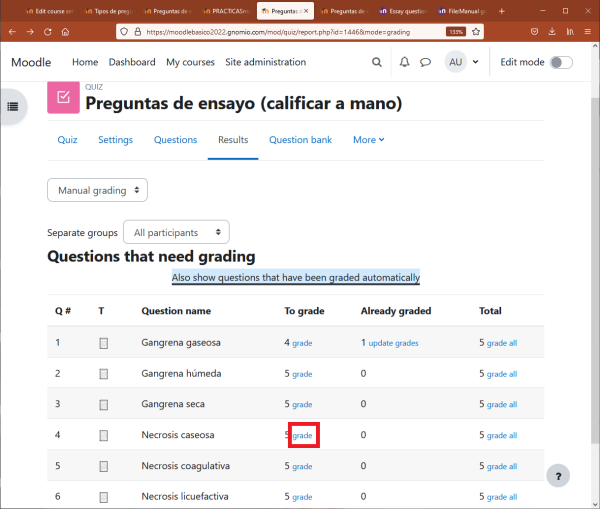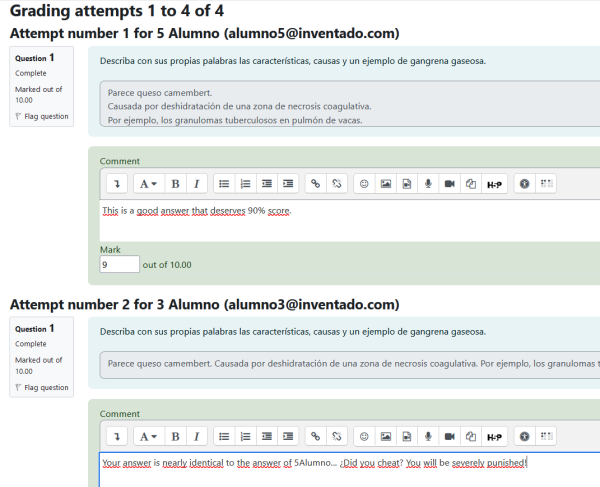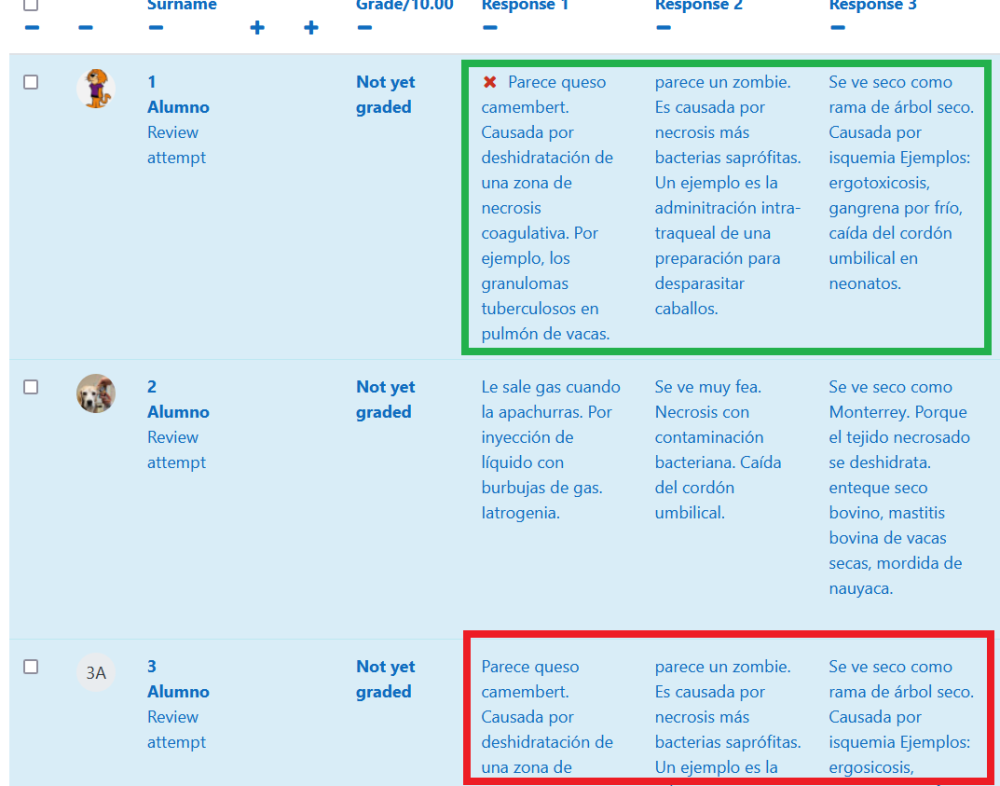Essay question type
- Managing questions
- Question behaviours
- Question permissions
- Question types
- Calculated
- Simple Calculated
- Drag and drop into text
- Drag and drop markers
- Drag and drop onto image
- Calculated Multichoice
- Description
- Essay
- Matching
- Embedded Answers (Cloze)
- Multiple Choice
- Random Short Answer Matching
- Select missing words
- Short-Answer
- Numerical
- True/False
- Third-party question types
- Questions FAQ
Note: This page is about the essay question type in the Quiz activity. For information about the essay question type in a Lesson activity, see the documentation Building Lesson.
About the essay question type
The essay question type provides the option of answering by uploading one or more files and/or entering text online. (For longer essays, text or file uploads, you may wish to consider using the Assignment activity rather than this question type.)
Essay questions are created in the same way as other quiz question types. The difference is that essay questions have to be marked manually, and the student will not get a final grade until the teacher has marked their essay.
Creating an essay question
- If you haven't yet made a quiz, access the Question bank from Course administration>Question bank and click the button 'Create a new question', choosing 'Essay'.
- If you have made a quiz, access the Edit quiz screen and from the Add drop down, choose 'Add a new question', choosing 'Essay'.
- Give the question a descriptive name - this allows you to identify it in the Question bank.
- Enter the question in the 'Question text' field. This will be the title of and information about the essay you wish them to write.
- Set the 'default mark' and any 'General Feedback' if required. This is text that appears to the student once you have graded their essay.
Response options
- 'Response format' allows you to choose what is available for the students when typing their essays, for example the regular WYSIWYG editor with or without the option to upload files, or a plain text editor (with no formatting.) No online text means they cannot type any text. You cannot select this if you don't allow attachments, as the students will have nothing to submit. If you have programming students, they may require plain text with monospaced font for their code. You should select 'HTML editor with file picker' if you wish to provide the audio and video recording buttons in the HTML editor.
- 'Require text' allows you to decide whether or not students must add text into the text editor when they do the question. If you only want them to upload a word-processed file as an essay, then you can set this to 'Text input is optional'. (Note that this setting does not force the student to type text into the text editor; they can still leave it blank and continue to another question.)
- 'Accepted file types' allows you to specify type(s) of file the students must upload.
- New in 3.11: You can set a maximum and minimum word count for the Essay question. Learners will be alerted if they write too few or too many words.
Response template
It is possible for a teacher to create a template to scaffold the student's answer in order to give them extra support. The template is then reproduced in the text editor when the student starts to answer the question. See YouTube video Essay scaffold with the Moodle quiz It is also possible to include grading information for teachers marking the essay to refer to as they assess the essays:
Grader information
Here you can store information about the evaluation for the grading persons (teachers), e.g. evaluation criteria, sample solutions, etc.
Question grading
The essay question will not be assigned a grade until it has been reviewed by a teacher and manually graded. Until that happens, the student's grade will be 0.
To grade essays answer in quizzes using the Boost theme, click on the quiz and then, click the Results tab, in the dropdown menu choose Manual grading. For other themes, click Manual grading from the Quiz results section of your quiz administration block.
Then you can choose one question from that quiz, and grade that question for all the students.
If you choose the 'Responses' tab, you can browse all the questions from all the students.. and you might discover (in the following image) that some students have nearly identical answers, which suggests cheating...
When manually grading an essay question, the grader is able to enter a custom comment in response to the essay and assign a score for the essay.
If necessary the teacher can also upload a file such as an image (or even record audio/video) in the essay grading box.
See also
- Need help with understanding manual grading forum discussion
- Essay (auto-grade) question type - additional plugin
- The Essay module for H5P - A free HTML5-based content type that allows students to receive instant feedback to a text that they have composed. Authors can define a set of keywords that will trigger individual responses if they are found or missing in the text. Let students become creative with H5P and Essay in Moodle.