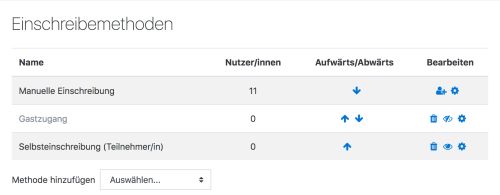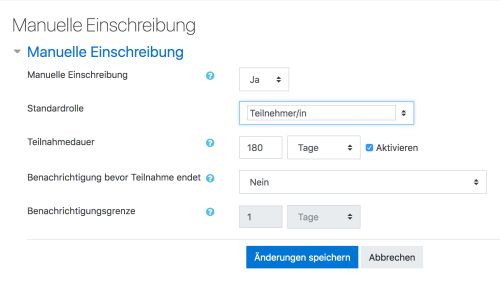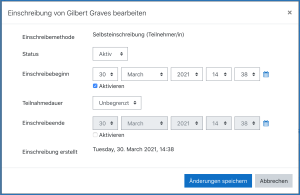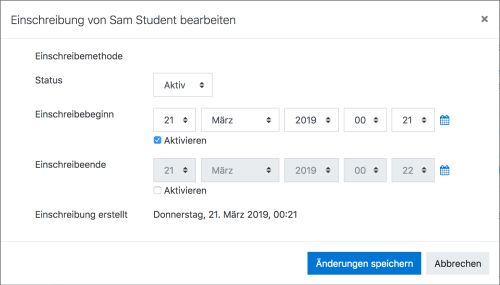Manuelle Einschreibung
- Einschreibungs-Plugins
- Manuelle Einschreibung
- Selbsteinschreibung
- Globale Gruppen
- Meta-Einschreibung
- Gastzugang
- Kursbereich
- Externe Datenbank
- CSV-Einschreibung
- IMS Enterprise Datei
- LDAP-Einschreibung
- Moodle-Netzwerk
- Paypal-Einschreibung
- Einschreibung bei Zahlung
- Als LTI-Tool bereitstellen
- Einschreibung FAQ
![]() Diese Seite muss überarbeitet werden. Greif zu!
Diese Seite muss überarbeitet werden. Greif zu!
Wenn du dich um diesen Artikel kümmern willst, dann kennzeichne das, indem du die Vorlage {{Überarbeiten}} durch die Vorlage {{ÜberarbeitenVergeben}} ersetzt.
Wenn du mit deiner Arbeit fertig bist, dann entferne die Vorlage aus dem Artikel.
Danke für deine Mitarbeit!
Die Manuelle Einschreibung erlaubt es, Nutzer/innen manuell in einen Kurs einzuschreiben. Dieses Einschreibungs-Plugin muss von der Moodle-Administration systemweit aktiviert sein (siehe Einschreibungs-Plugins verwalten). Es sollte in allen Kursen aktiviert sein, weil einige andere Einschreibungs-Plugins, z.B. die Selbsteinschreibung, dieses Plugin benötigen.
Kurseinstellungen
Prüfen, ob die manuelle Einschreibung im Kurs aktiviert ist
- In Ihren Kurs klicken Sie auf das Zahnrad-Symbol
 rechts oben (oder im Block Einstellungen > Kurs-Administration) > Nutzer/innen > Einschreibemethoden.
rechts oben (oder im Block Einstellungen > Kurs-Administration) > Nutzer/innen > Einschreibemethoden. - Stellen Sie sicher, dass die manuelle Einschreibung aktiviert ist: Das Auge-Symbol
 muss geöffnet sein.
muss geöffnet sein.
Einstellungen für die manuelle Einschreibung vornehmen
Managers (and any other users with the capability enrol/manual:config) can edit the manual enrolment method in the course and set the default enrolment period and default role from the Enrolment methods link.
It is possible also for students and/or teachers to be notified when enrolments expire by selecting either "Enroller only" or "Enroller and enrolled user" from the dropdown "Notify before enrolment expires" and a time in "Notification threshold".
Nutzer/innen einschreiben
Methode 1
- Go to 'Enrolled users' from the gear menu in the nav drawer Participants link (or in Course administration > Users in the Administration block if you are using a theme other than Boost)
- Click the 'Enrol users' button at the top right or bottom left of the page
- Use the 'Assign roles' dropdown if you wish to change the role. (Note that if your course has cohort enrolment, you will see 2 radio buttons (as in the screenshot) To enrol users individually, click the Browse users button. It should be selected by default.)
- Click to expand the enrolment options and set them as appropriate. These include the enrolment duration
- Browse or search for the user (Note that when searching for users, exact matches are listed first)
- Click the Enrol button opposite the user. The user will indent in the list and the enrol button will disappear, indicating that the user is enrolled.
- When you have finished, click the 'Finish enrolling users' button (or simply close the enrol users box)
The user will then appear in the list of enrolled users.
Note: The enrolment option 'Recover user's old grades if possible' is not ticked by default and is easy to miss. An admin can make it so that the checkbox is ticked for all courses on the site by enabling the setting 'Recover grades default' in the Site administration.
Methode 2
- Go to 'Enrolment methods' from the gear menu in the nav drawer Participants link (or in Course administration > Users in the Administration block if you are using a theme other than Boost)
- Click the 'Enrol users' icon in the edit column opposite manual enrolment
- Select users from the not enrolled users list, using Ctrl + click to select multiple users
- Click the add button to add the users to the enrolled users list
Note: When searching for users, by default the user's email address is displayed in addition to their name. If preferred, an admin can set other user identity fields such as ID number to be displayed in 'Show user identity' in User policies in the Site administration. Teilnahmedauer festlegen:
- Klicken Sie auf das Bearbeiten-Symbol
 hinter der Einschreibemethode Manuelle Einschreibung.
hinter der Einschreibemethode Manuelle Einschreibung. - Aktivieren Sie die Checkbox bei der Teilnahmedauer und tragen Sie dann die Teilnahmedauer ein (Zahl und Zeiteinheit).
Standardrolle festlegen:
- Standardmäßig ist die Rolle Teilnehmer/in ausgewählt. Sie können im Auswahlmenü Standardrolle jedoch auch eine andere Rolle wählen, mit der Nutzer/innen manuell in den Kurs eingeschrieben werden.
Individuelle Einschreibezeiten festlegen
Enrolment start and end dates may be edited for individual students as follows:
- Go to 'Enrolled users' from the gear menu in the nav drawer Participants link (or in Course administration > Users in the Administration block if you are using a theme other than Boost)
- Click the edit icon in the enrolment methods column for a particular user.
- Edit dates as required, then click the 'Save changes' button.
- Es ist möglich, für jede/n einzelne/n Kursteilnehmer/in festzulegen, von wann bis wann er/sie im Kurs eingeschrieben ist.
- Gehen Sie dazu auf das Zahnrad-Symbol
 rechts oben (oder im Block Einstellungen > Kurs-Administration) > Nutzer/innen > Eingeschriebene Nutzer/innen.
rechts oben (oder im Block Einstellungen > Kurs-Administration) > Nutzer/innen > Eingeschriebene Nutzer/innen. - Klicken Sie bei der entsprechenden Person in der Spalte Einschreibemethoden auf das Bearbeiten-Symbol
 bei Manuelle Einschreibung von ....
bei Manuelle Einschreibung von .... - Auf der neuen Seite können Sie Beginn und Ende der Einschreibung festlegen für die Person festlegen. Außerdem können Sie im Auswahlmenü Status wählen, ob die Person im Kurs aktiv oder beurlaubt ist.
Systemweite Einstellungen
Die Manuelle Einschreibung wird über den Menupunkt Website-Administration (oder im Block Einstellungen > Website-Administration) > Plugins > Einschreibung > Übersicht]] aktiviert bzw. deaktiviert.
Die systemweiten Standardeinstellungen für die Manuelle Einschreibung werden über den Menupunkt Website-Administration (oder im Block Einstellungen > Website-Administration) > Website-Administration > Plugins > Einschreibung > Manuelle Einschreibung gesetzt.
- Festlegungen zum Einschreibezeitraum: Was passiert mit den eingeschriebenen Nutzer/innen, wenn der Einschreibezeitraum (X Tage) abgelaufen ist.
- Stunde zum Versand der Ablaufbenachichtigung: Um welche Uhrzeit werden Banchrichtigungen an Nutzer/innen versenden, deren Einschreibezeitraum abgelaufen ist.
- Plugin zu neuen Kursen hinzufügen: Wenn diese Checkbox markiert ist, dann ist in neu angelegten Kursen die Manuelle Einschreibung standardmäßig als Einschreibemethode hinzugefügt.
- Manuelle Einschreibung: Ja bedeutet, dass dieses Einschreibungs-Plugin in neuen Kursen aktiviert ist.
- Standardrolle: Das ist die Standardrolle, die Nutzer/innen bei der manuellen Einschreibung in Kursen erhalten. Standardmäßig ist das die Rolle Teilnehmer/in. Der Wert kann von Trainer/innen im Kurs geändert werden.
- Standardmäßiger Einschreibebeginn: Legt den Zeitpunkt fest, zum dem Nutzer/innen eingeschrieben werden, z.B. heute, sofort oder zum Datum des Kursbeginns.
- Teilnahmedauer: Wenn Sie hier eine Zahl eintragen, dann ist das die voreingestellte Teilnahmedauer (in Tagen) in allen neu angelegten Kursen. Der Wert 0 bedeutet unbegrenzte Teilnahmedauer.
- Benachrichtigung, bevor Teilnahme endet: Mit dieser Einstellung legen Sie fest, ob eingeschriebene Nutzer/innen benachrichtigt werden sollen, wenn ihr Einschreibezeitraum abläuft.
- Benachrichtigungsgrenze: Mit dieser Einstellung legen Sie fest, wie viele Tage vor Ablauf des Einschreibezeitraums die Benachrichtigung erfolgt.
Rechte
Folgende Rechte stehen im Zusammenhang mit der manuellen Einschreibung:
- Manuelle Einschreibung verwalten
- Nutzer/innen einschreiben
- Nutzereinschreibung verwalten
- Nutzer/innen aus dem Kurs abmelden
- Selber aus dem Kurs abmelden