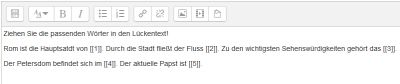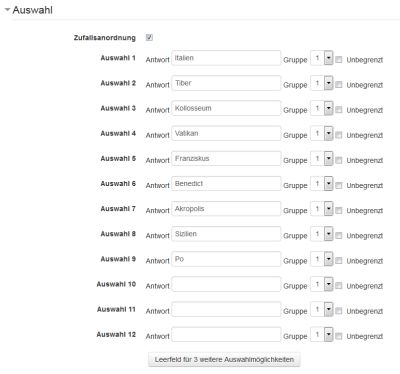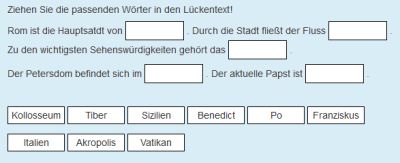Fragetyp Drag-and-Drop auf Text
- Fragen verwalten
- Frageverhalten
- Fragetypen
- Berechnet
- Drag-and-Drop auf Bild
- Drag-and-Drop Markierungen
- Drag-and-Drop auf Text
- Einfach berechnet
- Berechnete Multiple-Choice
- Beschreibung
- Freitext
- Lückentext (Cloze)
- Lückentextauswahl
- Multiple-Choice
- Kurzantwort
- Numerisch
- Wahr/Falsch
- Zuordnung
- Zufällige Kurzantwortzuordnung
- Third-Party Fragetypen
- Fragen FAQ
Bei diesem Fragetyp können Kursteilnehmer/innen fehlende Wörter in einen Lückentext ziehen.
Drag-and-Drop auf Text-Frage anlegen
- Melden Sie sich als Trainer/in im Kurs an.
- Klicken Sie in der Kursnavigation Mehr
 > Fragensammlung und wählen Sie im Pulldown-Menu Fragen (oder im Block Einstellungen > Kurs-Administration > Fragensammlung > Fragen)
> Fragensammlung und wählen Sie im Pulldown-Menu Fragen (oder im Block Einstellungen > Kurs-Administration > Fragensammlung > Fragen) - Klicken Sie auf den Button Neue Frage erstellen und markieren Sie den Fragetyp Drag-and-Drop auf Text.
- Klicken Sie auf den Button Hinzufügen. Es öffnet sich eine Konfigurationsseite, in der Sie alle Einstellungen für die Frage vornehmen können.
Grundeinträge
- Kategorie
- Wählen Sie eine Fragenkategorien, zu der die Drag-and-Drop auf Text-Frage gehören soll.
- Fragetitel
- Geben Sie der Drag-and-Drop auf Text-Frage einen Namen.
- Fragetext
- In diesem Textbereich geben Sie den Fragetext als Lückentext ein. Die Lücken kennzeichnen Sie mit doppelten eckigen Klammern und einer fortlaufenden Nummer: [[1]], [[2]], [[3]] usw.
- Erreichbare Punkte
- Geben Sie an, wie viele Punkte es für die richtige Beantwortung der Frage gibt.
- Allgemeines Feedback
- Dieses Feedback wird den Kursteilnehmer/innen nach der Beantwortung der Frage angezeigt.
Auswahl
- Geben Sie hier zu den jeweiligen Nummern im Lückentext die fehlenden Wörter in das entsprechenden Antwortfeld ein.
- Sie können die einzelnen Antworten verschiedenen Gruppen zuordnen. Antworten einer Gruppen werden mit derselben Farbe hinterlegt. Sie können z.B. die Antworten nach Wortarten verschiedenen Gruppen zuordnen. Dann würden Wörter derselben Wortart (= Gruppe) mit derselben Farbe hinterlegt.
- Wenn Sie die Checkbox Unbegrenzt hinter einer Antwort markieren, dann werden von dieser Antwort unbegrenzt viele Kopien erzeugt. Das ist sinnvoll, wenn eine Antwort mehrmals im Lückentext vorkommt.
- Sie können mehr Antwortfelder füllen als Nummern im Lückentext verwendet werden, um die Antwort zu erschweren.
- Markieren Sie die Checkbox Zufallsanordnung, wenn Sie die Antwortmöglichkeiten bei jedem Testversuch neu mischen wollen.
Im obigen Beispiel sieht die Frage so aus:
Tipp: Dieser Fragetyp ist barrierefrei: Verwenden Sie die Tab-Taste, um zwischen den Lücken im Text zu wechseln und verwenden Sie die Leertaste, um zwischen den Antwortoptionen zu wechseln.
Kombiniertes Feedback
- Für jede richtige Antwort
- Geben Sie hier das Feedback ein, dass bei allen richtigen Antworten angezeigt wird, z.B. "Das ist richtig. Gut gemacht!"
- Für jede teilrichtige Antwort
- Geben Sie hier das Feedback ein, dass bei allen teilrichtigen Antworten angezeigt wird, z.B. "Das stimmt zum Teil. Überlegen Sie noch einmal, wie die vollständige Antwort lautet!"
- Optionen
- Setzen Sie ein Häkchen, wenn die Anzahl der richtigen Antworten angezeigt werden soll, sobald die Frage beantwortet wurde.
- Für jede falsche Antwort
- Geben Sie hier das Feedback ein, dass bei allen falschen Antworten angezeigt wird, z.B. "Das ist leider falsch. Wiederholen Sie noch einmal!
Das Gesamt-Feedback ist insbesondere bei Multiple-Choice-Fragen mit mehreren richtigen Antworten sinnvoll. In diesem Fall kann es schwierig sein, ein individuelles Feedback für die einzelnen Antwortoptionen zu formulieren.
Hinweis: Die Teilnehmer/innen sehen ein Feedback nur, wenn es von den Trainer/innen angegeben wurde und wenn der Test, in dem die Multiple-Choice-Frage vorkommt, so konfiguriert wurde, dass Teilnehmer/innen das Feedback sehen dürfen.
Mehrfachversuche
- Abzug für jeden falschen Versuch
- Wenn der Test im Modus interaktiv mit mehreren Versuchen oder im adaptiven Modus durchgeführt wird, dann geben Sie an, wie viel Abzug es bei jedem Antwortversuch bei falscher Antwort gibt. Der Abzug bezieht sich auf die Einstellung Erreichbare Punkte.
- Hinweis 1
- Hier können Sie den 1. Hinweis eintragen, der bei der 1. falschen Antwort angezeigt wird.
- 1 Hinweis-Optionen
- Sie können zusätzlich festlegen, ob falsche Antworten gelöscht werden sollen und/oder die Anzahl der korrekten Antworten angezeigt werden soll. Markieren Sie dazu die entsprechenden Checkboxen.
- Hinweis 2
- Hier können Sie den 2. Hinweis eintragen, der bei der 2. falschen Antwort angezeigt wird.
- 2 Hinweis-Optionen
- Sie können zusätzlich festlegen, ob falsche Antworten gelöscht werden sollen und/oder die Anzahl der korrekten Antworten angezeigt werden soll. Markieren Sie dazu die entsprechenden Checkboxen.
Wenn Sie den Kursteilnehmer/innen weitere Hinweise zur Verfügung stellen wollen, klicken Sie auf den Button Weiteren Hinweis hinzufügen.
Schlagwörter
In diesem Bereich können Sie Ihre Frage mit Schlagwörtern charakterisieren:
- Wählen Sie ein geeignetes Schlagwort aus der Liste der offiziellen Schlagwörter aus, die systemweit angelegt sind.
- Oder tragen Sie passende Schlagwörter im Textbereich Weitere Schlagwörter ein. Mehrere Schlagwörter müssen durch Komma getrennt werden.
Wenn Sie alle Einstellungen für die Frage vorgenommen haben, klicken Sie abschließend auf den Button Änderungen speichern.
Siehe auch
Dieser Fragetyp wurde ursprünglich von der UK Open University als zusätzliches Plugin entwickelt und ist seit Moodle 3.0 Bestandteil des Standardpakets von Moodle.