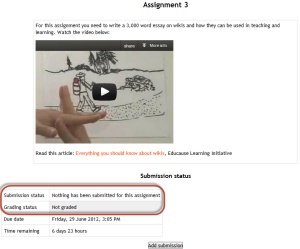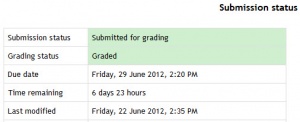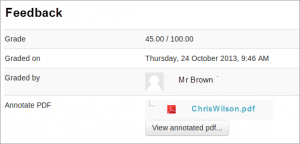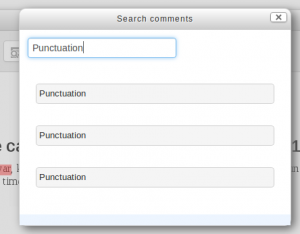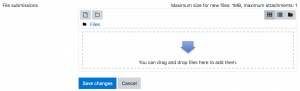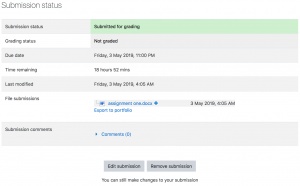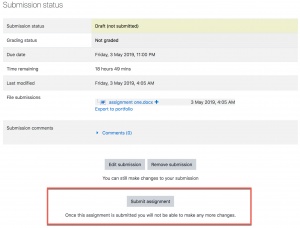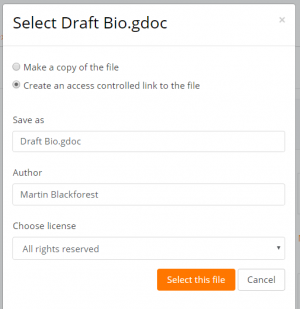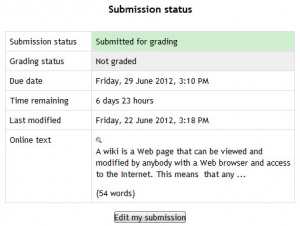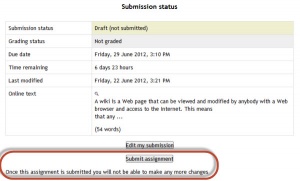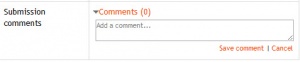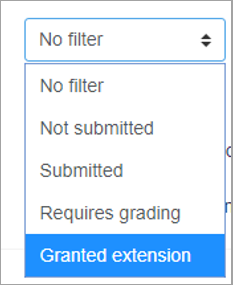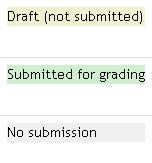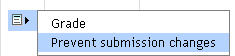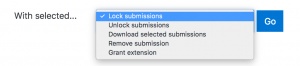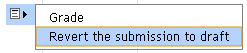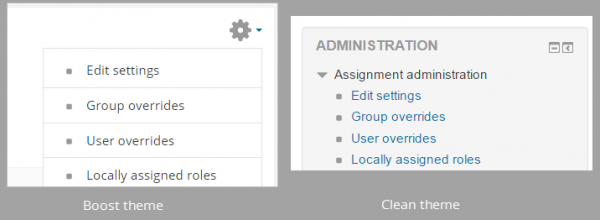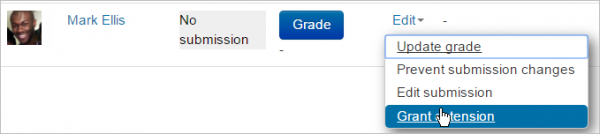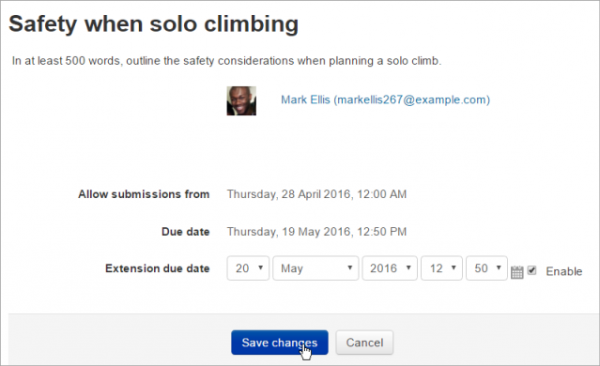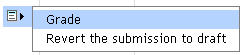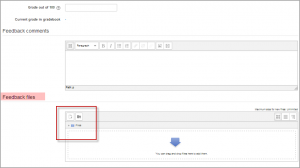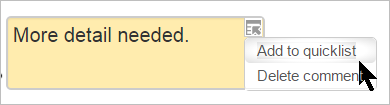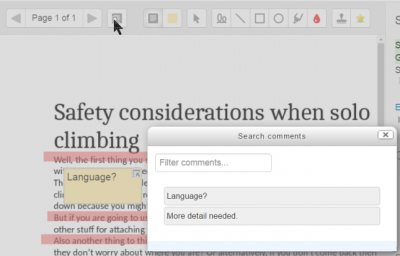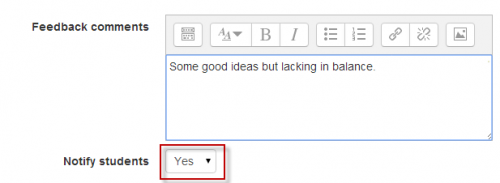「課題の使用」の版間の差分
Toshihiro KITA (トーク | 投稿記録) (ページの作成:「{{課題}} == Moodleで作品を提出するためのオプションは何ですか?== 生徒が課題を提出する標準的な方法は次のとおりです。 *フ...」) |
Toshihiro KITA (トーク | 投稿記録) (→許可の拡張) |
||
| 152行目: | 152行目: | ||
また、学生のユーザーオーバーライドが存在する場合は、常にグループオーバーライドよりも優先されます。 | また、学生のユーザーオーバーライドが存在する場合は、常にグループオーバーライドよりも優先されます。 | ||
=== | ===拡張機能の付与=== | ||
課題に期限がある場合、教師は特定の生徒またはグループの横にある[編集]リンクを選択して、個人またはグループの課題延長を許可できます。 | 課題に期限がある場合、教師は特定の生徒またはグループの横にある[編集]リンクを選択して、個人またはグループの課題延長を許可できます。 | ||
2020年11月17日 (火) 04:02時点における版
Moodleで作品を提出するためのオプションは何ですか?
生徒が課題を提出する標準的な方法は次のとおりです。
- ファイルの提出(学生は評価のためにファイルを提出します)
- オンラインテキスト(生徒はMoodleに直接回答を入力できます)
- 投稿コメント
ノート:
- 「オフライン課題」、つまりMoodleの外部で作業が行われる課題を採点するために、課題モジュールを使用することも可能です。これは、上記の3つのオプションをオフにするだけで実行できます。
- ニーズに最適な割り当てタイプがわからない場合は、以下のセクションをご覧ください#どのタイプの割り当て送信が最適ですか?
生徒はどのように課題を提出しますか?
生徒がコースページの課題アクティビティリンクをクリックすると、最初のページに課題名、説明、提出ステータスが表示されます。生徒が最初に課題を表示すると、次のようになります。
提出ステータスセクションには次のものが含まれます。
- 提出ステータス
- グレーディングステータス
- 期日
- 残り時間
- 最終更新日
- 提出の詳細
課題が進むにつれて、提出ステータスと採点ステータスが更新され、最終更新日が表示されます。
生徒が教師が注釈を付けたファイルをアップロードした場合、これはフィードバックセクションで利用できるようになります。生徒はドキュメントを検索して、特定のコメントをフィルタリングできます。
提出ステータスには次のものがあります。
- この課題には何も提出されていません
- ドラフト(未提出)
- グレーディングのために提出
グレーディングステータスは次のとおりです。
- 採点されていません
- 段階的
ファイルの提出
ファイル提出を提出するには、学生は次の手順を実行します。
- [提出を追加]ボタンをクリックして、ファイルのアップロードページを表示します。
- 関連するファイルを提出物にアップロードします。ファイルを送信ボックスに「ドラッグアンドドロップ」することができます。
- [変更を保存]をクリックします。
最終更新日が表示され、アップロードされたファイルも表示されます。割り当ての設定方法に応じて、ステータスは「採点済み」(どちらの場合も追加のアクションは不要)または「下書き(未提出)」のいずれかになります。
- 変更が必要な場合は、[投稿を編集]をクリックします。
- 提出の準備ができたら、[課題を提出]をクリックします。
割り当てが「送信」されると、それ以上の変更は許可されないことに注意してください。
注:課題の設定方法によっては、ファイルの提出ページとオンラインテキストエディターが「両方」に表示される場合があります。
アクセス制御リンク
管理者がGoogleドライブレポジトリまたはOneDriveレポジトリのいずれかに対してこの機能を有効にしている場合、学生はこれらのレポジトリのいずれかから「アクセス制御リンク」としてファイルをアップロードできます。その後、ファイルはサイトアカウントにコピーされ、生徒はそれを編集できなくなります。生徒は元のファイルを自分のGoogleドライブまたはOneDriveに保持します。教師にはグレーディングのためにファイルを編集する権限が与えられ、学生には編集されたファイルのコピーが送信されます。
オンラインテキスト
オンラインテキストを送信するには、学生は次の手順を実行します。
- [送信を追加]ボタンをクリックして、オンラインテキストエディタページを表示します。
- 関連するテキストを text editorに入力するか、以前に書き込んだファイルから貼り付けます。
- [変更を保存]をクリックします。
最終更新日が表示され、入力した最初の100文字も表示されます。割り当ての設定方法に応じて、ステータスは「採点済み」(どちらの場合も追加のアクションは不要)または「下書き(未提出)」のいずれかになります。
- 変更が必要な場合は、[投稿を編集]をクリックします。
- 提出の準備ができたら、[課題を提出]をクリックします。
割り当てが「送信」されると、それ以上の変更は許可されないことに注意してください。
投稿コメント
課題の設定方法によっては、学生が提出コメントを残すことができるセクションがある場合があります。
評価とフィードバック
生徒が課題を提出したら、課題アクティビティをクリックしてアクセスできます。これにより、グレーディングの概要ページが表示されます。
[採点の概要]ページには、次のような課題の概要が表示されます。参加者の数、ドラフトの数、提出された課題の数、残りの期日と時間。
[成績]をクリックすると、リストの最初の生徒が表示されるので、個別に成績を確認できます。複数の課題を採点する場合は、[保存して次に表示]をクリックすると、次の提出に移動します。
[すべての提出物を表示]をクリックすると、すべての生徒が表示されている成績表に移動します。
採点表には、生徒に関する情報の列、提出のステータス、提出を採点するためのリンク、各提出へのリンク、フィードバックコメントとファイル(有効な場合)が含まれています。
提出物のフィルタリング
[オプション]セクションからアクセスできるドロップダウンメニューを使用すると、提出物をフィルタリングできるため、たとえば、まだ提出していない生徒をすばやく確認できます。
また、延長が許可されている提出物をフィルタリングすることもできます。
提出物をマーカーに割り当てる
提出物を複数の人に分割する必要がある場合は、グループを割り当てに適用して、マークするグループをマーカーに知らせることができます。グループメンバーシップ自体は匿名化されていないため、匿名化された送信が行われる可能性があります。ただし、グループが非常に小さくない限り、これは許容されます。
代わりの方法は、 marking allocationを使用することです。これにより、教師の役割を持つ誰でも各提出に1つのマーカーを割り当てることができます。これは、主題の専門性によってマーキングが割り当てられている場合に特に効果的です。
提出ステータス
学生の課題に成績を割り当てる場合は、採点プロセスを開始する前に提出ステータスをメモしておくとよいでしょう。学生に[送信]ボタンをクリックするよう要求した場合、一部の提出物がまだ下書き(未提出)としてマークされている場合があります。つまり、学生はファイルをアップロードしたか、テキストを入力したが、[課題を提出]をクリックしていません。
期限が過ぎて「提出の変更を禁止する」を使用して学生が課題に変更を加えないようにすることをマークするところから始めた場合。 [編集]列のアイコンを使用して、これを1つずつ行うことができます。
または、選択列にチェックを入れて、採点表の下の[選択済み]メニューから[提出をロック]に移動して、2人以上の生徒を選択できます。
同様に、学生が間違ったファイルをアップロードした場合、学生の提出物をドラフトに戻すこともできます。 [提出の変更を禁止する]を選択する代わりに、[提出を下書きに戻す]を選択するか、選択した生徒にチェックマークを付けて、採点表の下にある[選択済み]メニューから[提出を下書きに戻す]を選択します。
提出設定「再試行の試行」が「合格するまで自動的に」に設定されていて、提出が合格するために成績より下に評価されている場合、成績が保存されると提出は自動的にロック解除されます。同様に、提出設定「再試行の再開」が「手動」に設定されていて、教師が「別の試行を許可」を選択した場合、提出は自動的にロック解除されます。
割り当て期限の上書き
教師は割り当て設定リンク(Boostテーマの歯車メニューまたは割り当て管理の他のテーマ)から個人またはグループの期限を上書きできます。スクリーンキャストAssignment overridesを参照してください。デモ用。
グループのオーバーライドを追加する場合、あるグループのオーバーライドを別のグループに優先させることができます。これは、グループの上書きページで上書きを上下に移動することによって実現されます。
この状況では、両方のグループ(例:Frodo Baggins)の学生に、「The Ellond of Elrond」のオーバーライドが適用されます。右側の矢印アイコンを押すと、「フェローシップ」のオーバーライドをリストの一番上に移動でき、優先順位が高くなります。
また、学生のユーザーオーバーライドが存在する場合は、常にグループオーバーライドよりも優先されます。
拡張機能の付与
課題に期限がある場合、教師は特定の生徒またはグループの横にある[編集]リンクを選択して、個人またはグループの課題延長を許可できます。
- 延長を許可するには、割り当てを開きます
- 「すべての提出物を表示」をクリックします
- 「締切日」後に提出が許可される学生を探します
- 隣接する[編集]ドロップダウンメニューをクリックし、[拡張機能を許可]を選択します
- 延長日時を設定します。学生またはグループの名前もこの画面に表示されます。
- 「変更を保存」をクリックします。
クイックグレーディング
クイックグレーディングを使用すると、より詳細なグレーディングインターフェイスをバイパスして、数値のグレードをグレーディングテーブルに直接入力できます。ご注意ください:
- フィードバックを提供する場合は、より詳細なGradeインターフェースを使用する必要があります。
- クイックグレーディングは高度なグレーディングと互換性がありません。ルーブリック。複数のマーカーがある場合はお勧めしません。
- 投稿コメントは、生徒とスタッフ間の双方向のプライベートな会話であり、すぐに生徒に表示されます。つまり、マーカーは、投稿コメントではなく、採点インターフェースを使用してフィードバックを提供します。
クイックグレーディングインターフェイスにアクセスするには、[グレーディングの概要]ページで[すべての提出物を表示]をクリックします。グレーディングテーブルが表示されます。ページの一番下までスクロールしてオプションを設定し、[クイックグレーディング]チェックボックスをオンにします。そこにいる間、ページごとに表示する割り当ての数を設定したり、割り当てをフィルタリングしたりすることもできます。誰が提出していないか、マークされていない割り当てなどを確認する。
クイックグレードの準備ができたら:
- 成績を成績表に直接入力できます。
- 採点表の一番下までスクロールし、[すべてのクイック採点の変更を保存]をクリックします
- 確認が表示されます。
個々の提出物を採点する
課題設定でファイルフィードバックを有効にし、マークされた生徒の課題、完全なテキストベースのフィードバックドキュメント、またはオーディオフィードバックのいずれかをアップロードする場合は、[成績]列の緑色のチェックマークをクリックします(または、列を編集して[グレード]を選択します。
これにより、学生の採点ページが表示され、評点、フィードバックコメント、フィードバックファイルを提供できます(課題設定で有効になっている場合)。ドラッグアンドドロップを使用して、フィードバックファイルをアップロードできます。
提出物に注釈を付ける
学生がPDF、docx、またはodtファイルをアップロードした場合、またはオンラインのテキスト提出に「コメントをインライン」に設定した場合、提出物は採点画面に表示され、注釈を付けることができます(Ghostscript(PDFの場合)および unoconv(docxおよびodtファイルの場合)、さまざまなツール、スタンプ(管理者がアップロードした場合)、コメントの保存コメントバンクへ。注釈が完成したら、クリックして変更を保存すると、フィードバックの一部として生徒に表示されます。
「回転」アイコンを使用すると、たとえば生徒が横向きモードで提出した場合に、アップロードされたドキュメントの向きを変更できます。
(3.8の新機能)アップロードされた画像も回転されます
コメントを追加して、後で使用するためにクイックリストに保存することができます (1) ページセレクターの右側にある紙/虫眼鏡アイコンをクリックして、既に作品に追加したコメントをフィルター処理します (2) :
- コメントの検索ポップアップウィンドウで、コメントのフィルター...ボックスに検索する用語を入力します。
- コメントをクリックすると、そのコメントが追加された論文の部分に移動します。
注:マーカーが意図したとおりにコメントが生徒に表示されるようにするには、注釈を付けたPDFをプレビューするだけでなく、ダウンロードするように生徒に指示してください。プレビューでは、元のテキストを覆い隠すような方法でコメントが表示されることがあります。
画面右下のアイコンをクリックすると、レビューパネルや採点パネルが折りたたまれます。
採点された課題を生徒に通知するタイミングの制御
マークしたときに通知する
マークを付けると、個々の生徒に1つずつ通知する必要がある場合は、個々の提出物を採点するときに[生徒に通知]チェックボックスを使用できます。学生にすぐに通知する場合は[はい]を、学生に通知せずに採点する場合は[いいえ]を選択します。以下に概説する方法で成績を非表示にしていないと仮定すると、Moodleは通知を送信します。
注意:学生がMoodle通知を受け取る方法は、ローカルのデフォルト設定と、学生がそれらに加えた変更によって異なります。
リリース日まで成績を非表示にする
査定者は、採点が完了して完成するまで評点とフィードバックを非表示にし、それらを一度にすべて解放することを決定することがよくあります。これには2つの選択肢があります。
- 採点者レポートでアイテムを非表示。これは、マーカーが少なく、マークとフィードバックをリリースするための提供日を決めている場合に便利です。
- またはアサインメントの設定で Useマーキングワークフローを有効にします。この方法は、マーカーが多数ある場合や、マークとフィードバックをリリースするための暫定的な日付がない場合に最適です。
(Moodleアサインメントに、成績と生徒へのフィードバックをリリースするための独自の設定を希望する場合は、MDL-18722に投票してください。)
オフラインマーキング-複数の成績とフィードバックファイルのダウンロードとアップロード
あなたがインターネットに接続していないか、Moodleの外で採点することを好む場合は、それを行うことができます(匿名提出を含む)。 以下で説明するこれらの簡単なステージ:
- 提出物をダウンロードする
- スプレッドシート(評定ワークシート)をダウンロードして、評点を記録します。
- 提出された作品に等級と注釈を付ける(該当する場合)。
- 完成した採点ワークシートをアップロードします。
- 注釈付きの投稿をアップロードします(該当する場合)。
注意:ルーブリックまたはマーキングガイドを有効にしている場合、マークとフィードバックをMoodleにアップロードできません。
開始する前に、複数ファイルのアップロード設定を有効にします
その割り当ての設定に移動します。 フィードバックタイプについては、Moodle割り当て設定、フィードバックコメント、フィードバックファイル、およびオフライングレーディングワークシートがチェックされていることを確認してください。
生徒の提出物のダウンロード
採点表の上部にある[採点アクション]メニューまたは設定メニューから[すべての提出物をダウンロード]を選択すると、すべての提出課題が含まれたzipファイルをダウンロードできます。
提出されたファイルは、学生がアップロードした形式でダウンロードされます。オンラインのテキスト投稿は、htmlファイルとしてダウンロードされます。 zip内の各ファイルには、学生の姓名とそれに続く一意の識別子(ユーザーID番号ではない)が付けられます。
各提出物が1つ以上のファイルである場合、[提出物をフォルダーにダウンロード]オプションをオンにすると、提出物がフォルダーにダウンロードされます(評価表の下)。各提出物は個別のフォルダーに入れられ、フォルダー構造はすべてのサブフォルダー用に保持され、ファイルの名前は変更されません。各フォルダには、学生の姓名とそれに続く一意の識別子(ユーザーID番号ではない)が付けられた名前が付けられます。
(すべてではなく)選択した課題提出物をダウンロードすることもできます。それには、必要なものを選択して[選択したものをダウンロード...]を選択します。
成績を記録するための成績ワークシートをダウンロード
- 次に、成績と簡単なコメントを入力するスプレッドシートをダウンロードするには、Moodle割り当てページに戻り、[成績のアクション]ドロップダウンメニューから[成績ワークシートをダウンロード]を選択して、そのファイルを保存します(csvファイル形式を維持します)。
注:ダウンロードされたワークシートには、その課題に対して既に与えられている既存の評定と要約コメントが含まれていることに役立ちます(つまり、マーキングがすでに開始されている場合)。ただし、既存のコメントを完全に表示するには、スプレッドシートをセル内で「テキストを折り返す」ように設定する必要がある場合があります。
提出された作品に等級と注釈を付ける(該当する場合)
提出物と採点ワークシートをダウンロードした後:
- ダウンロードした割り当てファイルを開いて評価します。
- csvファイルをスプレッドシートエディタで開きます。 Excel。
- その生徒の記録(匿名の場合、提出ファイル名に対応する番号が表示されます)について、各生徒の[成績]列に成績を入力し、[フィードバックコメント]列にコメントの概要を入力します。
- 自分が何をしているか正確に知らない限り、他のデータはそのままにしておきます。
- 必要に応じて繰り返します。
- csvファイルを保存します。
注:スプレッドシートの正しい列にデータを入力するように注意してください。
提出物に注釈を付けてフィードバックとして生徒に返す場合:
- ダウンロードした提出物を開きます。
- アノテーションを実行します。
- 元の場所、つまりその生徒に対応するフォルダに保存します。
- 必要に応じて繰り返します。
生徒にアップロードする個別のフィードバックファイルがある場合:
- これらをその生徒のフォルダに保存します。
- この方法で生徒に複数のフィードバックファイルを提供できます。作品の注釈と個別のプロフォーマ。
注意:フォルダの名前や場所を変更しないでください-Moodleはファイルを正しく割り当てるためにこの情報を必要とします。
すべてのフィードバックファイルを圧縮(zip)します。
- Moodleでフィードバックファイルを含むフォルダを探し、それらをすべて選択して(フォルダ内でCtrl + A)、それらを圧縮します:
- Windows:選択したファイルの1つを右クリックし、[送信]> [圧縮(zip形式)]フォルダーを選択します。
- Mac:選択したファイルの1つを右クリック(またはCtrl +クリック)し、[圧縮]をクリックします。
- これでアップロードの準備ができました(以下を参照)。
完成した採点ワークシートをアップロードする
成績と要約フィードバックをアップロードする準備ができたら、次のようにします。
- Moodleコースのホームページで課題名をクリックして概要ページにアクセスし、すべての提出物を表示/評価するをクリックしてください。
- [グレーディングアクション]ドロップダウンメニューから[ Upload grading worksheet ]を選択します。
- ファイルを選択...をクリックして、採点ワークシートをMoodleにアップロードするか、csvファイルを矢印にドラッグして、ファイル名がボックスに表示されるのを待ちます。
- スプレッドシートよりもMoodleの方が最近変更されたレコードを上書きするチェックボックスがあります-スプレッドシートよりも最近作成されたレコードを含むすべてのMoodleレコードを上書きする場合は、これをチェックしてください。
- Upload grading worksheet;確認ボックスには、インポートされる学生の成績とフィードバックが表示されます-これを注意深く確認してください。
- 続行する準備ができている場合は、確認をクリックします。更新の概要が表示されます。
- 続行をクリックします。
フィードバックファイルをアップロード(該当する場合)
- Moodleコースのホームページで課題名をクリックして概要ページにアクセスし、すべての提出物を表示/評価するをクリックしてください。
- [グレーディングアクション]ドロップダウンメニューから、複数のフィードバックファイルをzipにアップロードするを選択します。
- ファイルを選択...をクリックして、Moodleにzip形式の割り当てファイルをアップロードするか、圧縮/ zip形式のファイルを矢印にドラッグして、ファイル名がボックスに表示されるのを待ちます。
- フィードバックファイルのインポートをクリックします。
- 確認ボックスには、インポートされるすべてのフィードバックファイルと生徒名が一覧表示されます。
- 確認;次の画面は、変更を要約したものです。
- 続行をクリックします。
- グレーディングテーブルを含むページから、クイックグレーディングを有効にして(そのページの下部にあるオプションを参照)、必要に応じて水平方向にスクロールすることにより、フィードバックファイルを確認できます。
ファイル提出のない課題については、何をすべきかの詳細についてディスカッションupload feedback files without student file submissionsを参照してください。
同じフィードバックファイルを複数の生徒に提供する
コホート全体に提供したいハイレベルのフィードバックがある場合、一般的には、このフィードバックを課題のコンテキストで提供することをお勧めします。フォーラム経由で個別に。 Moodleでは、一部またはすべての学生を選択し、単一の共通フィードバックファイルを割り当てフィードバックに添付できます。この共通のフィードバックは、各生徒に用意した他の個別のフィードバックファイルとともに表示されます。
- 単一のフィードバックファイルを準備します。
- 課題へのリンクをクリックします。その概要ページが表示されます。
- すべての提出を表示をクリックします;割り当ての成績表が表示されます。
- チェックボックスを使用して、フィードバックを受け取るすべてまたは一部の生徒を選択します(最初に、1つのページにできるだけ多くの生徒を表示するようにグレーディングテーブルを設定することをお勧めします)。
- グレーディングテーブルの下にある[選択した状態で...]メニューをクリックし、[フィードバックファイルを送信]を選択して、[移動]をクリックします。ファイルアップロード領域の上に、選択した生徒のリストがページに表示されます。
- 準備したフィードバックのファイルをアップロードするか、それを矢印にドラッグして、ファイル名がボックスに表示されるのを待ちます。
- フィードバックファイルを送信;グレーディングテーブルが再び表示されます。
- フィードバックファイル 列まで水平にスクロールして、ファイルが所定の位置にあることを確認します。
どのタイプの課題提出があなたに最適ですか?
学生がオンラインで短いまたは長い回答を直接入力するようにしたい
- 「オンラインテキスト」を「はい」に設定します。これは、1つか2つの文しか管理しない幼い子供たちにうまく機能し、さらに書く高等教育の学生にも同じように機能します。
- 利点-学生がすぐに始めることができます。ワープロプログラムを使用してファイルをアップロードする必要はありません。テキストは定期的に保存されるので、学生が何らかの理由でページを失った場合に備えて保存されます。
- 短所:単語数が多いことが予想される場合は、[オンラインテキスト]を[いいえ]に設定し、[ファイル送信]を[はい]に設定することをお勧めします。
指定したプログラムでダウンロードできる作品を学生に提出してもらいたい
- 「ファイル送信」を「はい」に設定します。「アップロードされるファイルの最大数」設定を使用して許可するファイル数を設定し、「最大送信サイズ」設定を使用してファイルサイズを設定します。
- 利点-クラス全体の課題がコースの1つのスペースにまとめられるため、生徒にメールで課題を送信するよりも優れています。マーカーは学生の作品に直接コメントを提供できます。
- 利点-「再試行の試み」が有効になっていると、教師は生徒の課題の下書きの進行状況を確認できます。
- 欠点-課題を表示するにはダウンロードする必要があります(ただし、一括でダウンロードすることもできます)。教師は、課題を開くために適切なプログラムを必要としています。
プロジェクトのさまざまなタイミングで学生にファイルを送信してもらいたい
- 「ファイル送信」を「はい」に設定し、「アップロードされたファイルの最大数」を使用して、アップロードできる個別のファイルの最大数を設定します
- 利点-すべてのプロジェクトファイルがグレーディング用の1つの割り当て領域にあるため、1つのグレードを取得できます。
- 短所-すべてのプロジェクトファイルがグレーディング用の1つの割り当て領域にあるため、シングルグレードしか持てません!
あなたは学生にビデオ/サウンドファイル/画像への応答を書いてほしい
- 「オンラインテキスト」提出を許可する課題を設定し、学生にMoodleメディアアイコンを使用してビデオ/サウンド/画像ファイルを追加させます。
ビデオ/サウンドファイル/画像に関する一連の質問に生徒が答えてほしい
- クイズモジュールを調べます。割り当ては、実際には1つの質問にのみ当てはまります。
オフラインで行った課題を採点したい
- 課題の設定時に提出タイプのチェックを外します。生徒は何もする必要はありませんが、課題を使用して、Moodleの外部で行われる作業の成績を評価できます。
生徒の課題を表示、コメント、返信したい
- 「ファイル送信」を許可する割り当てを設定します。
- 利点:ワープロプログラムなどで「コメント」オプションを使用したい教師に便利です。サーバーでGhostscriptを有効にしていて、生徒がPDFファイルをアップロードする場合は、インラインで注釈を付けることができます。セクション PDFファイルの注釈を以下に示します。
- 短所:生徒が他の種類のファイルをアップロードする場合、それらをダウンロードし、コメントしてから、再度アップロードする必要があります。
アップロードした作品と一緒に生徒にコメントまたはメモを送信してもらいたい
- Moodleの以前のバージョンでは 提出コメント 提出プラグインを切り替えることができましたが、これはもはやそうではありません。 コメントがサイト全体で有効の場合、学生は提出コメントを追加できます。サイト全体でコメントが無効になっている場合、学生は提出コメントを追加するオプションが与えられません。
あなたは、学生が再ドラフトし、作品を提出する時期を決定できるようにしたい
- 設定で「学生に送信ボタンのクリックを要求する」をはいに設定します。生徒は、ドラフト課題がいつ教師に提出されるかを制御できます。
学生に進行中の日記をつけさせたり、繰り返し課題をさせたりしたい
- 設定で[生徒に送信ボタンのクリックを必須にする]を[いいえ]に設定します。生徒は引き続き課題を変更でき、「送信」することはできません。ある時点で課題が採点される場合は、[提出が遅れないようにする]を[はい]に設定して、期日後に変更が行われないようにするか、すべての提出物はロックされますグレーディングが開始されると、グレーディング中に作業が変更されないようにします。
- 利点:作業は1か所にとどまり、絶えず改善、等級付け(必要な場合)、再度改善されます。
- 短所:以前の試みの記録/履歴がありません(Wikiなど)。オンラインのテキスト割り当てでは、新しいエントリがそれぞれ以前のエントリに追加されているジャーナルやブログの表示は複製されません。
学生にグループで課題を提出してもらいたい
- 設定で、[学生がグループで提出する]を[はい]に設定します。これを行うだけの場合、1人の生徒が提出すると、他の生徒が貢献していなくても、課題には提出済みのフラグが付けられます。全員が確実に入力できるようにするには、[学生に送信ボタンのクリックを要求する]を[はい]に設定し、[すべてのグループメンバーに送信を要求する]を[はい]に変更します。課題は、各メンバーが貢献したときにのみ提出済みとして分類され、1人の学生が提出すると、残りのメンバーの名前が表示され、グループは入力を追加する必要があるユーザーを確認できます。
匿名で生徒の課題を採点したい
※設定は「ブラインドマーキング」を選択してください。生徒が課題を提出すると、その名前はランダムに生成された参加者番号に置き換えられるため、誰が誰であるかがわかりません。割り当て設定でIDを明らかにし、ログからIDを計算できるため、これは「完全に」ブラインドマーキングではないことに注意してください。これは、施設に非常に正確なプライバシー要件がある場合は適していない可能性があります。
オフラインで生徒の課題を読んで採点したい
※設定は「オフライン評定ワークシート」を選択してください。生徒が提出したら、[すべての提出物を表示/採点する]をクリックすると、[すべての提出物をダウンロード]リンクから課題をダウンロードし、[採点ワークシートをダウンロード]リンクから採点シートをダウンロードできます。その後、成績を編集して、成績ワークシートを再アップロードできます。このドロップダウンメニューから、zipで複数のフィードバックファイルをアップロードすることもできます。 「複数のフィードバックファイルをzipとしてアップロード」機能の使用方法については、割り当て設定をご覧ください。
指定した時まで学生の成績を隠したい場合
割り当て設定で説明されている「マーキングワークフロー」を使用します
他の同僚のマークをモデレートするか、特定の教師を特定の生徒に割り当てたい
割り当て設定で説明されている「割り当てのマーキング」を使用します
レコードの保持(アーカイブ、エクスポート、バックアップ)
学生がMoodleエリアから登録を解除すると、成績はGradebookインターフェースから見えなくなります。情報を手に入れるために、学科やコースの教育チームは、特定のコンテキストで必要なデータ保持期間の独自の記録を保持するためのシステムを用意する必要がある場合があります。学生の提出物とマークをエクスポートするには、2つの別個の手順があります。
マークをエクスポートするには(フィードバックの有無にかかわらず):
- コース管理ブロックに移動し、「成績」をクリックします。
- Graderレポート設定ブロックから、[エクスポート]を選択します。メニューが表示されます。
- メニューから、計算を簡単に表示して実行する必要がある場合は、スプレッドシート形式の1つを選択する必要があります。エクスポート設定のロードのページ
- 必要に応じて、[表示グループ]プルダウンメニューを使用して、エクスポートを特定のグループに制限します
- オプションで、フィードバックコメントを含めるかどうかを指定します
- In Grade Items To Be Includedリストでは、必要に応じて、レポートから特定のアクティビティを省略できます。
- 設定が完了したら、[送信]をクリックします。エクスポート表示のプレビュー
- [ダウンロード]をクリックして、選択した形式にエクスポートし、ファイルを保存します。
元の学生の提出物をダウンロードするには:
- コースエリアで、提出物をダウンロードする課題のリンクをクリックします。
- すべての提出物を表示/採点するリンクをクリックします。グレーディングテーブルが読み込まれます。
- 「すべての提出物をダウンロード」へのリンクをクリックして、ファイルを保存します。
ヒントとコツ
- 別のMoodleサイトで割り当てアクティビティを再度使用したいですか? バックアップと復元オプション。
- あなたが教える別のコースで課題アクティビティを使用したいですか? インポート機能をコース管理ブロックで実行します。
- Moodleは再提出された課題をアップロードしていないように見えることがあります-あなたは元の課題をダウンロードしているようです。これはキャッシュの問題です。つまり、Firefoxの[ツール]> [最近の履歴をクリア] 、またはWindowsエクスプローラの[ツール]> [閲覧履歴の削除]> [一時ファイルの削除]に移動します。新しいファイルが表示されます。
こちらもご覧ください
School demo siteの例
- インラインで注釈を付けることができるPDF課題の教師用ビューユーザー名「teacher」とパスワード「moodle」でログインします。
- 割り当てられたマーカーとマーキングワークフローステータスの教師ビューユーザー名「teacher」とパスワード「moodle」でログインします。
- 生徒の課題の表示ユーザー名「student」とパスワード「moodle」でログインします。下にスクロールして、ルーブリックとフィードバックを確認します。
- 学生提出ステートメントの学生ビューユーザー名 「student」とパスワード 「moodle」でログインします。
- グループ課題評価画面の学生ビューユーザー名「student」とパスワード「moodle」でログインします
- グループ課題の採点画面の教師ビューユーザー名「teacher」とパスワード「moodle」でログインします。
- ブラインドマーキングのグレーディング画面の教師用ビューユーザー名「teacher」とパスワード「moodle」でログイン
その他
- グループプロジェクトの評価に対する1つのアプローチ Gavin Henrickによるブログ投稿
- ドキュメントをメールで送信するよりもアサインメントアップロードを使用する利点フォーラムディスカッション