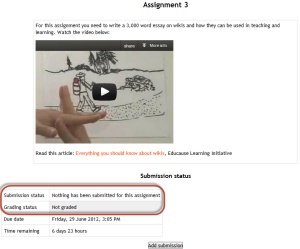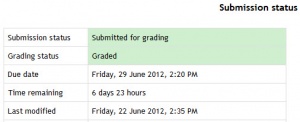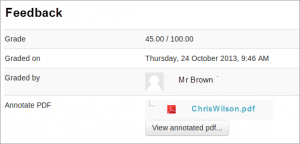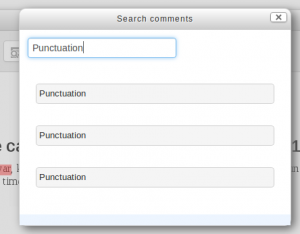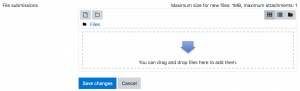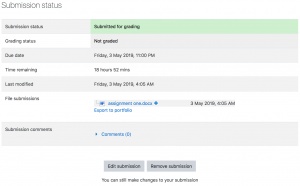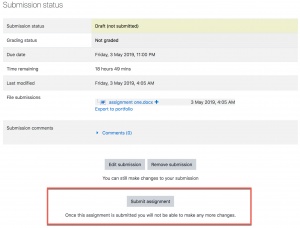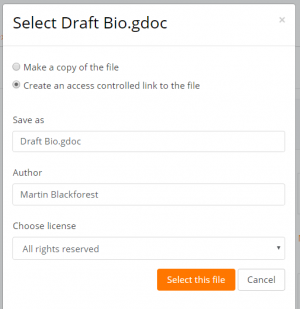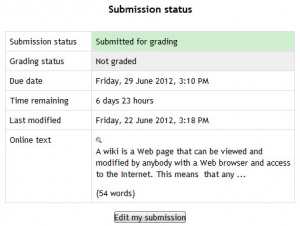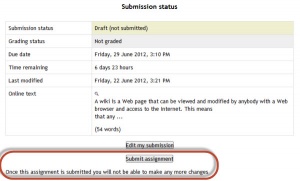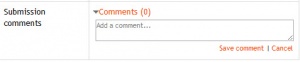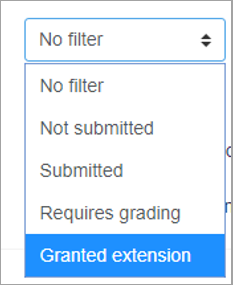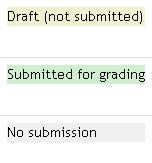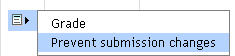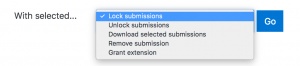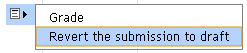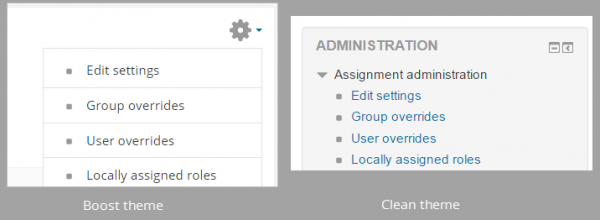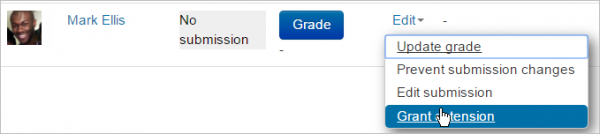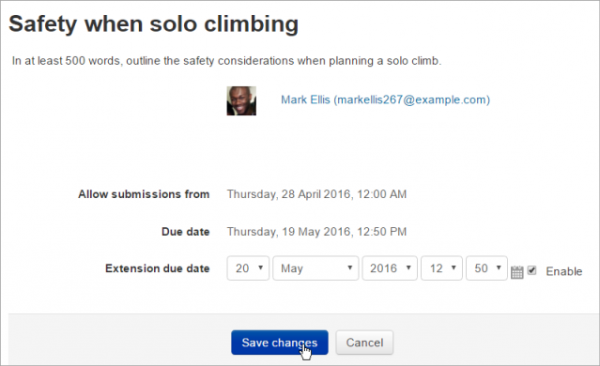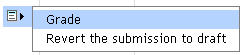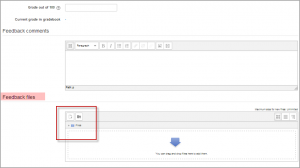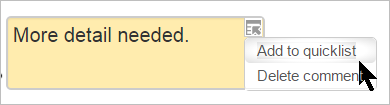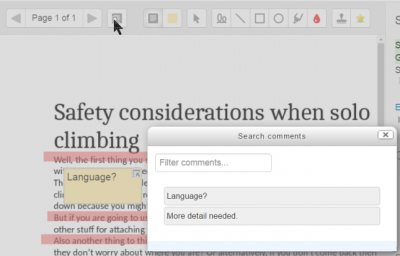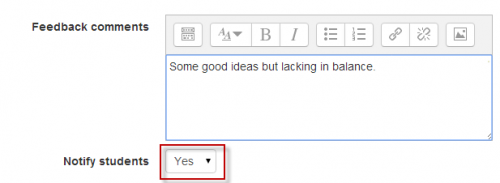「課題の使用」の版間の差分
Toshihiro KITA (トーク | 投稿記録) (ページの作成:「{{課題}} == Moodleで作品を提出するためのオプションは何ですか?== 生徒が課題を提出する標準的な方法は次のとおりです。 *フ...」) |
Toshihiro KITA (トーク | 投稿記録) (→ヒントとコツ) |
||
| (同じ利用者による、間の18版が非表示) | |||
| 1行目: | 1行目: | ||
{{課題}} | {{課題}} | ||
このページでは、課題の種類、学生が課題を提出する方法、教師が課題を評定する方法について説明します。 | |||
== Moodleで課題を提出するためのオプションは何ですか?== | |||
学生が課題を提出する標準的な方法は以下の通りです: | |||
* ファイル提出 (学生は評価のためにファイルを提出します) | |||
* オンラインテキスト (学生はMoodleで直接回答を入力することができます) | |||
* オーディオまたはビデオ ([[Attoエディタ]]の録音ボタンを使用) | |||
== | 注: | ||
# 課題を "オフライン課題"、つまりMoodle外で行われる課題の評定に使用することもできます。この場合、上記3つのオプションをオフにしてください。 | |||
# どの課題タイプがあなたのニーズに最も適しているかわからない場合は、以下のセクションを参照してください [[#どのタイプの課題提出が最も適していますか?]] | |||
==どのタイプの課題提出が最も適していますか?== | |||
===学生に短い解答や長い解答をオンラインで直接入力させたい=== | |||
*''オンラインテキスト'' をYesに設定します。この方法は、1~2文しか書かない低学年の子供たちには有効ですし、もっとたくさんの文章を書く高学年の学生にも同様に有効です。 | |||
**メリット: ワープロソフトを使ったり、ファイルをアップロードしたりする必要がなく、すぐに始めることができます。テキストは定期的に保存されるので、学生が何らかの理由でページを失っても保存されます。 | |||
**デメリット: ワード数が多くなることが予想される場合は、''オンラインテキスト'' を「No」、''ファイル提出'' を「Yes」に設定した方が良いかもしれません。 | |||
===指定したプログラムでダウンロードできる課題を提出してもらいたい=== | |||
*''ファイル提出'' を「Yes」に設定し、''最大アップロードファイル数'' 設定で許可するファイル数を、''最大提出サイズ'' 設定でファイルサイズを設定してください。 | |||
**メリット - クラス全体の課題がコース上の1つのスペースに集約されるため、学生が課題をメールで送信するよりも優れています。マーカは学生の課題に直接コメントを与えることができます。 | |||
**メリット - "再受験" を有効にすることで、教師は学生の課題の様々なドラフトの進行状況を確認することができます。 | |||
**デメリット - 課題を閲覧するにはダウンロードする必要があり (ただし、[[課題FAQ| 一括ダウンロード]]することは可能です)、教師は課題を開くための適切なプログラムが必要です。 | |||
===学生がプロジェクトのために異なる時期にファイルを提出したい=== | |||
*''ファイル提出'' を「Yes」に設定し、''最大アップロードファイル数'' を使用して、アップロードできる個別ファイルの最大数を設定してください。 | |||
**メリット - すべてのプロジェクトファイルは、評定のために1つの課題エリアに置かれるため、1つの評定を得ることができます。 | |||
**デメリット - すべてのプロジェクトファイルは、評定のために1つの課題エリアに置かれます - そのため、1つの評定しか得られません | |||
===ビデオ/サウンドファイル/画像に対する返答を書いてもらいたい=== | |||
*オンラインでのテキスト提出を可能にする課題を設定し、学生にMoodleのメディアアイコンを使ってビデオ/サウンド/画像ファイルを追加してもらいます。 | |||
===ビデオ/サウンドファイル/画像に関する一連の問題に学生に答えてもらいたい=== | |||
*[[小テスト]]モジュールを調査します。課題は本当に1つの問題に対してだけです。 | |||
===学生がオフラインで行った作業を評定したい=== | |||
*課題を設定する際、提出タイプのチェックを外してください。学生は何もする必要はありませんが、Moodle以外で行った作業を評価するために、この課題を使用することができます。 | |||
===学生の課題を閲覧したり、コメントしたり、返信したりしたい=== | |||
*''ファイル提出'' を許可する課題を設定します。 | |||
**メリット: ワープロソフトの "コメント" オプションなどを好んで使用する教師には便利です。サーバでGhostscriptを有効にしていて、学生がPDFファイルをアップロードした場合、インラインで注釈を付けることができます。下記の[[課題の使用#PDFファイルへの注釈|PDFファイルへの注釈]]のセクションを参照してください。 | |||
**デメリット: 学生が他の種類のファイルをアップロードした場合、あなたはそれらをダウンロードし、コメントを付けた後、再度アップロードしなければなりません。 | |||
===学生がアップロードした課題と一緒にコメントやメモを送ってほしい場合=== | |||
*以前のバージョンのMoodleでは ''投稿コメント'' 投稿プラグインをトグルすることができましたが、これはもはや事実ではありません。 [[コメント#コメントを有効にする|コメントはサイト全体で有効]] の場合、学生は投稿コメントを追加することができます。サイト全体でコメントが無効になっている場合、学生には投稿コメントを追加するオプションが与えられません。 | |||
===学生に再作成を認め、提出時期を決めたい=== | |||
*設定で ''学生に提出ボタンのクリックを求める'' を「Yes」に設定します。学生は自分のドラフト課題がいつ教師に提出されるかをコントロールすることができます。 | |||
===学生に継続的に日記を書いてもらいたい、あるいは反復して課題をこなしてもらいたい=== | |||
*設定で ''学生に提出ボタンのクリックを求める'' を「No」に設定してください。学生は課題に変更を加え続けることができますが、「提出」はしません。課題がいずれかの時点で評定される場合、期限後に変更できないように ''遅延提出を防ぐ'' を「Yes」に設定するか、評定中に課題が変更されないように評定開始時に[[課題の使用#提出状況| すべての提出はロックされています]]を設定することを推奨します。 | |||
**メリット: 課題が一箇所に残り、常に改善され、必要に応じて評価され、また改善されます。 | |||
**デメリット:([[Wiki]]のような)以前の試みの記録や履歴がありません。オンラインのテキスト課題は、それぞれの新しいエントリが以前のエントリに追加されるジャーナルやブログの表示を再現しません。 | |||
===グループで課題を提出させたい=== | |||
*設定で "学生がグループで提出する" を「Yes」に設定してください。これだけにしておくと、1人の学生が提出した時点で、他の学生が提出していなくても、課題が提出されたと判定されます。もし、全員の意見を確認したい場合、"学生に提出ボタンのクリックを求める" を「Yes」に設定し、"グループメンバーすべての提出を必要とする" を「Yes」に変更してください。課題は、各メンバーが貢献した場合にのみ提出されたとみなされます。1人の学生が提出した場合、残りのメンバーの名前がグループに表示され、誰がまだ意見を加える必要があるかを確認できます。 | |||
===学生の作品を匿名で採点したい=== | |||
*設定で "ブラインド評定" を選択します。学生が課題を提出する際、学生の名前はランダムに生成された参加者番号に置き換えられますので、誰が誰だかわかりません。ただし、これは '''完全な''' ブラインド評定ではありません。というのも、課題の設定で参加者の身元を明らかにしたり、ログから身元を割り出したりすることができるからです。 | |||
===学生の課題をオフラインで読み、採点したい=== | |||
*設定で "オフライン評定ワークシート" を選択します。学生が提出した後、"すべての提出物を見る/採点する" をクリックすると、"すべての提出物をダウンロードする" というリンクから学生の課題をダウンロードし、"評定ワークシートをダウンロードする" というリンクから評定シートをダウンロードすることができます。その後、評定を編集して、評定ワークシートを再度アップロードすることができます。また、このドロップダウンメニューから複数のフィードバックファイルをZIP形式でアップロードすることもできます。"複数のフィードバックファイルをzip形式でアップロードする" 機能の使い方については、[[課題の設定]]を参照してください。 | |||
===学生の評定を任意の時期まで非表示にする=== | |||
[[課題の設定]]で説明されているように、'採点ワークフロー' を使用します。 | |||
===他の同僚の採点を調整したり、特定の学生に特定の教師を割り当てたい=== | |||
'採点割り当て' は、[[課題の設定]]で説明されているように使用します。 | |||
==学生はどのようにして課題を提出するのですか?== | |||
コースページから課題活動リンクをクリックした場合、学生に表示される最初のページには課題名、説明および提出状況が表示されます。学生が初めて課題を閲覧するときはこのように表示されます。 | |||
{| | {| | ||
| [[Image:statuses.jpg | thumb |課題の学生ビュー]] | |[[Image:statuses.jpg|thumb|課題の学生ビュー]] | ||
|} | |} | ||
提出ステータスの欄には: | |||
* '''提出ステータス''' | *'''提出ステータス''' | ||
* ''' | *'''評定ステータス''' | ||
* | *終了日時 | ||
*残り時間 | *残り時間 | ||
* | *最終更新日時 | ||
* | *提出詳細 | ||
課題が進行すると、提出状況と評定状況が更新され、最終更新日が表示されます。 | |||
{| | {| | ||
| [[Image:submission statuses graded.jpg | thumb | | |[[Image:submission statuses graded.jpg|thumb|提出および評定された課題の例]] | ||
|} | |} | ||
学生がアップロードしたファイルに教師が注釈をつけた場合、フィードバックセクションでその注釈を確認することができます。学生はドキュメントを検索して、特定のコメントをフィルタリングすることができます。 | |||
{| | {| | ||
| [[File:26pdfstudentgraded.png | thumb | | |[[File:26pdfstudentgraded.png|thumb|評定されたPDFファイルの学生ビュー]] | ||
| [[File:26searchcomments.png | thumb |注釈付きPDFのコメントの検索とフィルタリング]] | |[[File:26searchcomments.png|thumb|注釈付きPDFのコメントの検索とフィルタリング]] | ||
|} | |} | ||
* | 提出ステータスは以下の通りです: | ||
*未提出 | |||
*ドラフト(未提出) | *ドラフト(未提出) | ||
* | *評定のために提出済み | ||
* | 評定ステータスは以下の通りです: | ||
* | *未採点 | ||
*採点済み | |||
=== | ===ファイル提出=== | ||
ファイル送信を行うために、学生は以下の手順を行います: | |||
# '提出物をアップロード・入力する' ボタンをクリックすると、ファイルアップロードページが表示されます。 | |||
# 該当するファイルを投稿にアップロードします。投稿者は、ファイルを投稿ボックスに 'ドラッグ&ドロップ' することができます。 | |||
# 'この状態で提出する' をクリックします。 | |||
最終更新日が表示され、アップロードされたファイルも表示されているはずです。課題がどのように設定されているかに応じて、ステータスは '評定のために提出済み' - この場合、さらなるアクションは必要ありません、または 'ドラフト(未提出)' と表示されます。 | |||
# 変更が必要な場合は、'提出を編集する' をクリックしてください。 | |||
# 提出の準備ができたら、'課題の提出' をクリックしてください。 | |||
課題が '提出' されると、それ以上の変更は認められないことに注意してください。 | |||
{| | {| | ||
| [[File:file upload.jpg | thumb | | |[[File:file upload.jpg|thumb|提出物を追加する際の学生ビュー]] | ||
| [[File:file uploaded.jpg | thumb | | |[[File:file uploaded.jpg|thumb|ファイルがアップロードされた後の学生ビュー]] | ||
| [[File:submit button.jpg | thumb | | |[[File:submit button.jpg|thumb|課題を提出する際の学生ビュー]] | ||
|} | |} | ||
注: 課題のセットアップ方法によっては、学生にファイル提出ページとオンラインテキストエディタの両方が表示される場合があります。 | |||
=== | ===アクセス制御されたリンク=== | ||
管理者がこの機能を[[Googleドライブリポジトリ]]または[[OneDriveリポジトリ]]で有効にしている場合、学生はどちらかのリポジトリから 'アクセス制御リンク' としてファイルをアップロードすることができます。このファイルはサイトのアカウントにコピーされ、学生は編集できなくなります。学生はオリジナルのファイルを自分のGoogleドライブまたはOneDriveに保持します。教師は評定評価のためにファイルを編集する許可を与えられ、学生には編集したファイルのコピーが送られます。 | |||
[[File:accesscontrolledlink.png | center | thumb | | [[File:accesscontrolledlink.png|center|thumb|学生がアクセス制御されたリンクを送信する]] | ||
===オンラインテキスト=== | ===オンラインテキスト=== | ||
オンラインテキストの提出は、以下の手順で行います: | |||
# | # '提出物をアップロード・入力する' ボタンをクリックすると、オンラインのテキストエディタのページが表示されます。 | ||
# | # [[テキストエディタ|テキストエディタ]]に関連するテキストを入力するか、以前に書いたファイルからペーストします。 | ||
# | # 'この状態で提出する' をクリックします。 | ||
最終更新日が表示され、入力された最初の100文字も表示されます。課題がどのように設定されているかによって、ステータスは '評定のために提出済み' - この場合、さらなるアクションは必要ありません、または 'ドラフト(未提出)' と表示されます。 | |||
#変更が必要な場合は、 | # 変更が必要な場合は、'提出を編集する' をクリックしてください。 | ||
#提出の準備ができたら、 | # 提出の準備ができたら、'課題の提出' をクリックします。 | ||
課題が '提出' されると、それ以上の変更は認められないことに注意してください。 | |||
{| | {| | ||
| [[File: | |[[File:online text entered.jpg|thumb|入力されたオンラインテキスト]] | ||
| [[File:submit button online text.jpg | thumb | 課題の提出]] | |[[File:submit button online text.jpg|thumb|課題の提出]] | ||
|} | |} | ||
=== | ===提出物のコメント=== | ||
管理者が有効にしていれば、学生が提出コメントを残せるセクションがあるかもしれません。 | |||
{| | {| | ||
| [[Image:student comments.jpg | thumb | | |[[Image:student comments.jpg|thumb|学生のコメント]] | ||
|} | |} | ||
== | ==教師はどのように課題を評定するのですか?== | ||
学生が課題を提出した場合、課題の活動をクリックすることでアクセスできます。これにより、「評定概要」ページが表示されます。 | |||
評定評価概要ページには課題の概要が表示されます。参加者数、ドラフトの数、提出された課題の数、提出期限および残り時間が表示されます。 | |||
'評点' をクリックすると、リストの最初の学生に移動しますので、個別に評定を開始することができます。複数の課題を評定したい場合、「保存して次を表示する」をクリックすると、次の提出課題が表示されます。 | |||
[[File:saveandshownext.png | center | thumb | 400px]] | [[File:saveandshownext.png|center|thumb|400px]] | ||
'すべての提出を表示する' をクリックすると、すべての学生を見ることができる評定表に移動します。 | |||
評定表には、学生に関する情報、提出物のステータス、提出物を評定するためのリンク、各提出物へのリンク、フィードバックコメントおよびファイル(有効な場合)の列が含まれます。 | |||
===提出物のフィルタリング=== | ===提出物のフィルタリング=== | ||
'オプション' セクションからアクセスできるドロップダウンメニューでは、提出物をフィルタリングすることができ、例えば、どの学生がまだ提出していないかをすぐに確認することができます。 | |||
また、延長が認められた提出物をフィルタリングすることもできます。 | |||
[[File:filterassignments.png]] | [[File:filterassignments.png]] | ||
=== | ===提出物を採点者に割り当てる=== | ||
複数の人で提出物を分割する必要がある場合、課題にグループを適用して、どのグループを採点するか採点者に知らせることができます。グループのメンバーシップ自体は匿名化されませんので、匿名化された提出物の匿名性が少し低下する可能性がありますが、グループが非常に小さくない限り、これは許容できるはずです。 | |||
別の方法として、[[課題の設定#採点割り当ての使用|採点割り当て]]を使用することもできます。- これにより、教師のロールを持つ誰もが各提出物に1人の採点者を割り当てることができます。この方法は、専門分野ごとに採点者を割り当てる場合に有効です。 | |||
===提出ステータス=== | ===提出ステータス=== | ||
学生の課題に評点を割り当てる場合、評定プロセスを開始する前に提出物のステータスに注意する必要があります。学生に「提出」ボタンをクリックさせた場合、いくつかの提出物がまだ「ドラフト(未提出)」と表示されていることがあります。これは学生がファイルをアップロードしたり、テキストを入力したりしたものの、'課題の提出' をクリックしていないことを意味します。 | |||
期日を過ぎて、あなたが採点を開始しようとしている場合、学生が課題を変更できないようにするために '提出物の変更を禁止する' を使用してください。編集欄のアイコンを使用して、一人ずつ変更することができます。 | |||
また、選択欄にチェックを入れ、評定表の下にある ''選択した行に対して'' メニューから '提出物のロック' を行うことで、2人以上の学生を選択することができます。 | |||
同様に、学生が間違ったファイルをアップロードした場合、学生の提出課題をドラフトに戻すこともできます。'提出物の変更を禁止する' を選択する代わりに '提出物をドラフトに戻す' を選択するか、選択した学生にチェックマークを付けて、評定表の ''選択した行に対して'' メニューから '提出物をドラフトの状態に戻す' を選択してください。 | |||
{| | {| | ||
| [[File:submission statuses.jpg | thumb | 提出ステータス]] | |[[File:submission statuses.jpg|thumb|提出ステータス]] | ||
| [[File: | |[[File:prevent submission changes dropdown.jpg|thumb|提出物の変更を禁止するドロップダウン]] | ||
| [[File:lock submissions.jpg | thumb | | |[[File:lock submissions.jpg|thumb|提出物のロック]] | ||
| [[File:revert to draft.jpg | thumb | | |[[File:revert to draft.jpg|thumb|ドラフトに戻す]] | ||
| [[File:revert submission to draft status.jpg | thumb | | |[[File:revert submission to draft status.jpg|thumb|ドラフト状態に戻す]] | ||
|} | |} | ||
提出課題の設定 '追加提出' が '合格するまで自動' に設定されていて、提出課題が合格点以下に評価された場合、評価が保存された時点で提出課題のロックが自動的に解除されます。同様に、提出課題の設定 '追加提出' が「手動」に設定されていて、教師が '再試行を許可する' を選択した場合、提出課題のロックは自動的に解除されます。 | |||
提出課題の設定 '追加提出' が '合格するまで自動' に設定されていて、提出課題が合格点以下に評価された場合、評価が保存された時点で提出課題のロックが自動的に解除されます。同様に、提出課題の設定 '追加提出' が「手動」に設定されていて、教師が '別の提出を許可する' を選択した場合、提出課題のロックは自動的に解除されます。 | |||
===課題の締切日のオーバーライド=== | |||
[[File:AssignmentOverridesBoost.png || thumb | center | 600px]] | 教師は、課題設定リンク([[ブーストテーマ]]または課題の管理の他のテーマの歯車メニュー)から、個人またはグループの締め切り日をオーバーライドすることができます。デモはスクリーンキャスト[https://youtu.be/5Ghe7rueIME 課題のオーバーライド]をご覧ください。 | ||
[[File:AssignmentOverridesBoost.png||thumb|center|600px]] | |||
グループにオーバーライドを追加する際に、あるグループが他のグループをオーバーライドすることができます。これを実現するには、グループのオーバーライドページでオーバーライドを上下に移動します。 | |||
[[File:AssignGroupOverrides.png ||| center]] | [[File:AssignGroupOverrides.png|||center]] | ||
この場合、両方のグループに属する学生(例: Frodo Baggins)には、"The Council of Elrond" のオーバーライドが適用されます。右側の矢印アイコンを押すと、"The Fellowship" のオーバーライドがリストの一番上に移動し、より高い優先順位になります。 | |||
また、学生にユーザのオーバーライドがある場合、それは常にグループのオーバーライドよりも優先されます。 | |||
=== | ===延長の許可=== | ||
課題に締め切りがある場合、教師は特定の学生またはグループの横にある「編集」リンクを選択することで、個人またはグループの課題延長を許可することができます。 | |||
# | #延長を許可するには、課題を開きます。 | ||
# | #"すべての提出を表示する" をクリックします。 | ||
# | #"締切日" 以降の提出を許可したい学生を探します。 | ||
# | #隣の "編集" ドロップダウンメニューをクリックして、"延長を許可する" を選択します。 | ||
## [[File:grantextension0.png | thumb | center | 600px]] | ##[[File:grantextension0.png|thumb|center|600px]] | ||
# | #延長の日時を設定します。この画面には、学生やグループの名前も表示されます。 | ||
## [[File:grantextension.png || thumb | center | 600px]] | ##[[File:grantextension.png||thumb|center|600px]] | ||
# | #"この状態で提出する" をクリックします。 | ||
=== | ===クイック評定=== | ||
'''クイック評定''' では、より詳細な評定インターフェースをバイパスして、評定表に直接数値による評定を入力することができます。ご注意ください。 | |||
*フィードバックを行いたい場合は、より詳細な「評定」インターフェースを使用する必要があります。 | |||
*クイック評定は、ルーブリックなどの高度な評定との互換性がなく、複数のマーカがある場合は推奨されません。 | |||
*'''提出コメント''' は学生とスタッフの間の双方向のプライベートな会話であり、学生はすぐに見ることができます。すなわち、マーカはフィードバックを与えるために評定インターフェースを使用し、提出コメントは使用しません。 | |||
''' | クイック評定インターフェースにアクセスするには、「評定概要」ページで 'すべての提出物を表示する' をクリックしますと、評定表が表示されます。ページの一番下までスクロールして「オプション」を設定し、'クイック評定' のボックスをチェックしてください。このページでは、1ページあたりに表示する課題数を設定したり、課題をフィルタリングすることができます。例えば、未提出者やマークされていない課題を見ることができます。 | ||
クイック評定の準備が整ったら: | |||
#評定表に直接評点を入力することができます。 | |||
#評定表の下までスクロールし、'すべてのクイック評定の変更を保存する' をクリックします。 | |||
#確認画面が表示されます。 | |||
===個々の提出物の評定=== | |||
[[課題の設定]]でフィードバックファイルを有効にし、採点された学生の課題、完成したテキストベースのフィードバックドキュメント、または音声フィードバックのいずれかをアップロードしたい場合、評点欄の緑色のチェックマークをクリックしてください (または編集欄のアイコンを使用して評点を選択してください)。 | |||
このページでは、評点、フィードバックコメント、フィードバックファイル([[課題の設定]]で有効になっている場合)を与えることができます。フィードバックファイルはドラッグ&ドロップでアップロードすることができます。 | |||
[[ | |||
{| | {| | ||
| [[File:green tick.jpg | thumb | | |[[File:green tick.jpg|thumb|緑色のチェックマーク]] | ||
| [[File:grade.jpg | thumb | | |[[File:grade.jpg|thumb|評定]] | ||
| [[File:feedbackfiles.png | thumb |フィードバックファイル]] | |[[File:feedbackfiles.png|thumb|フィードバックファイル]] | ||
|} | |} | ||
==== | ====提出物への注釈==== | ||
学生がPDF、docx、またはodtファイルをアップロードした場合、またはオンラインテキスト提出時に 'コメントをインラインで表示する' を設定した場合、学生の提出物は評定画面に表示され、さまざまなツール、スタンプ(管理者がアップロードした場合)、コメントバンクに保存できるコメントを使用して、注釈を付けることができます(PDFには[http://www.ghostscript.com/ Ghostscript]、docxおよびodtファイルには[[ユニバーサルオフィスコンバータ (unoconv) |unoconv]]が必要です)。注釈が完了したら、クリックして変更を保存すると、フィードバックの一部として学生に表示されます。 | |||
'回転' アイコンは、学生が横向きで提出した場合などに、アップロードされたドキュメントの向きを変えることができます。 | |||
[[File:AnnotatingAssignment.png|thumb|500px|center|学生の提出物への注釈]] | |||
コメントを追加してクイックリストに保存し、後で使用することができます ''(1)'' ページセレクタの右側にある紙/虫眼鏡のアイコンをクリックすると、すでに作品に追加したコメントをフィルタリングすることができます ''(2)'': | |||
*''' | *'''コメントを検索する''' ポップアップウィンドウで、'''コメントをフィルタする...''' ボックスに検索したい用語を入力します。 | ||
* | *コメントをクリックすると、そのコメントが追加された紙の部分に移動します。 | ||
{| | {| | ||
| [[File:NFaddcomment.png | thumb | 400px | 1. コメントの保存と再利用]] | |[[File:NFaddcomment.png|thumb|400px|1. コメントの保存と再利用]] | ||
| [[File:NFcommentsearch.png | thumb | 400px | 2. コメントへのアクセス]] | |[[File:NFcommentsearch.png|thumb|400px|2. コメントへのアクセス]] | ||
|} | |} | ||
注: マーカの意図通りにコメントが学生に表示されるようにするには、プレビューだけでなく注釈付きPDFをダウンロードするように学生に指示してください。プレビューではコメントが表示され、元のテキストが見えなくなってしまうことがあります。 | |||
画面右下のアイコンをクリックすると、レビューパネルおよび/または評定パネルを折りたたむことができます。 | |||
[[File:CollapseReviewPanel.png |center]] | [[File:CollapseReviewPanel.png|center]] | ||
=== | ===評定結果を学生に通知するタイミングのコントロール=== | ||
====採点時の通知==== | |||
採点した学生を一人ずつ通知する必要がある場合は、個々の提出物を採点する際に '''学生に通知する''' チェックボックスを利用できます。学生にすぐに通知する場合は「Yes」を、学生に通知せずに採点する場合は「No」を選択してください。あなたが下記の方法で評定を隠していない場合、Moodleは通知を送信します。 | |||
注: 学生がどのようにMoodleの通知を受け取るかは、あなたのローカルのデフォルト設定および学生が変更した設定に依存します。 | |||
[[File:notifystudents.png|center|thumb|500px]] | |||
====発表日まで評定を伏せる==== | |||
評価者は、採点が完了して最終的に決定されるまで、評点とフィードバックを隠しておき、その後、一度にすべてを公開することを決定することがよくあります。これには2つの選択肢があります。 | |||
[[ | *[[評定の非表示|評定レポートの項目を隠す]]を使用します。採点数が少なく、マークやフィードバックの公開日を決めている場合に便利です。 | ||
*または、課題の設定で[[課題の設定#Use_marking_.28grading.29_workflow|採点ワークフロー]]を有効にします。この方法は、多くのマーカがいる場合や、採点やフィードバックを公開するための暫定的な日付を設定していない場合に最適です。 | |||
(Moodleの課題に、評点やフィードバックを学生に公開するための独自の設定を持たせたい場合は、MDL-18722に投票してください)。 | |||
====採点ワークフローの例==== | |||
ある採点者は、すべての評点を同時にリリースしたいと考えています。 | |||
* 採点者は "採点ワークフローを使用する" を有効にします。 | |||
* 採点者は各提出を採点し、各提出が評定されると評定を "採点完了" に移行する。 | |||
* 採点者は、バッチ操作を使用して、すべての評定を同時に "リリース" に移行します。 | |||
* | 複数の採点者 | ||
* | * 採点者は "採点ワークフロー" を有効にします。 | ||
* 採点者は各提出を採点し、各提出が評定されると評定を "採点完了" に移行する。 | |||
* 採点者は、バッチ操作を使用して、すべての評定を同時に "リリース" に移行します。 | |||
===オフラインでの採点 - 複数の評点やフィードバックファイルのダウンロードとアップロード=== | |||
あなたがインターネットに接続していない場合、またはMoodle以外で評定したい場合、評定することができます (匿名での提出も可能です)。 | |||
これらの簡単なステージを以下に説明します: | |||
#提出物をダウンロードします。 | |||
#評定を記録するためのスプレッドシート(評定ワークシート)をダウンロードします。 | |||
#提出された課題を評定し、(必要に応じて)注釈をつけます。 | |||
#完成した評定ワークシートをアップロードしてください。 | |||
#注釈付きの提出物(該当する場合)をアップロードします。 | |||
注: ルーブリックやMarking Guidesを有効にしている場合、Moodleにマークやフィードバックをアップロードすることはできません。 | |||
====始める前に、複数のファイルをアップロードする設定を有効にしてください==== | |||
その課題の設定に移動します。 | |||
フィードバックタイプでは「Moodle課題設定」、「フィードバックコメント」、「フィードバックファイル」、「オフライン評定ワークシート」がチェックされていることを確認してください。 | |||
====学生の提出物のダウンロード==== | |||
評定表の上部にある '評定操作' メニュー、または設定メニューから 'すべての提出をダウンロードする' を選択することで、すべての課題提出物を含むZIPファイルをダウンロードすることができます。 | |||
提出ファイルは、学生がアップロードしたフォーマットでダウンロードされます。オンラインテキストの課題は、htmlファイルとしてダウンロードされます。ZIP形式の各ファイルには、学生の姓名の後に一意の識別子(ユーザID番号ではない)が付けられます。 | |||
各提出物が1つのファイル以上である場合、'提出をフォルダに入れてダウンロードする' オプション(評定表の下)にチェックを入れることで、提出物をフォルダでダウンロードすることができます。それぞれの提出物は個別のフォルダに入れられ、サブフォルダでもフォルダ構造は維持され、ファイル名は変更されません。各フォルダには、学生の姓名に加えて、一意の識別子(ユーザID番号ではありません)が付けられます。 | |||
また、必要な課題を選択し、'選択した行に対して...選択した提出をダウンロードする' を選択することで、選択した課題をダウンロードすることができます(すべての課題ではありません)。 | |||
====評定を記録するための評定ワークシートのダウンロード==== | |||
#次に、あなたが評点と簡単なコメントを入力するスプレッドシートをダウンロードするには、Moodleの課題ページに戻り、「評定操作」ドロップダウンメニューから「評定ワークシートをダウンロードする」を選択して、そのファイルを保存してください (csvファイル形式を維持してください)。 | |||
注: ダウンロードしたワークシートには課題に対して既に与えられた既存の評点および概要コメントが含まれているので、採点が既に始まっている場合は助かります。しかし、既存のコメントを完全に見るためには、セル内で「テキストを折り返す」ようにスプレッドシートを設定する必要があるかもしれません。 | |||
====提出された課題の評定と注釈(該当する場合)==== | |||
提出物と評定ワークシートをダウンロードした後に: | |||
#ダウンロードした課題ファイルを開いて評価します。 | |||
#csvファイルをExcelなどの表計算ソフトで開きます。 | |||
#その学生の記録(匿名の場合は、提出ファイル名に対応する番号が表示されます)について、各学生の「評点」欄に評点を、「フィードバックコメント」欄に概要コメントを入力します。 | |||
#他のデータは、自分が何をしているのかよくわからない限り、そのままにしておいてください。 | |||
==== | |||
# | |||
# | |||
# | |||
# | |||
#必要に応じて繰り返します。 | #必要に応じて繰り返します。 | ||
#csvファイルを保存します。 | #csvファイルを保存します。 | ||
注: スプレッドシートの正しい列にデータを入力するように注意してください。 | |||
提出物に注釈をつけて、学生にフィードバックとして返す場合: | |||
# | #ダウンロードした課題を開きます。 | ||
# | #注釈を行います。 | ||
# | #元の場所(その学生に対応するフォルダ)に保存します。 | ||
# | #必要に応じて繰り返してください。 | ||
学生にアップロードするフィードバックファイルが別々にある場合: | |||
# | #このファイルを学生のフォルダに保存します。 | ||
# | #この方法で学生に複数のフィードバックファイルを与えることができます。例えば、学生の課題に注釈をつけたり、別のプロフォーマを与えたりすることができます。 | ||
注: フォルダの名前または場所を変更しないでください - Moodleはファイルを正しく割り当てるため、この情報を必要とします。 | |||
すべてのフィードバックファイルを圧縮(zip)する: | |||
#Moodleでフィードバックファイルが入っているフォルダを探し、すべてを選択(フォルダ内でCtrl+A)した後、zipで圧縮してください。 | |||
##Windows: 選択したファイルを右クリックして、「送る > 圧縮 (zip) フォルダ」を選択してください。 | |||
##Mac: 選択したファイルの一つを右クリック(またはCtrl+クリック)し、「圧縮」をクリックします。 | |||
#これでアップロードの準備が整いました(下記参照)。 | |||
# | ====記入済みの評定ワークシートをアップロードする==== | ||
## | 評定や概要フィードバックをアップロードする準備ができたら: | ||
## | #Moodleコースホームページの課題名をクリックして概要ページにアクセスし、'''すべての提出を表示する''' をクリックします。 | ||
# | #評定操作ロップダウンメニューから '''評定ワークシートをアップロードする''' を選択してください。 | ||
#'''ファイルを選択する...''' をクリックして、評定ワークシートをMoodleにアップロードするか、csvファイルを矢印にドラッグして、ファイル名がボックスに表示されるのを待ちます。 | |||
#'''スプレッドシートよりも最近にMoodle内のレコードが修正されている場合、レコードの更新を許可します''' というチェックボックスがあります - スプレッドシートがすべてのMoodleの記録 (スプレッドシートよりも最近作成されたものを含む) を上書きしたい場合のみチェックしてください。 | |||
#'''評定ワークシートをアップロードする''' をクリックすると、確認ボックスにインポートされる学生の評定とフィードバックが表示されるので、よく確認してください。 | |||
#進めてよければ、'''確認''' をクリックしてください。 | |||
#'''続ける''' をクリックします。 | |||
==== | ====フィードバックファイルのアップロード(該当する場合)==== | ||
#Moodleコースホームページの課題名をクリックして概要ページにアクセスし、'''すべての提出を表示する''' をクリックします。 | |||
# | #評定操作ドロップダウンメニューから '''複数フィードバックファイルをZIPでアップロードする''' を選択してください。 | ||
# | #'''ファイルを選択する...''' をクリックして、zip形式の課題ファイルをMoodleにアップロードするか、圧縮/zip形式のファイルを矢印にドラッグして、ファイル名がボックスに表示されるのを待ちます。 | ||
# ''' | #'''フィードバックファイルをインポートする''' をクリックしてください。 | ||
# ''' | #確認ボックスには、インポートされるすべてのフィードバックファイルと学生名が表示されます。 | ||
# | #'''確認''' をクリックすると、次の画面で変更内容が要約されます。 | ||
# | #'''続ける''' をクリックします。 | ||
#''' | #評定表が表示されているページでは、クイック評定を有効にし(ページ下部の「オプション」を参照)、必要に応じて水平方向にスクロールすることで、フィードバックファイルを確認することができます。 | ||
ファイル提出のない課題の場合、何をすべきかの詳細はディスカッション[https://moodle.org/mod/forum/discuss.php?d=336438 学生がファイルを提出することなく、フィードバックファイルをアップロードする]を参照してください。 | |||
===複数の学生に同じフィードバックファイルを与える=== | |||
あなたがコーホート全体に与えたい高レベルのフィードバックがある場合、一般的に、例えばフォーラムを介して個別にフィードバックを与えるのではなく、課題のコンテキストでフィードバックを与えることが良いアイデアです。Moodleでは一部またはすべての学生を選択して、課題フィードバックに1つの共通フィードバックファイルを添付することができます。この共通フィードバックは、あなたが各学生のために準備した個別のフィードバックファイルとともに、各学生に表示されます。 | |||
#フィードバックのシングルファイルを準備する。 | |||
#課題へのリンクをクリックすると、課題の概要ページが表示されます。 | |||
#'''すべての提出を表示する''' をクリックすると、課題の採点表が表示されます。 | |||
#チェックボックスを使って、フィードバックを受け取るすべての学生または一部の学生を選択します (最初に、1つのページにできるだけ多くの学生を表示するように評定表を設定するとよいでしょう)。 | |||
#評定表の下にある ''選択した行に対して...''' メニューをクリックし、'''フィードバックファイルを送信する''' を選択し、'''Go''' をクリックしてください。ページにはファイルアップロードエリアの上に選択された学生のリストが表示されます。 | |||
#あらかじめ用意しておいたフィードバックのファイルをアップロードするか、矢印にドラッグしてファイル名がボックスに表示されるのを待ちます。 | |||
#'''フィードバックファイルを送信する''' をクリックすると、再び評定表が表示されます。 | |||
#水平方向にスクロールして '''フィードバックファイル''' 欄にファイルが配置されていることを確認してください。 | |||
=== | ==記録の保持(アーカイブ、エクスポート、バックアップ)== | ||
学生がMoodleエリアから退会すると、その記録は評定表インターフェイスからは見えなくなります。情報を手に入れるために、学科またはコース指導チームは、特定の状況で必要とされるデータ保持期間中、独自の記録を保持するためのシステムが必要になる場合があります。学生の提出物およびマークをエクスポートするには、2つの異なる手順があります。 | |||
採点をエクスポートするには(フィードバックあり、またはなし): | |||
#コース管理ブロックに移動し、「評定」をクリックします。 | |||
#評定表セットアップ設定ブロックから「エクスポート」を選択すると、メニューが表示されます。 | |||
#メニューから、簡単な表示や計算が必要な場合は、スプレッドシート形式のいずれかを選択すると、エクスポート設定のページが読み込まれます。 | |||
#可視化されたグループのプルダウンメニューを使用して、必要に応じて特定のグループにエクスポートを制限します。 | |||
#オプションでは、フィードバックコメントを含めるかどうかを指定します。 | |||
#エクスポートに含む評定項目リストでは、必要に応じて、レポートから特定の活動を省略することができます。 | |||
#設定が完了したら、送信をクリックすると、エクスポートのプレビューが表示されます。 | |||
#ダウンロードをクリックすると、選択したフォーマットにエクスポートされ、ファイルが保存されます。 | |||
学生の提出物の原本をダウンロードするには: | |||
#コースエリアで、ダウンロードしたい提出課題のリンクをクリックしてください。 | |||
#すべての提出物を表示/評定するリンクをクリックすると、評定表が表示されます。 | |||
#'すべての提出をダウンロードする' のリンクをクリックして、ファイルを保存します。 | |||
==ヒントとコツ== | ==ヒントとコツ== | ||
* | * 課題の活動を他のMoodleサイトで再度使用したいですか?[[活動バックアップ|バックアップおよびリストア]]オプションを使用してください。 | ||
* | *あなたが教えている別のコースで課題活動を使用したいですか? コース管理ブロックの[[コースデータをインポートする| インポート機能]]を使用してください。 | ||
* | *Moodleは、再提出された課題をアップロードしていないように見えることがあります - あなたはオリジナルの課題をダウンロードしているように見えます。これはキャッシュの問題です。要するに、Firefoxでは''"ツール > 最近の履歴の消去"''、Windows Explorerでは ''"ツール > 閲覧履歴の削除 > 一時ファイルの削除"'' を行ってください。すると新しいファイルが表示されます。 | ||
== | ==関連項目== | ||
===[https://school.moodledemo.net スクールデモサイト]からの例=== | |||
=== [https://school.moodledemo.net | * [https://school.moodledemo.net/mod/assign/view.php?id=573&rownum=3&action=grade インラインで注釈をつけることができるPDF課題の教師ビュー]ユーザ名 'teacher'、パスワード'moodle' でログインします。 | ||
* [https://school.moodledemo.net/mod/assign/view.php?id=573&action=grading 割り当てられた採点者と採点ワークフローの状況の教師ビュー]ユーザ名 'teacher'、パスワード'moodle' でログインします。 | |||
* [https://school.moodledemo.net/mod/assign/view.php?id=573&rownum=3&action=grade | * [https://school.moodledemo.net/mod/assign/view.php?id=190 課題の学生ビュー]ユーザ名 'student'、パスワード'moodle' でログインします。 スクロールダウンすると、ルーブリックとフィードバックが表示されます。 | ||
* [https://school.moodledemo.net/mod/assign/view.php?id=573&action=grading | * [https://school.moodledemo.net/mod/assign/view.php?id=46&action=editsubmission 学生の提出文の学生ビュー] ユーザ名 'student'、パスワード'moodle' でログインします。 | ||
* [https://school.moodledemo.net/mod/assign/view.php?id=190 | * [https://school.moodledemo.net/mod/assign/view.php?id=715 グループ課題の評定画面の学生ビュー] ユーザ名 'student'、パスワード'moodle' でログインします。 | ||
* [https://school.moodledemo.net/mod/assign/view.php?id=46&action=editsubmission | * [https://school.moodledemo.net/mod/assign/view.php?id=715&action=grading グループ課題の評定画面の教師ビュー] ユーザ名 'teacher'、パスワード'moodle' でログインします。 | ||
* [https://school.moodledemo.net/mod/assign/view.php?id=715 | * [https://school.moodledemo.net/mod/assign/view.php?id=191&action=grading ブラインド評定の評定画面の教師ビュー] ユーザ名 'teacher'、パスワード'moodle' でログインします。 | ||
* [https://school.moodledemo.net/mod/assign/view.php?id=715&action=grading | |||
* [https://school.moodledemo.net/mod/assign/view.php?id=191&action=grading | |||
===その他=== | ===その他=== | ||
* [http://www.somerandomthoughts.com/blog/2013/07/07/one-approach-for-group-project-grading/ | * [http://www.somerandomthoughts.com/blog/2013/07/07/one-approach-for-group-project-grading/ グループプロジェクトの評定方法の一つ] Gavin Henrickによるブログ記事 | ||
* [http://moodle.org/mod/forum/discuss.php?d=201307 | * [http://moodle.org/mod/forum/discuss.php?d=201307 電子メールでの文書送信よりも、課題アップロードを利用する利点] フォーラムディスカッション | ||
[[en:Using Assignment]] | [[en:Using Assignment]] | ||
2021年11月18日 (木) 05:07時点における最新版
このページでは、課題の種類、学生が課題を提出する方法、教師が課題を評定する方法について説明します。
Moodleで課題を提出するためのオプションは何ですか?
学生が課題を提出する標準的な方法は以下の通りです:
- ファイル提出 (学生は評価のためにファイルを提出します)
- オンラインテキスト (学生はMoodleで直接回答を入力することができます)
- オーディオまたはビデオ (Attoエディタの録音ボタンを使用)
注:
- 課題を "オフライン課題"、つまりMoodle外で行われる課題の評定に使用することもできます。この場合、上記3つのオプションをオフにしてください。
- どの課題タイプがあなたのニーズに最も適しているかわからない場合は、以下のセクションを参照してください #どのタイプの課題提出が最も適していますか?
どのタイプの課題提出が最も適していますか?
学生に短い解答や長い解答をオンラインで直接入力させたい
- オンラインテキスト をYesに設定します。この方法は、1~2文しか書かない低学年の子供たちには有効ですし、もっとたくさんの文章を書く高学年の学生にも同様に有効です。
- メリット: ワープロソフトを使ったり、ファイルをアップロードしたりする必要がなく、すぐに始めることができます。テキストは定期的に保存されるので、学生が何らかの理由でページを失っても保存されます。
- デメリット: ワード数が多くなることが予想される場合は、オンラインテキスト を「No」、ファイル提出 を「Yes」に設定した方が良いかもしれません。
指定したプログラムでダウンロードできる課題を提出してもらいたい
- ファイル提出 を「Yes」に設定し、最大アップロードファイル数 設定で許可するファイル数を、最大提出サイズ 設定でファイルサイズを設定してください。
- メリット - クラス全体の課題がコース上の1つのスペースに集約されるため、学生が課題をメールで送信するよりも優れています。マーカは学生の課題に直接コメントを与えることができます。
- メリット - "再受験" を有効にすることで、教師は学生の課題の様々なドラフトの進行状況を確認することができます。
- デメリット - 課題を閲覧するにはダウンロードする必要があり (ただし、 一括ダウンロードすることは可能です)、教師は課題を開くための適切なプログラムが必要です。
学生がプロジェクトのために異なる時期にファイルを提出したい
- ファイル提出 を「Yes」に設定し、最大アップロードファイル数 を使用して、アップロードできる個別ファイルの最大数を設定してください。
- メリット - すべてのプロジェクトファイルは、評定のために1つの課題エリアに置かれるため、1つの評定を得ることができます。
- デメリット - すべてのプロジェクトファイルは、評定のために1つの課題エリアに置かれます - そのため、1つの評定しか得られません
ビデオ/サウンドファイル/画像に対する返答を書いてもらいたい
- オンラインでのテキスト提出を可能にする課題を設定し、学生にMoodleのメディアアイコンを使ってビデオ/サウンド/画像ファイルを追加してもらいます。
ビデオ/サウンドファイル/画像に関する一連の問題に学生に答えてもらいたい
- 小テストモジュールを調査します。課題は本当に1つの問題に対してだけです。
学生がオフラインで行った作業を評定したい
- 課題を設定する際、提出タイプのチェックを外してください。学生は何もする必要はありませんが、Moodle以外で行った作業を評価するために、この課題を使用することができます。
学生の課題を閲覧したり、コメントしたり、返信したりしたい
- ファイル提出 を許可する課題を設定します。
- メリット: ワープロソフトの "コメント" オプションなどを好んで使用する教師には便利です。サーバでGhostscriptを有効にしていて、学生がPDFファイルをアップロードした場合、インラインで注釈を付けることができます。下記のPDFファイルへの注釈のセクションを参照してください。
- デメリット: 学生が他の種類のファイルをアップロードした場合、あなたはそれらをダウンロードし、コメントを付けた後、再度アップロードしなければなりません。
学生がアップロードした課題と一緒にコメントやメモを送ってほしい場合
- 以前のバージョンのMoodleでは 投稿コメント 投稿プラグインをトグルすることができましたが、これはもはや事実ではありません。 コメントはサイト全体で有効 の場合、学生は投稿コメントを追加することができます。サイト全体でコメントが無効になっている場合、学生には投稿コメントを追加するオプションが与えられません。
学生に再作成を認め、提出時期を決めたい
- 設定で 学生に提出ボタンのクリックを求める を「Yes」に設定します。学生は自分のドラフト課題がいつ教師に提出されるかをコントロールすることができます。
学生に継続的に日記を書いてもらいたい、あるいは反復して課題をこなしてもらいたい
- 設定で 学生に提出ボタンのクリックを求める を「No」に設定してください。学生は課題に変更を加え続けることができますが、「提出」はしません。課題がいずれかの時点で評定される場合、期限後に変更できないように 遅延提出を防ぐ を「Yes」に設定するか、評定中に課題が変更されないように評定開始時に すべての提出はロックされていますを設定することを推奨します。
- メリット: 課題が一箇所に残り、常に改善され、必要に応じて評価され、また改善されます。
- デメリット:(Wikiのような)以前の試みの記録や履歴がありません。オンラインのテキスト課題は、それぞれの新しいエントリが以前のエントリに追加されるジャーナルやブログの表示を再現しません。
グループで課題を提出させたい
- 設定で "学生がグループで提出する" を「Yes」に設定してください。これだけにしておくと、1人の学生が提出した時点で、他の学生が提出していなくても、課題が提出されたと判定されます。もし、全員の意見を確認したい場合、"学生に提出ボタンのクリックを求める" を「Yes」に設定し、"グループメンバーすべての提出を必要とする" を「Yes」に変更してください。課題は、各メンバーが貢献した場合にのみ提出されたとみなされます。1人の学生が提出した場合、残りのメンバーの名前がグループに表示され、誰がまだ意見を加える必要があるかを確認できます。
学生の作品を匿名で採点したい
- 設定で "ブラインド評定" を選択します。学生が課題を提出する際、学生の名前はランダムに生成された参加者番号に置き換えられますので、誰が誰だかわかりません。ただし、これは 完全な ブラインド評定ではありません。というのも、課題の設定で参加者の身元を明らかにしたり、ログから身元を割り出したりすることができるからです。
学生の課題をオフラインで読み、採点したい
- 設定で "オフライン評定ワークシート" を選択します。学生が提出した後、"すべての提出物を見る/採点する" をクリックすると、"すべての提出物をダウンロードする" というリンクから学生の課題をダウンロードし、"評定ワークシートをダウンロードする" というリンクから評定シートをダウンロードすることができます。その後、評定を編集して、評定ワークシートを再度アップロードすることができます。また、このドロップダウンメニューから複数のフィードバックファイルをZIP形式でアップロードすることもできます。"複数のフィードバックファイルをzip形式でアップロードする" 機能の使い方については、課題の設定を参照してください。
学生の評定を任意の時期まで非表示にする
課題の設定で説明されているように、'採点ワークフロー' を使用します。
他の同僚の採点を調整したり、特定の学生に特定の教師を割り当てたい
'採点割り当て' は、課題の設定で説明されているように使用します。
学生はどのようにして課題を提出するのですか?
コースページから課題活動リンクをクリックした場合、学生に表示される最初のページには課題名、説明および提出状況が表示されます。学生が初めて課題を閲覧するときはこのように表示されます。
提出ステータスの欄には:
- 提出ステータス
- 評定ステータス
- 終了日時
- 残り時間
- 最終更新日時
- 提出詳細
課題が進行すると、提出状況と評定状況が更新され、最終更新日が表示されます。
学生がアップロードしたファイルに教師が注釈をつけた場合、フィードバックセクションでその注釈を確認することができます。学生はドキュメントを検索して、特定のコメントをフィルタリングすることができます。
提出ステータスは以下の通りです:
- 未提出
- ドラフト(未提出)
- 評定のために提出済み
評定ステータスは以下の通りです:
- 未採点
- 採点済み
ファイル提出
ファイル送信を行うために、学生は以下の手順を行います:
- '提出物をアップロード・入力する' ボタンをクリックすると、ファイルアップロードページが表示されます。
- 該当するファイルを投稿にアップロードします。投稿者は、ファイルを投稿ボックスに 'ドラッグ&ドロップ' することができます。
- 'この状態で提出する' をクリックします。
最終更新日が表示され、アップロードされたファイルも表示されているはずです。課題がどのように設定されているかに応じて、ステータスは '評定のために提出済み' - この場合、さらなるアクションは必要ありません、または 'ドラフト(未提出)' と表示されます。
- 変更が必要な場合は、'提出を編集する' をクリックしてください。
- 提出の準備ができたら、'課題の提出' をクリックしてください。
課題が '提出' されると、それ以上の変更は認められないことに注意してください。
注: 課題のセットアップ方法によっては、学生にファイル提出ページとオンラインテキストエディタの両方が表示される場合があります。
アクセス制御されたリンク
管理者がこの機能をGoogleドライブリポジトリまたはOneDriveリポジトリで有効にしている場合、学生はどちらかのリポジトリから 'アクセス制御リンク' としてファイルをアップロードすることができます。このファイルはサイトのアカウントにコピーされ、学生は編集できなくなります。学生はオリジナルのファイルを自分のGoogleドライブまたはOneDriveに保持します。教師は評定評価のためにファイルを編集する許可を与えられ、学生には編集したファイルのコピーが送られます。
オンラインテキスト
オンラインテキストの提出は、以下の手順で行います:
- '提出物をアップロード・入力する' ボタンをクリックすると、オンラインのテキストエディタのページが表示されます。
- テキストエディタに関連するテキストを入力するか、以前に書いたファイルからペーストします。
- 'この状態で提出する' をクリックします。
最終更新日が表示され、入力された最初の100文字も表示されます。課題がどのように設定されているかによって、ステータスは '評定のために提出済み' - この場合、さらなるアクションは必要ありません、または 'ドラフト(未提出)' と表示されます。
- 変更が必要な場合は、'提出を編集する' をクリックしてください。
- 提出の準備ができたら、'課題の提出' をクリックします。
課題が '提出' されると、それ以上の変更は認められないことに注意してください。
提出物のコメント
管理者が有効にしていれば、学生が提出コメントを残せるセクションがあるかもしれません。
教師はどのように課題を評定するのですか?
学生が課題を提出した場合、課題の活動をクリックすることでアクセスできます。これにより、「評定概要」ページが表示されます。
評定評価概要ページには課題の概要が表示されます。参加者数、ドラフトの数、提出された課題の数、提出期限および残り時間が表示されます。
'評点' をクリックすると、リストの最初の学生に移動しますので、個別に評定を開始することができます。複数の課題を評定したい場合、「保存して次を表示する」をクリックすると、次の提出課題が表示されます。
'すべての提出を表示する' をクリックすると、すべての学生を見ることができる評定表に移動します。
評定表には、学生に関する情報、提出物のステータス、提出物を評定するためのリンク、各提出物へのリンク、フィードバックコメントおよびファイル(有効な場合)の列が含まれます。
提出物のフィルタリング
'オプション' セクションからアクセスできるドロップダウンメニューでは、提出物をフィルタリングすることができ、例えば、どの学生がまだ提出していないかをすぐに確認することができます。
また、延長が認められた提出物をフィルタリングすることもできます。
提出物を採点者に割り当てる
複数の人で提出物を分割する必要がある場合、課題にグループを適用して、どのグループを採点するか採点者に知らせることができます。グループのメンバーシップ自体は匿名化されませんので、匿名化された提出物の匿名性が少し低下する可能性がありますが、グループが非常に小さくない限り、これは許容できるはずです。
別の方法として、採点割り当てを使用することもできます。- これにより、教師のロールを持つ誰もが各提出物に1人の採点者を割り当てることができます。この方法は、専門分野ごとに採点者を割り当てる場合に有効です。
提出ステータス
学生の課題に評点を割り当てる場合、評定プロセスを開始する前に提出物のステータスに注意する必要があります。学生に「提出」ボタンをクリックさせた場合、いくつかの提出物がまだ「ドラフト(未提出)」と表示されていることがあります。これは学生がファイルをアップロードしたり、テキストを入力したりしたものの、'課題の提出' をクリックしていないことを意味します。
期日を過ぎて、あなたが採点を開始しようとしている場合、学生が課題を変更できないようにするために '提出物の変更を禁止する' を使用してください。編集欄のアイコンを使用して、一人ずつ変更することができます。
また、選択欄にチェックを入れ、評定表の下にある 選択した行に対して メニューから '提出物のロック' を行うことで、2人以上の学生を選択することができます。
同様に、学生が間違ったファイルをアップロードした場合、学生の提出課題をドラフトに戻すこともできます。'提出物の変更を禁止する' を選択する代わりに '提出物をドラフトに戻す' を選択するか、選択した学生にチェックマークを付けて、評定表の 選択した行に対して メニューから '提出物をドラフトの状態に戻す' を選択してください。
提出課題の設定 '追加提出' が '合格するまで自動' に設定されていて、提出課題が合格点以下に評価された場合、評価が保存された時点で提出課題のロックが自動的に解除されます。同様に、提出課題の設定 '追加提出' が「手動」に設定されていて、教師が '再試行を許可する' を選択した場合、提出課題のロックは自動的に解除されます。
提出課題の設定 '追加提出' が '合格するまで自動' に設定されていて、提出課題が合格点以下に評価された場合、評価が保存された時点で提出課題のロックが自動的に解除されます。同様に、提出課題の設定 '追加提出' が「手動」に設定されていて、教師が '別の提出を許可する' を選択した場合、提出課題のロックは自動的に解除されます。
課題の締切日のオーバーライド
教師は、課題設定リンク(ブーストテーマまたは課題の管理の他のテーマの歯車メニュー)から、個人またはグループの締め切り日をオーバーライドすることができます。デモはスクリーンキャスト課題のオーバーライドをご覧ください。
グループにオーバーライドを追加する際に、あるグループが他のグループをオーバーライドすることができます。これを実現するには、グループのオーバーライドページでオーバーライドを上下に移動します。
この場合、両方のグループに属する学生(例: Frodo Baggins)には、"The Council of Elrond" のオーバーライドが適用されます。右側の矢印アイコンを押すと、"The Fellowship" のオーバーライドがリストの一番上に移動し、より高い優先順位になります。
また、学生にユーザのオーバーライドがある場合、それは常にグループのオーバーライドよりも優先されます。
延長の許可
課題に締め切りがある場合、教師は特定の学生またはグループの横にある「編集」リンクを選択することで、個人またはグループの課題延長を許可することができます。
- 延長を許可するには、課題を開きます。
- "すべての提出を表示する" をクリックします。
- "締切日" 以降の提出を許可したい学生を探します。
- 隣の "編集" ドロップダウンメニューをクリックして、"延長を許可する" を選択します。
- 延長の日時を設定します。この画面には、学生やグループの名前も表示されます。
- "この状態で提出する" をクリックします。
クイック評定
クイック評定 では、より詳細な評定インターフェースをバイパスして、評定表に直接数値による評定を入力することができます。ご注意ください。
- フィードバックを行いたい場合は、より詳細な「評定」インターフェースを使用する必要があります。
- クイック評定は、ルーブリックなどの高度な評定との互換性がなく、複数のマーカがある場合は推奨されません。
- 提出コメント は学生とスタッフの間の双方向のプライベートな会話であり、学生はすぐに見ることができます。すなわち、マーカはフィードバックを与えるために評定インターフェースを使用し、提出コメントは使用しません。
クイック評定インターフェースにアクセスするには、「評定概要」ページで 'すべての提出物を表示する' をクリックしますと、評定表が表示されます。ページの一番下までスクロールして「オプション」を設定し、'クイック評定' のボックスをチェックしてください。このページでは、1ページあたりに表示する課題数を設定したり、課題をフィルタリングすることができます。例えば、未提出者やマークされていない課題を見ることができます。
クイック評定の準備が整ったら:
- 評定表に直接評点を入力することができます。
- 評定表の下までスクロールし、'すべてのクイック評定の変更を保存する' をクリックします。
- 確認画面が表示されます。
個々の提出物の評定
課題の設定でフィードバックファイルを有効にし、採点された学生の課題、完成したテキストベースのフィードバックドキュメント、または音声フィードバックのいずれかをアップロードしたい場合、評点欄の緑色のチェックマークをクリックしてください (または編集欄のアイコンを使用して評点を選択してください)。
このページでは、評点、フィードバックコメント、フィードバックファイル(課題の設定で有効になっている場合)を与えることができます。フィードバックファイルはドラッグ&ドロップでアップロードすることができます。
提出物への注釈
学生がPDF、docx、またはodtファイルをアップロードした場合、またはオンラインテキスト提出時に 'コメントをインラインで表示する' を設定した場合、学生の提出物は評定画面に表示され、さまざまなツール、スタンプ(管理者がアップロードした場合)、コメントバンクに保存できるコメントを使用して、注釈を付けることができます(PDFにはGhostscript、docxおよびodtファイルにはunoconvが必要です)。注釈が完了したら、クリックして変更を保存すると、フィードバックの一部として学生に表示されます。
'回転' アイコンは、学生が横向きで提出した場合などに、アップロードされたドキュメントの向きを変えることができます。
コメントを追加してクイックリストに保存し、後で使用することができます (1) ページセレクタの右側にある紙/虫眼鏡のアイコンをクリックすると、すでに作品に追加したコメントをフィルタリングすることができます (2):
- コメントを検索する ポップアップウィンドウで、コメントをフィルタする... ボックスに検索したい用語を入力します。
- コメントをクリックすると、そのコメントが追加された紙の部分に移動します。
注: マーカの意図通りにコメントが学生に表示されるようにするには、プレビューだけでなく注釈付きPDFをダウンロードするように学生に指示してください。プレビューではコメントが表示され、元のテキストが見えなくなってしまうことがあります。
画面右下のアイコンをクリックすると、レビューパネルおよび/または評定パネルを折りたたむことができます。
評定結果を学生に通知するタイミングのコントロール
採点時の通知
採点した学生を一人ずつ通知する必要がある場合は、個々の提出物を採点する際に 学生に通知する チェックボックスを利用できます。学生にすぐに通知する場合は「Yes」を、学生に通知せずに採点する場合は「No」を選択してください。あなたが下記の方法で評定を隠していない場合、Moodleは通知を送信します。
注: 学生がどのようにMoodleの通知を受け取るかは、あなたのローカルのデフォルト設定および学生が変更した設定に依存します。
発表日まで評定を伏せる
評価者は、採点が完了して最終的に決定されるまで、評点とフィードバックを隠しておき、その後、一度にすべてを公開することを決定することがよくあります。これには2つの選択肢があります。
- 評定レポートの項目を隠すを使用します。採点数が少なく、マークやフィードバックの公開日を決めている場合に便利です。
- または、課題の設定で採点ワークフローを有効にします。この方法は、多くのマーカがいる場合や、採点やフィードバックを公開するための暫定的な日付を設定していない場合に最適です。
(Moodleの課題に、評点やフィードバックを学生に公開するための独自の設定を持たせたい場合は、MDL-18722に投票してください)。
採点ワークフローの例
ある採点者は、すべての評点を同時にリリースしたいと考えています。
- 採点者は "採点ワークフローを使用する" を有効にします。
- 採点者は各提出を採点し、各提出が評定されると評定を "採点完了" に移行する。
- 採点者は、バッチ操作を使用して、すべての評定を同時に "リリース" に移行します。
複数の採点者
- 採点者は "採点ワークフロー" を有効にします。
- 採点者は各提出を採点し、各提出が評定されると評定を "採点完了" に移行する。
- 採点者は、バッチ操作を使用して、すべての評定を同時に "リリース" に移行します。
オフラインでの採点 - 複数の評点やフィードバックファイルのダウンロードとアップロード
あなたがインターネットに接続していない場合、またはMoodle以外で評定したい場合、評定することができます (匿名での提出も可能です)。 これらの簡単なステージを以下に説明します:
- 提出物をダウンロードします。
- 評定を記録するためのスプレッドシート(評定ワークシート)をダウンロードします。
- 提出された課題を評定し、(必要に応じて)注釈をつけます。
- 完成した評定ワークシートをアップロードしてください。
- 注釈付きの提出物(該当する場合)をアップロードします。
注: ルーブリックやMarking Guidesを有効にしている場合、Moodleにマークやフィードバックをアップロードすることはできません。
始める前に、複数のファイルをアップロードする設定を有効にしてください
その課題の設定に移動します。 フィードバックタイプでは「Moodle課題設定」、「フィードバックコメント」、「フィードバックファイル」、「オフライン評定ワークシート」がチェックされていることを確認してください。
学生の提出物のダウンロード
評定表の上部にある '評定操作' メニュー、または設定メニューから 'すべての提出をダウンロードする' を選択することで、すべての課題提出物を含むZIPファイルをダウンロードすることができます。
提出ファイルは、学生がアップロードしたフォーマットでダウンロードされます。オンラインテキストの課題は、htmlファイルとしてダウンロードされます。ZIP形式の各ファイルには、学生の姓名の後に一意の識別子(ユーザID番号ではない)が付けられます。
各提出物が1つのファイル以上である場合、'提出をフォルダに入れてダウンロードする' オプション(評定表の下)にチェックを入れることで、提出物をフォルダでダウンロードすることができます。それぞれの提出物は個別のフォルダに入れられ、サブフォルダでもフォルダ構造は維持され、ファイル名は変更されません。各フォルダには、学生の姓名に加えて、一意の識別子(ユーザID番号ではありません)が付けられます。
また、必要な課題を選択し、'選択した行に対して...選択した提出をダウンロードする' を選択することで、選択した課題をダウンロードすることができます(すべての課題ではありません)。
評定を記録するための評定ワークシートのダウンロード
- 次に、あなたが評点と簡単なコメントを入力するスプレッドシートをダウンロードするには、Moodleの課題ページに戻り、「評定操作」ドロップダウンメニューから「評定ワークシートをダウンロードする」を選択して、そのファイルを保存してください (csvファイル形式を維持してください)。
注: ダウンロードしたワークシートには課題に対して既に与えられた既存の評点および概要コメントが含まれているので、採点が既に始まっている場合は助かります。しかし、既存のコメントを完全に見るためには、セル内で「テキストを折り返す」ようにスプレッドシートを設定する必要があるかもしれません。
提出された課題の評定と注釈(該当する場合)
提出物と評定ワークシートをダウンロードした後に:
- ダウンロードした課題ファイルを開いて評価します。
- csvファイルをExcelなどの表計算ソフトで開きます。
- その学生の記録(匿名の場合は、提出ファイル名に対応する番号が表示されます)について、各学生の「評点」欄に評点を、「フィードバックコメント」欄に概要コメントを入力します。
- 他のデータは、自分が何をしているのかよくわからない限り、そのままにしておいてください。
- 必要に応じて繰り返します。
- csvファイルを保存します。
注: スプレッドシートの正しい列にデータを入力するように注意してください。
提出物に注釈をつけて、学生にフィードバックとして返す場合:
- ダウンロードした課題を開きます。
- 注釈を行います。
- 元の場所(その学生に対応するフォルダ)に保存します。
- 必要に応じて繰り返してください。
学生にアップロードするフィードバックファイルが別々にある場合:
- このファイルを学生のフォルダに保存します。
- この方法で学生に複数のフィードバックファイルを与えることができます。例えば、学生の課題に注釈をつけたり、別のプロフォーマを与えたりすることができます。
注: フォルダの名前または場所を変更しないでください - Moodleはファイルを正しく割り当てるため、この情報を必要とします。
すべてのフィードバックファイルを圧縮(zip)する:
- Moodleでフィードバックファイルが入っているフォルダを探し、すべてを選択(フォルダ内でCtrl+A)した後、zipで圧縮してください。
- Windows: 選択したファイルを右クリックして、「送る > 圧縮 (zip) フォルダ」を選択してください。
- Mac: 選択したファイルの一つを右クリック(またはCtrl+クリック)し、「圧縮」をクリックします。
- これでアップロードの準備が整いました(下記参照)。
記入済みの評定ワークシートをアップロードする
評定や概要フィードバックをアップロードする準備ができたら:
- Moodleコースホームページの課題名をクリックして概要ページにアクセスし、すべての提出を表示する をクリックします。
- 評定操作ロップダウンメニューから 評定ワークシートをアップロードする を選択してください。
- ファイルを選択する... をクリックして、評定ワークシートをMoodleにアップロードするか、csvファイルを矢印にドラッグして、ファイル名がボックスに表示されるのを待ちます。
- スプレッドシートよりも最近にMoodle内のレコードが修正されている場合、レコードの更新を許可します というチェックボックスがあります - スプレッドシートがすべてのMoodleの記録 (スプレッドシートよりも最近作成されたものを含む) を上書きしたい場合のみチェックしてください。
- 評定ワークシートをアップロードする をクリックすると、確認ボックスにインポートされる学生の評定とフィードバックが表示されるので、よく確認してください。
- 進めてよければ、確認 をクリックしてください。
- 続ける をクリックします。
フィードバックファイルのアップロード(該当する場合)
- Moodleコースホームページの課題名をクリックして概要ページにアクセスし、すべての提出を表示する をクリックします。
- 評定操作ドロップダウンメニューから 複数フィードバックファイルをZIPでアップロードする を選択してください。
- ファイルを選択する... をクリックして、zip形式の課題ファイルをMoodleにアップロードするか、圧縮/zip形式のファイルを矢印にドラッグして、ファイル名がボックスに表示されるのを待ちます。
- フィードバックファイルをインポートする をクリックしてください。
- 確認ボックスには、インポートされるすべてのフィードバックファイルと学生名が表示されます。
- 確認 をクリックすると、次の画面で変更内容が要約されます。
- 続ける をクリックします。
- 評定表が表示されているページでは、クイック評定を有効にし(ページ下部の「オプション」を参照)、必要に応じて水平方向にスクロールすることで、フィードバックファイルを確認することができます。
ファイル提出のない課題の場合、何をすべきかの詳細はディスカッション学生がファイルを提出することなく、フィードバックファイルをアップロードするを参照してください。
複数の学生に同じフィードバックファイルを与える
あなたがコーホート全体に与えたい高レベルのフィードバックがある場合、一般的に、例えばフォーラムを介して個別にフィードバックを与えるのではなく、課題のコンテキストでフィードバックを与えることが良いアイデアです。Moodleでは一部またはすべての学生を選択して、課題フィードバックに1つの共通フィードバックファイルを添付することができます。この共通フィードバックは、あなたが各学生のために準備した個別のフィードバックファイルとともに、各学生に表示されます。
- フィードバックのシングルファイルを準備する。
- 課題へのリンクをクリックすると、課題の概要ページが表示されます。
- すべての提出を表示する をクリックすると、課題の採点表が表示されます。
- チェックボックスを使って、フィードバックを受け取るすべての学生または一部の学生を選択します (最初に、1つのページにできるだけ多くの学生を表示するように評定表を設定するとよいでしょう)。
- 評定表の下にある 選択した行に対して...' メニューをクリックし、フィードバックファイルを送信する を選択し、Go をクリックしてください。ページにはファイルアップロードエリアの上に選択された学生のリストが表示されます。
- あらかじめ用意しておいたフィードバックのファイルをアップロードするか、矢印にドラッグしてファイル名がボックスに表示されるのを待ちます。
- フィードバックファイルを送信する をクリックすると、再び評定表が表示されます。
- 水平方向にスクロールして フィードバックファイル 欄にファイルが配置されていることを確認してください。
記録の保持(アーカイブ、エクスポート、バックアップ)
学生がMoodleエリアから退会すると、その記録は評定表インターフェイスからは見えなくなります。情報を手に入れるために、学科またはコース指導チームは、特定の状況で必要とされるデータ保持期間中、独自の記録を保持するためのシステムが必要になる場合があります。学生の提出物およびマークをエクスポートするには、2つの異なる手順があります。
採点をエクスポートするには(フィードバックあり、またはなし):
- コース管理ブロックに移動し、「評定」をクリックします。
- 評定表セットアップ設定ブロックから「エクスポート」を選択すると、メニューが表示されます。
- メニューから、簡単な表示や計算が必要な場合は、スプレッドシート形式のいずれかを選択すると、エクスポート設定のページが読み込まれます。
- 可視化されたグループのプルダウンメニューを使用して、必要に応じて特定のグループにエクスポートを制限します。
- オプションでは、フィードバックコメントを含めるかどうかを指定します。
- エクスポートに含む評定項目リストでは、必要に応じて、レポートから特定の活動を省略することができます。
- 設定が完了したら、送信をクリックすると、エクスポートのプレビューが表示されます。
- ダウンロードをクリックすると、選択したフォーマットにエクスポートされ、ファイルが保存されます。
学生の提出物の原本をダウンロードするには:
- コースエリアで、ダウンロードしたい提出課題のリンクをクリックしてください。
- すべての提出物を表示/評定するリンクをクリックすると、評定表が表示されます。
- 'すべての提出をダウンロードする' のリンクをクリックして、ファイルを保存します。
ヒントとコツ
- 課題の活動を他のMoodleサイトで再度使用したいですか?バックアップおよびリストアオプションを使用してください。
- あなたが教えている別のコースで課題活動を使用したいですか? コース管理ブロックの インポート機能を使用してください。
- Moodleは、再提出された課題をアップロードしていないように見えることがあります - あなたはオリジナルの課題をダウンロードしているように見えます。これはキャッシュの問題です。要するに、Firefoxでは"ツール > 最近の履歴の消去"、Windows Explorerでは "ツール > 閲覧履歴の削除 > 一時ファイルの削除" を行ってください。すると新しいファイルが表示されます。
関連項目
スクールデモサイトからの例
- インラインで注釈をつけることができるPDF課題の教師ビューユーザ名 'teacher'、パスワード'moodle' でログインします。
- 割り当てられた採点者と採点ワークフローの状況の教師ビューユーザ名 'teacher'、パスワード'moodle' でログインします。
- 課題の学生ビューユーザ名 'student'、パスワード'moodle' でログインします。 スクロールダウンすると、ルーブリックとフィードバックが表示されます。
- 学生の提出文の学生ビュー ユーザ名 'student'、パスワード'moodle' でログインします。
- グループ課題の評定画面の学生ビュー ユーザ名 'student'、パスワード'moodle' でログインします。
- グループ課題の評定画面の教師ビュー ユーザ名 'teacher'、パスワード'moodle' でログインします。
- ブラインド評定の評定画面の教師ビュー ユーザ名 'teacher'、パスワード'moodle' でログインします。
その他
- グループプロジェクトの評定方法の一つ Gavin Henrickによるブログ記事
- 電子メールでの文書送信よりも、課題アップロードを利用する利点 フォーラムディスカッション