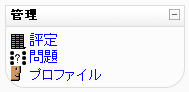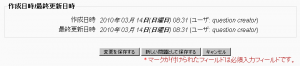「問題作成者ロール」の版間の差分
提供:MoodleDocs
Mitsuhiro Yoshida (トーク | 投稿記録) |
Mitsuhiro Yoshida (トーク | 投稿記録) |
||
| 24行目: | 24行目: | ||
#コース管理ブロック内の「ロールの割り当て」リンクにアクセスしてください。 | #コース管理ブロック内の「ロールの割り当て」リンクにアクセスしてください。 | ||
#割り当てる問題作成者ロールを選択してください。 | #割り当てる問題作成者ロールを選択してください。 | ||
# | #「潜在的なユーザ」一覧よりユーザを選択した後、左矢印を使ってユーザを「割り当て済みユーザ」に追加してください。複数のユーザを選択する場合、AppleまたはCtrlキーを押したままユーザ名をクリックしてください。 | ||
問題作成者ロールを割り当てられたユーザは、コース管理ブロックの問題リンクより、問題作成インターフェースにアクセスすることができます。 | |||
==小テスト内で問題を使用する== | ==小テスト内で問題を使用する== | ||
2010年3月9日 (火) 01:20時点における版
Moodle 1.9
作成中です - Mitsuhiro Yoshida 2010年2月27日 (土) 16:23 (UTC)
問題作成者ロールでは、小テスト内で使用するため、学生が問題作成できるようにします。
警告: 問題作成者ロールには、XSSリスクに関連するケイパビリティが許可されます。そのため、このロールの割り当てには、十分注意してください。
ロールのセットアップ
- 「サイト管理 > ユーザ > パーミッション > ロールの割り当て」にアクセスしてください。
- 「新しいロールを追加する」ボタンをクリックしてください。
- ロール名を入力してください。例) 「問題作成者」、省略名および説明
- 以下のケイパビリティ (Moodle 1.9以降で利用可能) を「許可」に変更してください:
- ページ下部の「新しいロールを追加する」ボタンをクリックしてください。
ロールの割り当て
- コース管理ブロック内の「ロールの割り当て」リンクにアクセスしてください。
- 割り当てる問題作成者ロールを選択してください。
- 「潜在的なユーザ」一覧よりユーザを選択した後、左矢印を使ってユーザを「割り当て済みユーザ」に追加してください。複数のユーザを選択する場合、AppleまたはCtrlキーを押したままユーザ名をクリックしてください。
問題作成者ロールを割り当てられたユーザは、コース管理ブロックの問題リンクより、問題作成インターフェースにアクセスすることができます。
小テスト内で問題を使用する
A teacher can assign students the role of question creator for a short period of time, then unassign them and use the students' questions in a quiz. Details of who created / last saved each question can be found at the bottom of each question editing page.
作成中
- Question Creation module, a contributed module for giving students grades for the questions they create.