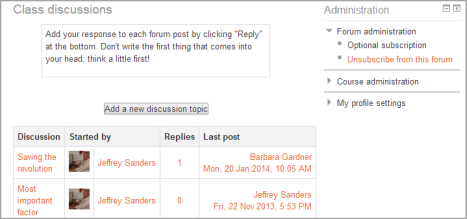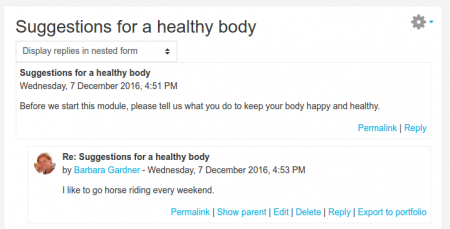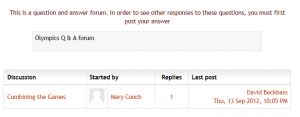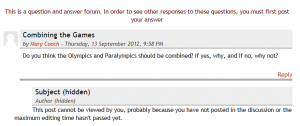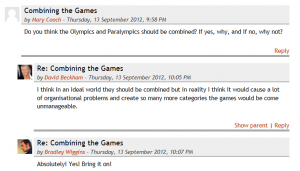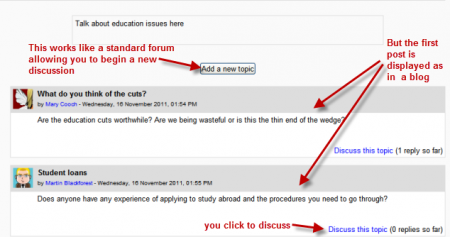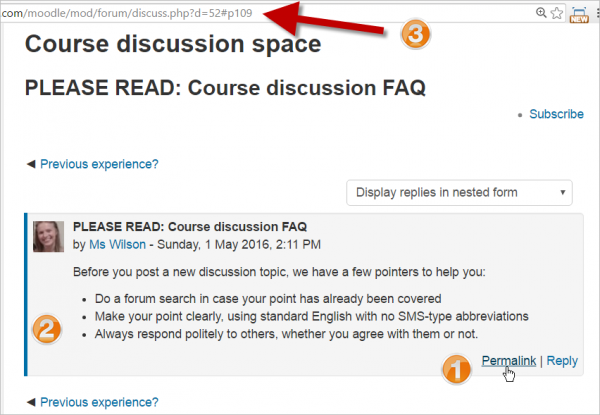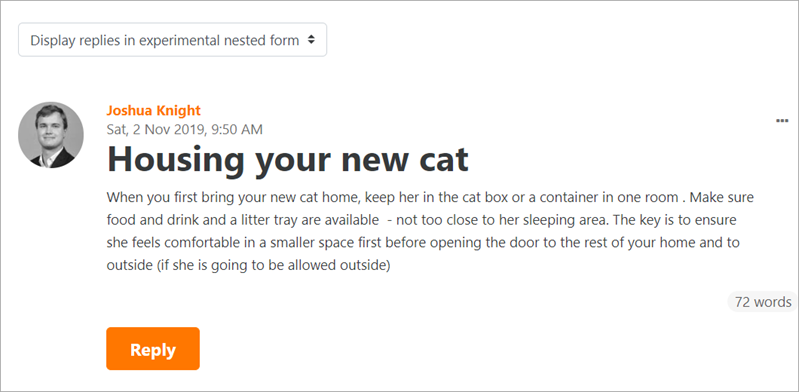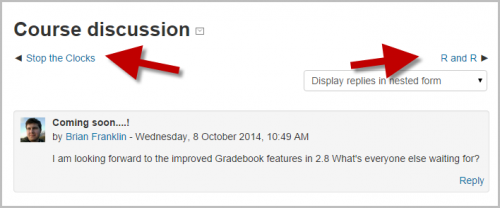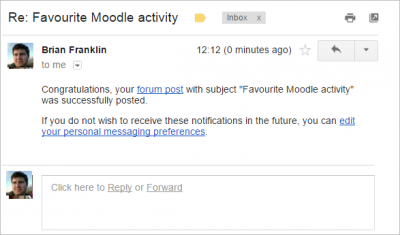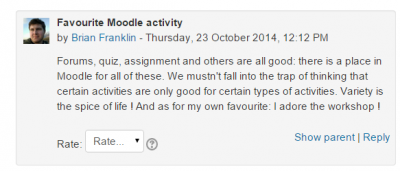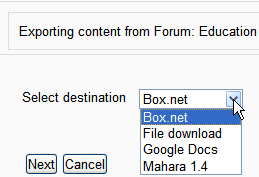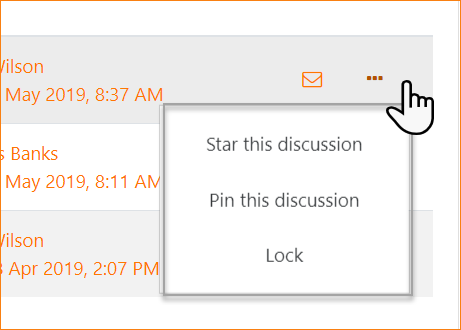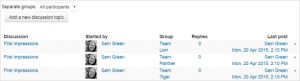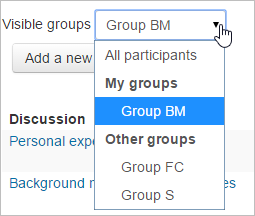「フォーラムの使用」の版間の差分
Toshihiro KITA (トーク | 投稿記録) 編集の要約なし |
Toshihiro KITA (トーク | 投稿記録) |
||
| (同じ利用者による、間の39版が非表示) | |||
| 1行目: | 1行目: | ||
{{フォーラム}} | {{フォーラム}} | ||
このページでは、学生と教師がどのように[[フォーラム活動]]を使用できるかを説明し、あなたのMoodleコースで最大限に活用する方法を探ります。 | |||
==どのフォーラムが必要ですか?== | |||
'''一般利用のための標準フォーラム''' (デフォルト) では、学生にはディスカッションリストの上の独立したスペースに紹介文が表示されます。学生には、新しいディスカッション(スレッド)を開始するボタンが表示されます。 | |||
== | [[File:standardforum.png|thumb|center|467px|"標準フォーラム" タイプの学生ビュー]] | ||
'''トピック1件のシンプルなディスカッション''' では、教師が質問を投稿し、学生はそれに答えることしかできません。学生は新しいトピックを立てることはできません。これは、ディスカッションを集中的に行いたい場合に便利です。'''注意''': このフォーラムタイプは、別々のグループでは機能しません。 | |||
[[File:Single simple discussion.png|thumb|center|450px|"トピック1件のシンプルなディスカッション" フォーラムタイプの学生ビュー]] | |||
'''Q&Aフォーラム''' は、答えてもらいたい特定の質問がある場合に最適です。教師は質問を投稿し、学生は可能な限りの答えを返信します。デフォルトでは、Q&Aフォーラムでは学生は他の学生の投稿を見る前に、一度投稿する必要があります。 | |||
{| | |||
| [[File:QA1.png|thumb|Q&Aフォーラムの初期画面]] | |||
| [[File:QA2.png|thumb|学生は投稿するまで投稿を見ることができません]] | |||
| [[FIle:QA3.png|thumb|編集時間終了後に表示される他の投稿]] | |||
|} | |||
'''ブログフォーマットで表示される標準フォーラム''' は、一般的な標準フォーラムと同様に機能しますが、各ディスカッションの最初の投稿が(ブログのように)表示され、ユーザはそれを読んだ後、投稿の右下にある "このトピックについて議論する" ボタンをクリックして回答を選択することができます。 | |||
[[File:Bloglikeforum.png|thumb|450px|center|ブログのようなフォーラム]] | |||
==フォーラムを利用する全ユーザ== | |||
===ディスカッションへの返信=== | ===ディスカッションへの返信=== | ||
新しいディスカッションを開始したときと同様に、返信ボックスがインラインで表示され、ユーザは素早く返信することができます。編集ツールバーや添付ファイルボックスが必要な場合など、より詳細な返信が必要な場合は、「高度」をクリックするとフルバージョンが表示されます。 | |||
=== | ===星付きのディスカッション=== | ||
ディスカッションの右にある3つの点をクリックするか、星マークを直接クリックすることで、ディスカッションに「お気に入り」や「星マーク」を付けることができます。この設定は個別に行うことができ、ディスカッションリストの一番上に移動し、固定されたディスカッションの下に表示されます。 | |||
[[File:SmallStar.png]] | [[File:SmallStar.png]] | ||
===ディスカッションのソート=== | |||
ディスカッションリストの上部にあるリンクされた単語をクリックすると、返信数、最後の投稿、作成された順にディスカッションを並べ替えることができます。 | |||
=== | ===パーマリンク=== | ||
パーマリンクとは、特定のフォーラムの投稿に直接リンクすることで、他の人と簡単に共有できるようにするものです。パーマリンクのオプションは、投稿への返信をクリックすると表示されます。パーマリンク ''(1)'' をクリックすると、パーマリンクが横に強調表示 ''(2)'' され、特定のWebアドレス ''(3)'' が表示されます。これをコピー&ペーストして他の場所で使用することができます。 | |||
[[File:permalinkexample.png|thumb|center|600px|1つの投稿に直接リンクする]] | |||
===フォーラムの環境設定=== | |||
ユーザは、右上のユーザメニューにある「プリファレンス」でフォーラムの環境設定をすることができます。(これらの設定のデフォルトは、管理者が ''管理 > サイト管理 > アカウント > ユーザデフォルトプリファレンス'' で設定することができます)。 | |||
====実験用ネストディスカッションビューを使用する==== | |||
これを有効にすると、Moodle 3.8で試行された新しいディスカッションビューが利用可能になります。 | |||
[[File:ExpNest.png|center|実験用ネストディスカッションビュー]] | |||
これを有効にすると、Moodle 3. | |||
[[File:ExpNest.png | center | | |||
===フォーラムディスカッションの購読=== | ===フォーラムディスカッションの購読=== | ||
ユーザはいくつかの方法でフォーラムのディスカッションを購読し、新しい投稿についての通知を受け取ることができます。 | |||
# | # ユーザメニューの「プリファレンス」リンクから、投稿時にフォーラムのディスカッションを自動的に購読するかどうかを選択できます。 | ||
# | # フォーラムのディスカッションの横にある開いた封筒のアイコンをクリックすることができます。(その後、閉じた封筒に変わります。) | ||
# | #フォーラムをクリックして、右上の歯車のアイコンをクリックすると、フォーラム全体を購読することができます。 | ||
===既読および未読のフォーラム投稿を追跡する=== | ===既読および未読のフォーラム投稿を追跡する=== | ||
* | * ユーザメニューからプリファレンスページにアクセスし、'フォーラムプリファレンス' を選択します。 | ||
* | * '未読管理' では、''はい: 私に新しい投稿をハイライトしてください'' を選択すると、フォーラム管理者が 'このフォーラムの読み取りトラッキングを行いますか' を「オン」または「オプション」に設定している場合、未読の投稿がハイライト表示されます。 | ||
{| | {| | ||
| [[File:forumtracking1.png | thumb | 296px | left | | |[[File:forumtracking1.png|thumb|296px|left|未読投稿アラート]] | ||
|} | |} | ||
投稿は以下の場所でハイライトされます。 | |||
*コースページ | * コースページ | ||
*フォーラム内 | * フォーラム内 | ||
*フォーラムのディスカッションスレッド | * フォーラムのディスカッションスレッド | ||
{| | {| | ||
| [[File:forumtracking2.png | thumb | 500px | left |クリックして既読にする | |[[File:forumtracking2.png|thumb|500px|left|クリックして既読にする]] | ||
|} | |} | ||
過去2週間に投稿されたものだけが、既読または未読として追跡されます。それ以前の投稿はすべて既読として報告されます。 | |||
注: フォーラムの投稿通知を自動的に既読にすることもできます(未読リストには表示されません)が、これは混乱を招くため、未読のままにしておく人もいます。 | |||
{| | {| | ||
| [[File:forumnotificationsread.png | thumb | left | 600px | | |[[File:forumnotificationsread.png|thumb|left|600px|フォーラムの投稿通知オプション]] | ||
|} | |} | ||
===表示オプション=== | ===表示オプション=== | ||
[[Image:forumviewoptions.jpg | thumb | | [[Image:forumviewoptions.jpg|thumb|返信の表示オプション]]ディスカッションのスレッドは、4つの方法で表示することができます。各フォーラムのディスカッションの上部にあるプルダウンメニューで表示方法を選択してください。 | ||
* | *返信を古いものからフラット表示する | ||
* | *返信を新しいものからフラット表示する - ディスカッションは一行で表示され、新しいものから古いものへと時系列で表示されます。 この表示は上記と同じで、ソート順が異なるだけです。 | ||
* | *返信をスレッド表示する - ディスカッションの発端となった投稿のみが完全な形で表示され、返信は見出し(作者や公開日などの情報を含む)に縮小され、時系列で整理されます。さらに、返信は右方向にシフトし、同じ投稿に対する返信のみが同じ行に並ぶようになります。 | ||
* | *返信をネスト表示する - すべての投稿は完全な形で表示され、返信は見出し(作者と公開日の情報を含む)に縮小され、時系列に整理されます。さらに、返信は右方向にシフトし、同じ投稿への返信だけが同じ行に並ぶようになっています。 | ||
{| | {| | ||
| [[Image:Forum Flat form mu.png | | | [[Image:Forum Flat form mu.png|thumb|フラットフォーラムでの議論、真ん中の例]] | ||
| [[Image:Forum threaded form mu.png | thumb | | | [[Image:Forum threaded form mu.png|thumb|スレッド形式の投稿]] | ||
| [[Image:Forum nested form mu.png | thumb | " | | [[Image:Forum nested form mu.png|thumb|"ネストされた返信の例"]] | ||
|} | |} | ||
===フォーラム投稿=== | ===フォーラム投稿=== | ||
''' | '''件名''' のデフォルトの内容はたいてい 'Re: <'親' となる投稿の名前>' です。しかし、これを変更することができます。 | ||
====画像、音声、ビデオの追加==== | ====画像、音声、ビデオの追加==== | ||
* | *フォーラムのメッセージに画像を "添付" すると、メッセージの後にすぐにフルサイズで表示されます(つまり、添付ファイルをクリックする必要はありません)。 これは、画像をファイルとしてアップロードしたり、Webページ内でリンクしたりするプロセスを経ることなく、画像を共有できる優れた方法です。 | ||
* | *画像は、"追加" リンクや[[ファイルピッカ]]からのアップロードだけでなく、ボックスにドラッグ&ドロップすることもできます。 | ||
* | *マルチメディアフィルタが有効な場合、サウンドファイル(mp3)やビデオファイルを添付することができ、適切なプレイヤでフォーラムの投稿に埋め込まれます。 | ||
====タグ==== | ====タグ==== | ||
| 86行目: | 106行目: | ||
フォーラムの投稿にはタグを付けることができます。 | フォーラムの投稿にはタグを付けることができます。 | ||
タグはサイト管理者が[[タグの管理|タグの管理]]で管理することができます。フォーラム投稿のタグは、指定されたタグコレクションに追加することができ、標準的なタグを提案または強制することができます。必要に応じて、フォーラム投稿のタグ付けを完全に無効にすることもできます。 | |||
====編集後の制限時間==== | ====編集後の制限時間==== | ||
一度投稿された記事は、設定された時間内であれば、学生は戻って編集することができます。この制限時間はデフォルトでは30分で、管理者がサイト管理の[[サイトのセキュリティ設定]]で設定します。なお、教師はいつでも自分の投稿を編集することができます。 | |||
====フォーラムスレッド間の移動==== | ====フォーラムスレッド間の移動==== | ||
上下左右のリンク(必要に応じて)は、リスト内の前と次のフォーラムディスカッションに移動します。 | |||
[[File:navigateforums1.png | thumbnail | center | 500px]] | [[File:navigateforums1.png|thumbnail|center|500px]] | ||
===メールで投稿に返信する=== | ===メールで投稿に返信する=== | ||
管理者が[[メールの設定]]で有効にしている場合、フォーラムの投稿にメールで返信することができます。 | |||
# | # メールに記載されている「メールで返信する」のリンクをクリックします。返信先の特別な電子メールアドレスが表示されます。 | ||
# | # 指定された電子メールアドレスを使って返信してください。'''重要: フォーラムの投稿に引用文が含まれないように、元のメール内容を削除してください。''' | ||
# | # あなたの返信が正常に投稿されたというメールが届きます。 | ||
# | # あなたの投稿がフォーラムに表示されます。 | ||
{| | {| | ||
| [[File:forumemailreplylatest.png | thumb | 400px | | | [[File:forumemailreplylatest.png|thumb|400px|(1) クリックしてメールで返信する]] | ||
| [[File:specialemailaddress.png | thumb | 300px | | | [[File:specialemailaddress.png|thumb| 300px|(1a) 返信用の特別なメールアドレスに注意]] | ||
| [[File:forumemailreply2.png | thumb | 400px | | | [[File:forumemailreply2.png|thumb|400px|(2) 返事を入力して送信する]] | ||
|} | |} | ||
{| | {| | ||
| [[File:forumemailreply3.png | thumb | 400px | | | [[File:forumemailreply3.png|thumb|400px|(3) 成功メッセージ]] | ||
| [[File:forumemailreply4.png | thumb | 400px | | | [[File:forumemailreply4.png|thumb|400px| (4) あなたの回答がフォーラムに掲載されます]] | ||
|} | |} | ||
[[File:navigateforums1.png | thumbnail | center | 500px]] | [[File:navigateforums1.png|thumbnail|center|500px]] | ||
===フォーラム投稿のエクスポート=== | ===フォーラム投稿のエクスポート=== | ||
''mod/forum:exportdiscussion'' または ''mod/forum:exportownpost'' または ''mod/forum:exportpost'' のパーミッションを持つユーザは、フォーラムの投稿を管理者が有効にしている任意のポートフォリオにエクスポートすることができます。 | |||
[[File:Exportforum.png]] | [[File:Exportforum.png]] | ||
詳細については、ディスカッション[https://moodle.org/mod/forum/discuss.php?d= | 詳細については、ディスカッション[https://moodle.org/mod/forum/discuss.php?d=320382 フォーラムディスカッションの印刷/エクスポート]を参照してください。 | ||
==教師向け== | ==教師向け== | ||
| 131行目: | 151行目: | ||
===プライベートな返信=== | ===プライベートな返信=== | ||
教師(またはケイパビリティ[[Capabilities/mod/forum:postprivatereply| mod/forum:postprivatereply]]を持つ人は、フォーラムのメッセージに非公開で返信することができます。デフォルトでは、返信は受信者とコースの教師のみが見ることができ、返信することはできません。(詳細は[[https://tracker.moodle.org/browse/MDL-22077]]をご覧ください。)) | |||
[[File:SmallPrivateReply.png]] | [[File:SmallPrivateReply.png]] | ||
===ピン留めされた投稿=== | ===ピン留めされた投稿=== | ||
教師として新しいディスカッションを追加する際に、ディスカッションの右にある3つの点から 'ピン留め' することができます。(下のスクリーンショットを参照してください。) その後に表示されるフォーラムのディスカッションは、このピン留めされた投稿の下に表示されます。後で 'ピン留めを外す' をクリックすると、通常のフォーラムディスカッションとして表示され、他のディスカッションが投稿されるとリストの下に移動します。 | |||
===手動でディスカッションスレッドをロックする=== | ===手動でディスカッションスレッドをロックする=== | ||
ディスカッションの右側にある3つのドットから 'ロック' をクリックすると、誰も投稿できないようにスレッドを手動でロックすることができます。ロックされたディスカッションの横には、南京錠のアイコンが表示されます。必要に応じてもう一度クリックすると、ロックが解除されます。 | |||
[[File:SmallForumStarPinLock.png]] | [[File:SmallForumStarPinLock.png]] | ||
=== ' | === '編集遅延時間なしにフォーラム投稿通知を送信する' === | ||
教師 (および[[Capabilities/moodle/course:manageeactivities| コース活動を管理するケイパビリティ]]を持つ人) はフォーラムに投稿する際、このオプションが表示されます。このボックスにチェックを入れると、そのフォーラムに登録しているすべての人に、編集時間の遅延なしに通知が送信されます。(ユーザはデフォルトで30分以内に投稿を編集することができます。) | |||
注:フォーラムプリファレンスでメール要約を有効にしているユーザの場合、この通知は他のフォーラムの投稿通知とは別に送信されません。 | |||
===表示期間=== | ===表示期間=== | ||
教師(およびケイパビリティ[[Capabilities/mod/forum:viewhiddentimedposts|mod/forum:viewhiddentimedposts]]を備えた他の教師)は、フォーラム投稿が表示される日時の表示期間を設定できます。 | |||
[[File:timedposts.png | 500px]] | [[File:timedposts.png | 500px]] | ||
注: 時間制限投稿は、以前のバージョンのMoodleでは実験的な機能として搭載されていました。Moodle 3.1以降では、新規インストール時にデフォルトで有効になります。以前のバージョンからアップグレードしたサイトでは、''サイト管理 > プラグイン > 活動モジュール > フォーラム'' で有効にすることができます。 | |||
===ディスカッションのロック=== | ===ディスカッションのロック=== | ||
フォーラムのスレッドは、一定期間活動がないと自動的にロックされることがあります。この設定は、新しいフォーラムを作成または編集する際に、'ディスカッションロッキング' の設定から行います。 | |||
[[File:discussionlocking.png | center | thumb | 600px | | [[File:discussionlocking.png|center|thumb|600px|フォーラム閲覧時にディスカッションがロックされている旨のアラートが表示される。]] | ||
*1日から1年までの期間を選択できます。デフォルトでは、ディスカッションをロックしないように設定されています。 | |||
* | *スクリーンキャスト[https://youtu.be/M9ZxCq50hiQ ディスカッションロッキング]でデモを見ることができます。 | ||
* [[Capabilities/mod/forum:canoverridediscussionlock | | *[[Capabilities/mod/forum:canoverridediscussionlock|ロックされたディスカッションをオーバーライドするケイパビリティ]]を持つ教師や他のユーザは、返信を投稿するだけでディスカッションのロックを解除できます。 | ||
===ディスカッションの移動=== | ===ディスカッションの移動=== | ||
[[Capabilities/mod/forum:movediscussions| | 教師および[[Capabilities/mod/forum:movediscussions|ディスカッションを移動するケイパビリティ]]を持つ他のユーザは、適切な権利を持つコース内の他のフォーラムにディスカッションを移動することができます。 | ||
# | # ページの右上にある 'このディスカッションを移動する...' ドロップダウンメニューの矢印をクリックし、移動先のフォーラムを選択します。 | ||
# | # 移動ボタンをクリックします。 | ||
注意: フォーラムの投稿を移動すると、影響を受けたフォーラムの[[参加レポート|コース参加レポート]]に誤った結果が表示されます。例えば、フォーラムAに投稿した学生の投稿がフォーラムBに移動したとします。コース参加レポートでは学生はフォーラムAに投稿したと表示されますが、フォーラムBにはまだ投稿していないと表示されます。 | |||
注意: 投稿が移動されても、ディスカッションの購読は継続されます。 | |||
===ディスカッションを分割する=== | ===ディスカッションを分割する=== | ||
[[Capabilities/mod/forum:splitdiscussions| | 教師や[[Capabilities/mod/forum:splitdiscussions|ディスカッションを分割するケイパビリティ]]を持つ他のユーザは、ディスカッションのスレッドを分割することができます。ディスカッションの分割とは、選択した投稿からサブスレッドの最後までの投稿を、現在のディスカッションのトピックから切り離して、新しく作成したディスカッションのトピックに入れることです。ディスカッションが元のトピックから離れてしまった場合、ディスカッションを分割することで、元のディスカッションを維持しつつ、余談のディスカッションに新たな注目とスペースを提供することができます。 | ||
# | # フォーラムの投稿にあるリンク '分割' をクリックします。 | ||
# | # 新しいディスカッション名を入力します。(任意) | ||
# | # 分割ボタンをクリックします。 | ||
注: 投稿が分割されても、ディスカッションの購読内容は保持されません。 | |||
===フォーラムでグループを使用する=== | ===フォーラムでグループを使用する=== | ||
共通モジュール設定で利用できる 'グループモード' には3つのオプションがあります。(この機能を使用するには、あなたのコースにグループが必要です。) | |||
[[File:forumdiscussiongroup3.png|thumb|フォーラムでは、'すべてのグループにコピーを投稿する' にチェックを入れて、参加者全員にディスカッションを行います。]] | |||
グループモードが分離グループに設定されている場合: | |||
* 教師(および[[Capabilities/mod/forum:canposttomygroups|自分がアクセスできるすべてのグループに投稿するケイパビリティ]]を持つ他のユーザ)には、参加者全員または選択したグループに対して新しいディスカッショントピックを追加するオプションが与えられます。先生が選択したグループに新しいディスカッショントピックを追加した場合、グループのメンバーのみが返信することができます。教師がすべての参加者のために新しいディスカッショントピックを追加する場合、'すべてのグループにコピーを投稿する' ボックスにもチェックを入れる必要があります。そうしないと、学生は自分の投稿を見ることができるだけで、返信することはできません。 | |||
* 学生は自分のグループのためにのみディスカッションを開始することができます。 | |||
* 学生は、他のグループメンバーが開始したディスカッション、または教師が開始した自分のグループのディスカッションにのみ返信することができます。 | |||
グループモードが可視グループに設定されている場合: | |||
* 教師は、参加者全員または選択したグループに対して新しいディスカッショントピックを追加するオプションが与えられています。教師が選択したグループに新しいディスカッショントピックを追加した場合、グループのメンバーのみが返信することができます。 | |||
* 学生は自分のグループに対してのみディスカッションを開始することができます。 | |||
* 学生は、他のグループメンバーまたは教師が開始したディスカッションにのみ返信することができます。 | |||
教師およびケイパビリティ[[Capabilities/moodle/site:accessallgroups|moodle/site:accessallgroups]]が「許可」に設定されている他のユーザは、グループモード設定に関わらず、すべてのフォーラムディスカッションを閲覧および投稿することができます。 | |||
可視グループが使用されている場合は、ユーザのグループが最初に表示され、その後に他のグループが表示されます。 | |||
[[File:mygroupsfirst.png]] | [[File:mygroupsfirst.png]] | ||
注: トピック1件のシンプルなディスカッションは、(この機能が実装されていないため)別々のグループに設定することはできません。代わりに、標準的なフォーラムを使用する必要があります。必要に応じて、学生が新しいディスカッションを開始できないように、パーミッションのオーバーライドを設定することができます。 | |||
フォーラムのすべてのグループまたはいくつかのグループにアクセスできる教師の場合、この設定により、同じメッセージを一度だけすべてのグループに投稿することができます。 | |||
===フォーラムの評定=== | |||
フォーラムの投稿を評定できるようにするには、フォーラムの設定の 'フォーラム全体の評定' のセクションで、評定タイプを評点または尺度に設定する必要があります。また、評定ガイドやルーブリックなどの評定方法を選択することができます。フォーラムの設定を保存すると、フォーラムページに 'ユーザを評定する' ボタンが表示されます。 | |||
==フォーラムを使用するためのアイデア== | |||
自問自答してみてください。 | |||
# | # フォーラムへの参加を希望する場合、または学生に主導権を持たせ、スペースを所有させたい場合。 | ||
# | # フォーラムが対面式の環境に付加価値を与えたり、講義室や教室、セミナールームの外で独自の生活を送ってほしい。 | ||
# | # あなたは、ディスカッションに適切な貢献をする準備ができています。 | ||
## | ## 学生が静かな場合はディスカッションを促します。 | ||
## | ## 学生がタスクから外れ始めたら、アイデアをまとめるのを手伝います。 | ||
## | ## あなたのロールは、ディスカッションやコースの進行に応じて決定されます。 | ||
## | ## あなたは明確に、しかし徐々にディスカッションのコントロールを放棄していきます。 | ||
## | ## 学習者が議論の主導権を共有することを奨励し、支援すします(例えば、学習者や学習者のグループに議論のスレッドやトピックへの投稿を要約するように依頼したり、学習者に議論のトピックを開始するように依頼したりする)。 | ||
[[en:Using Forum]] | [[en:Using Forum]] | ||
2022年1月26日 (水) 04:52時点における最新版
このページでは、学生と教師がどのようにフォーラム活動を使用できるかを説明し、あなたのMoodleコースで最大限に活用する方法を探ります。
どのフォーラムが必要ですか?
一般利用のための標準フォーラム (デフォルト) では、学生にはディスカッションリストの上の独立したスペースに紹介文が表示されます。学生には、新しいディスカッション(スレッド)を開始するボタンが表示されます。
トピック1件のシンプルなディスカッション では、教師が質問を投稿し、学生はそれに答えることしかできません。学生は新しいトピックを立てることはできません。これは、ディスカッションを集中的に行いたい場合に便利です。注意: このフォーラムタイプは、別々のグループでは機能しません。
Q&Aフォーラム は、答えてもらいたい特定の質問がある場合に最適です。教師は質問を投稿し、学生は可能な限りの答えを返信します。デフォルトでは、Q&Aフォーラムでは学生は他の学生の投稿を見る前に、一度投稿する必要があります。
ブログフォーマットで表示される標準フォーラム は、一般的な標準フォーラムと同様に機能しますが、各ディスカッションの最初の投稿が(ブログのように)表示され、ユーザはそれを読んだ後、投稿の右下にある "このトピックについて議論する" ボタンをクリックして回答を選択することができます。
フォーラムを利用する全ユーザ
ディスカッションへの返信
新しいディスカッションを開始したときと同様に、返信ボックスがインラインで表示され、ユーザは素早く返信することができます。編集ツールバーや添付ファイルボックスが必要な場合など、より詳細な返信が必要な場合は、「高度」をクリックするとフルバージョンが表示されます。
星付きのディスカッション
ディスカッションの右にある3つの点をクリックするか、星マークを直接クリックすることで、ディスカッションに「お気に入り」や「星マーク」を付けることができます。この設定は個別に行うことができ、ディスカッションリストの一番上に移動し、固定されたディスカッションの下に表示されます。

ディスカッションのソート
ディスカッションリストの上部にあるリンクされた単語をクリックすると、返信数、最後の投稿、作成された順にディスカッションを並べ替えることができます。
パーマリンク
パーマリンクとは、特定のフォーラムの投稿に直接リンクすることで、他の人と簡単に共有できるようにするものです。パーマリンクのオプションは、投稿への返信をクリックすると表示されます。パーマリンク (1) をクリックすると、パーマリンクが横に強調表示 (2) され、特定のWebアドレス (3) が表示されます。これをコピー&ペーストして他の場所で使用することができます。
フォーラムの環境設定
ユーザは、右上のユーザメニューにある「プリファレンス」でフォーラムの環境設定をすることができます。(これらの設定のデフォルトは、管理者が 管理 > サイト管理 > アカウント > ユーザデフォルトプリファレンス で設定することができます)。
実験用ネストディスカッションビューを使用する
これを有効にすると、Moodle 3.8で試行された新しいディスカッションビューが利用可能になります。
フォーラムディスカッションの購読
ユーザはいくつかの方法でフォーラムのディスカッションを購読し、新しい投稿についての通知を受け取ることができます。
- ユーザメニューの「プリファレンス」リンクから、投稿時にフォーラムのディスカッションを自動的に購読するかどうかを選択できます。
- フォーラムのディスカッションの横にある開いた封筒のアイコンをクリックすることができます。(その後、閉じた封筒に変わります。)
- フォーラムをクリックして、右上の歯車のアイコンをクリックすると、フォーラム全体を購読することができます。
既読および未読のフォーラム投稿を追跡する
- ユーザメニューからプリファレンスページにアクセスし、'フォーラムプリファレンス' を選択します。
- '未読管理' では、はい: 私に新しい投稿をハイライトしてください を選択すると、フォーラム管理者が 'このフォーラムの読み取りトラッキングを行いますか' を「オン」または「オプション」に設定している場合、未読の投稿がハイライト表示されます。
投稿は以下の場所でハイライトされます。
- コースページ
- フォーラム内
- フォーラムのディスカッションスレッド
過去2週間に投稿されたものだけが、既読または未読として追跡されます。それ以前の投稿はすべて既読として報告されます。
注: フォーラムの投稿通知を自動的に既読にすることもできます(未読リストには表示されません)が、これは混乱を招くため、未読のままにしておく人もいます。
表示オプション
ディスカッションのスレッドは、4つの方法で表示することができます。各フォーラムのディスカッションの上部にあるプルダウンメニューで表示方法を選択してください。
- 返信を古いものからフラット表示する
- 返信を新しいものからフラット表示する - ディスカッションは一行で表示され、新しいものから古いものへと時系列で表示されます。 この表示は上記と同じで、ソート順が異なるだけです。
- 返信をスレッド表示する - ディスカッションの発端となった投稿のみが完全な形で表示され、返信は見出し(作者や公開日などの情報を含む)に縮小され、時系列で整理されます。さらに、返信は右方向にシフトし、同じ投稿に対する返信のみが同じ行に並ぶようになります。
- 返信をネスト表示する - すべての投稿は完全な形で表示され、返信は見出し(作者と公開日の情報を含む)に縮小され、時系列に整理されます。さらに、返信は右方向にシフトし、同じ投稿への返信だけが同じ行に並ぶようになっています。
フォーラム投稿
件名 のデフォルトの内容はたいてい 'Re: <'親' となる投稿の名前>' です。しかし、これを変更することができます。
画像、音声、ビデオの追加
- フォーラムのメッセージに画像を "添付" すると、メッセージの後にすぐにフルサイズで表示されます(つまり、添付ファイルをクリックする必要はありません)。 これは、画像をファイルとしてアップロードしたり、Webページ内でリンクしたりするプロセスを経ることなく、画像を共有できる優れた方法です。
- 画像は、"追加" リンクやファイルピッカからのアップロードだけでなく、ボックスにドラッグ&ドロップすることもできます。
- マルチメディアフィルタが有効な場合、サウンドファイル(mp3)やビデオファイルを添付することができ、適切なプレイヤでフォーラムの投稿に埋め込まれます。
タグ
フォーラムの投稿にはタグを付けることができます。
タグはサイト管理者がタグの管理で管理することができます。フォーラム投稿のタグは、指定されたタグコレクションに追加することができ、標準的なタグを提案または強制することができます。必要に応じて、フォーラム投稿のタグ付けを完全に無効にすることもできます。
編集後の制限時間
一度投稿された記事は、設定された時間内であれば、学生は戻って編集することができます。この制限時間はデフォルトでは30分で、管理者がサイト管理のサイトのセキュリティ設定で設定します。なお、教師はいつでも自分の投稿を編集することができます。
フォーラムスレッド間の移動
上下左右のリンク(必要に応じて)は、リスト内の前と次のフォーラムディスカッションに移動します。
メールで投稿に返信する
管理者がメールの設定で有効にしている場合、フォーラムの投稿にメールで返信することができます。
- メールに記載されている「メールで返信する」のリンクをクリックします。返信先の特別な電子メールアドレスが表示されます。
- 指定された電子メールアドレスを使って返信してください。重要: フォーラムの投稿に引用文が含まれないように、元のメール内容を削除してください。
- あなたの返信が正常に投稿されたというメールが届きます。
- あなたの投稿がフォーラムに表示されます。
フォーラム投稿のエクスポート
mod/forum:exportdiscussion または mod/forum:exportownpost または mod/forum:exportpost のパーミッションを持つユーザは、フォーラムの投稿を管理者が有効にしている任意のポートフォリオにエクスポートすることができます。
詳細については、ディスカッションフォーラムディスカッションの印刷/エクスポートを参照してください。
教師向け
プライベートな返信
教師(またはケイパビリティ mod/forum:postprivatereplyを持つ人は、フォーラムのメッセージに非公開で返信することができます。デフォルトでは、返信は受信者とコースの教師のみが見ることができ、返信することはできません。(詳細は[[1]]をご覧ください。))
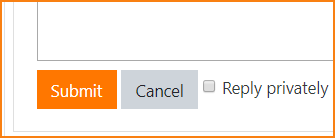
ピン留めされた投稿
教師として新しいディスカッションを追加する際に、ディスカッションの右にある3つの点から 'ピン留め' することができます。(下のスクリーンショットを参照してください。) その後に表示されるフォーラムのディスカッションは、このピン留めされた投稿の下に表示されます。後で 'ピン留めを外す' をクリックすると、通常のフォーラムディスカッションとして表示され、他のディスカッションが投稿されるとリストの下に移動します。
手動でディスカッションスレッドをロックする
ディスカッションの右側にある3つのドットから 'ロック' をクリックすると、誰も投稿できないようにスレッドを手動でロックすることができます。ロックされたディスカッションの横には、南京錠のアイコンが表示されます。必要に応じてもう一度クリックすると、ロックが解除されます。
'編集遅延時間なしにフォーラム投稿通知を送信する'
教師 (および コース活動を管理するケイパビリティを持つ人) はフォーラムに投稿する際、このオプションが表示されます。このボックスにチェックを入れると、そのフォーラムに登録しているすべての人に、編集時間の遅延なしに通知が送信されます。(ユーザはデフォルトで30分以内に投稿を編集することができます。)
注:フォーラムプリファレンスでメール要約を有効にしているユーザの場合、この通知は他のフォーラムの投稿通知とは別に送信されません。
表示期間
教師(およびケイパビリティmod/forum:viewhiddentimedpostsを備えた他の教師)は、フォーラム投稿が表示される日時の表示期間を設定できます。
注: 時間制限投稿は、以前のバージョンのMoodleでは実験的な機能として搭載されていました。Moodle 3.1以降では、新規インストール時にデフォルトで有効になります。以前のバージョンからアップグレードしたサイトでは、サイト管理 > プラグイン > 活動モジュール > フォーラム で有効にすることができます。
ディスカッションのロック
フォーラムのスレッドは、一定期間活動がないと自動的にロックされることがあります。この設定は、新しいフォーラムを作成または編集する際に、'ディスカッションロッキング' の設定から行います。
- 1日から1年までの期間を選択できます。デフォルトでは、ディスカッションをロックしないように設定されています。
- スクリーンキャストディスカッションロッキングでデモを見ることができます。
- ロックされたディスカッションをオーバーライドするケイパビリティを持つ教師や他のユーザは、返信を投稿するだけでディスカッションのロックを解除できます。
ディスカッションの移動
教師およびディスカッションを移動するケイパビリティを持つ他のユーザは、適切な権利を持つコース内の他のフォーラムにディスカッションを移動することができます。
- ページの右上にある 'このディスカッションを移動する...' ドロップダウンメニューの矢印をクリックし、移動先のフォーラムを選択します。
- 移動ボタンをクリックします。
注意: フォーラムの投稿を移動すると、影響を受けたフォーラムのコース参加レポートに誤った結果が表示されます。例えば、フォーラムAに投稿した学生の投稿がフォーラムBに移動したとします。コース参加レポートでは学生はフォーラムAに投稿したと表示されますが、フォーラムBにはまだ投稿していないと表示されます。
注意: 投稿が移動されても、ディスカッションの購読は継続されます。
ディスカッションを分割する
教師やディスカッションを分割するケイパビリティを持つ他のユーザは、ディスカッションのスレッドを分割することができます。ディスカッションの分割とは、選択した投稿からサブスレッドの最後までの投稿を、現在のディスカッションのトピックから切り離して、新しく作成したディスカッションのトピックに入れることです。ディスカッションが元のトピックから離れてしまった場合、ディスカッションを分割することで、元のディスカッションを維持しつつ、余談のディスカッションに新たな注目とスペースを提供することができます。
- フォーラムの投稿にあるリンク '分割' をクリックします。
- 新しいディスカッション名を入力します。(任意)
- 分割ボタンをクリックします。
注: 投稿が分割されても、ディスカッションの購読内容は保持されません。
フォーラムでグループを使用する
共通モジュール設定で利用できる 'グループモード' には3つのオプションがあります。(この機能を使用するには、あなたのコースにグループが必要です。)
グループモードが分離グループに設定されている場合:
- 教師(および自分がアクセスできるすべてのグループに投稿するケイパビリティを持つ他のユーザ)には、参加者全員または選択したグループに対して新しいディスカッショントピックを追加するオプションが与えられます。先生が選択したグループに新しいディスカッショントピックを追加した場合、グループのメンバーのみが返信することができます。教師がすべての参加者のために新しいディスカッショントピックを追加する場合、'すべてのグループにコピーを投稿する' ボックスにもチェックを入れる必要があります。そうしないと、学生は自分の投稿を見ることができるだけで、返信することはできません。
- 学生は自分のグループのためにのみディスカッションを開始することができます。
- 学生は、他のグループメンバーが開始したディスカッション、または教師が開始した自分のグループのディスカッションにのみ返信することができます。
グループモードが可視グループに設定されている場合:
- 教師は、参加者全員または選択したグループに対して新しいディスカッショントピックを追加するオプションが与えられています。教師が選択したグループに新しいディスカッショントピックを追加した場合、グループのメンバーのみが返信することができます。
- 学生は自分のグループに対してのみディスカッションを開始することができます。
- 学生は、他のグループメンバーまたは教師が開始したディスカッションにのみ返信することができます。
教師およびケイパビリティmoodle/site:accessallgroupsが「許可」に設定されている他のユーザは、グループモード設定に関わらず、すべてのフォーラムディスカッションを閲覧および投稿することができます。
可視グループが使用されている場合は、ユーザのグループが最初に表示され、その後に他のグループが表示されます。
注: トピック1件のシンプルなディスカッションは、(この機能が実装されていないため)別々のグループに設定することはできません。代わりに、標準的なフォーラムを使用する必要があります。必要に応じて、学生が新しいディスカッションを開始できないように、パーミッションのオーバーライドを設定することができます。 フォーラムのすべてのグループまたはいくつかのグループにアクセスできる教師の場合、この設定により、同じメッセージを一度だけすべてのグループに投稿することができます。
フォーラムの評定
フォーラムの投稿を評定できるようにするには、フォーラムの設定の 'フォーラム全体の評定' のセクションで、評定タイプを評点または尺度に設定する必要があります。また、評定ガイドやルーブリックなどの評定方法を選択することができます。フォーラムの設定を保存すると、フォーラムページに 'ユーザを評定する' ボタンが表示されます。
フォーラムを使用するためのアイデア
自問自答してみてください。
- フォーラムへの参加を希望する場合、または学生に主導権を持たせ、スペースを所有させたい場合。
- フォーラムが対面式の環境に付加価値を与えたり、講義室や教室、セミナールームの外で独自の生活を送ってほしい。
- あなたは、ディスカッションに適切な貢献をする準備ができています。
- 学生が静かな場合はディスカッションを促します。
- 学生がタスクから外れ始めたら、アイデアをまとめるのを手伝います。
- あなたのロールは、ディスカッションやコースの進行に応じて決定されます。
- あなたは明確に、しかし徐々にディスカッションのコントロールを放棄していきます。
- 学習者が議論の主導権を共有することを奨励し、支援すします(例えば、学習者や学習者のグループに議論のスレッドやトピックへの投稿を要約するように依頼したり、学習者に議論のトピックを開始するように依頼したりする)。