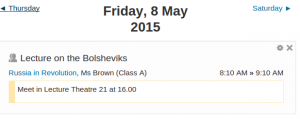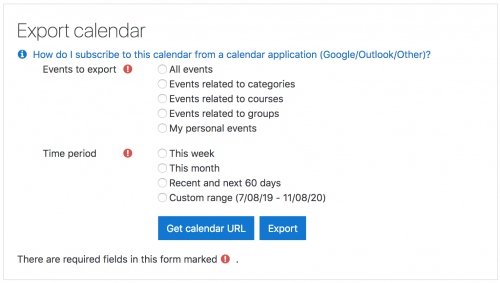カレンダーの使用
イベントの追加
カレンダーイベントを追加するには:
- カレンダーの月をクリックすると、月が拡大表示されます
- カレンダービューで、新しいイベントボタンをクリックします
- 新しいイベントページで、イベントタイプを選択します
- ユーザイベント は、現在ログインしているユーザ(つまり、イベントを作成しているユーザ)のみが表示できます。
- グループイベント は、コース上の特定のグループに表示されます(ドロップダウンリストから選択)
グループイベントでは、カレンダーブロックにグループアイコンが表示され、イベントページでは、グループの名前がイベントタイトルの横に表示されます。
- コースイベント は、問題のコースの参加者に表示されます。コースイベントを追加できるのは、コースレベルでカレンダーエントリを管理する機能を持つユーザのみです。
- サイトイベント は "グローバル" イベントであり、すべてのコースとホームページのカレンダーに表示されます。システムレベルでカレンダーエントリを管理する機能を持つユーザのみが、サイトイベントを追加できます。
- イベントのプロパティを設定する
- 保存をクリックします
さまざまなタイプのイベントを視覚的にフィルタリングできます。
たとえば、(教師として)グループイベントの日付(作成した学習者グループに割り当てられたイベント)を非表示にする場合は、カレンダーの下部にある "グループイベント" をクリックします。これにより、すべてのグループイベントが非表示になり、カレンダーのリンクからカラーコードが表示されなくなります。イベントを再度表示するには、グループイベントリンクをもう一度クリックします。これにより、カレンダーが読みやすくなります(特に、カレンダーに多くのイベントがある場合)。 [[[File:calendar block showing 3 day event.png | thumb | 3日間のイベントを表示するカレンダーブロック]] その他の機能
- コース活動に終了日を追加する— 課題、小テストなどにより、コースイベントとしてカレンダーブロックに表示されます。
- 前月または将来の月を表示します。
- 現在の日付が概説されています。
- 1日以上のイベント期間が表示されます。
カレンダーのエクスポート
Moodleを使用すると、ユーザはカレンダーをエクスポートして、バックアップとして、またはコピーを作成するために、他のカレンダープログラムにインポートすることができます。 Moodleエクスポートプロセスはicsファイルを作成します
icsファイルを作成する方法は2つあります。コンピューターにすぐにダウンロードするためのicsファイルを作成する方法と、実際にサイトにログインせずにリンクから定義済みのカレンダーを作成するURLリンクを作成する方法です。
カレンダーページの下部に、"カレンダーをエクスポートする" リンクと "iCal" リンクが表示されます。
iCalクイックリンク
Moodleカレンダーの下部にある「iCal」リンクをクリックして、「Openingicalexport.ics」ポップアップウィンドウを表示します。ここで、ファイルをローカルコンピューターに保存するか、MSOutlookで開くことができます。
- 注:iCalでエクスポートされたファイルに含める個々のアイテムを選択することはできません。すべてのイベントが含まれます。
icsファイルのエクスポートオプション
カレンダーの下部にある[カレンダーのエクスポート]ボタンをクリックすると、オプションのある[エクスポート]ページが表示されます。
- 「すべてのイベント」または「コースに関連するイベント」を選択します
- 時間枠を選択します:「今週」、「今月」、「最近と次の60日」またはカスタム範囲。範囲は、ページ管理者が管理」>「サイト管理 >「外観」>「カレンダー」から設定できます。
これで、icalexport.icsファイルを作成するか、リンクを介してicslexport.icsファイルを作成するURLを作成するかを選択できます。
「エクスポート」ボタンをクリックすると、「icalexport.icsを開く」ポップアップウィンドウが表示されます。ファイルを保存するか、MSOutlookにファイルを直接開かせます。
URLファイル
カレンダーページの下部にある[カレンダーのエクスポート]ボタンを押した後、希望するイベントと時間枠を選択します。 [URLアドレスを取得]ボタンをクリックすると、URLアドレスが作成されます。 URLリンクをコピーしてメールまたは任意のHTMLページに貼り付けます。このリンクは、icalexport.icsファイルをコンパイルします。例えば:
Moodleカレンダーを他のカレンダーにインポートする
Mozilla Thunderbird / Lightning
- クライアントの右下にあるカレンダーアイコンをクリックしてカレンダーモードに入ります
- [カレンダー]-> [インポート...]をクリックして、エクスポートされたiCalファイルを見つけます
注:Thunderbird / Lightningでイベントを変更しても、Moodleカレンダーのイベントは変更されません。自分で変更する必要があります。
Outlook2007でカレンダーを購読する
Outlook 2007カレンダーを使用している場合、以下の手順に従って、Moodleカレンダーの予定を上にオーバーレイ(または並べて配置)することができます。
- Moodleインストールのカレンダービューに移動し、下部にあるオレンジ色のicalアイコンを見つけて右クリックし、「リンクの場所をコピー」を選択します。このリンクは、現在ログインしているユーザのカレンダーイベントを永続的にサブスクライブします。
- Outlook 2007を開き、[ツール]-> [アカウント設定]-> [インターネットカレンダー]-> [新規]に移動します。
- Moodleからコピーしたアドレスを貼り付けます。
- [OK]をクリックして閉じます。
- 左側のカレンダーバーの[マイカレンダー]の下に別のカレンダーが表示されます。これを有効にすると、Outlookはカレンダーが開くたびにカレンダーを更新します。
- タブを右クリックして、「サイドバイサイドモード」と「オーバーレイモード」のどちらかを選択します。
Googleカレンダー
Moodleカレンダーへの動的リンク
Moodleで、カレンダーページの下部にある「カレンダーのエクスポート」ボタンを押した後、希望するイベントと時間枠を選択します。 [URLアドレスを取得]ボタンをクリックすると、URLアドレスが作成されます。
Googleカレンダーの[その他のカレンダー]メニューで、[URLで追加]を選択し、上記のプロセスで生成されたURLを入力します。このバージョンのGoogleカレンダーは、ソースMoodleカレンダーに変更が加えられるたびに更新されます(新規、変更、または削除されたイベントを含む)。ただし、変更が表示されるまでに数時間かかる場合があります。
これは多かれ少なかれ役立つかもしれないことに注意してください。カレンダーはMoodleユーザに関連します。つまり、URLを生成するユーザが複数のコースに登録されている場合、カレンダーに表示されるのはこの情報です。 (現時点では)1つのコースにのみ適用されるURLを生成する方法はありません。
1回限りのインポート(Moodleの今後のアップデートは表示されません)
Moodleでエクスポートファイル(上記のicalexport.ics)を作成し、コンピューターに保存します。
Googleカレンダーで、設定リンク(通常はサインアウトリンクとヘルプリンクの近く)を使用して、[設定]タブを選択します。これにより、「カレンダーのインポート」ポップアップウィンドウが表示されます。インポートするファイルを選択すると、ファイルをインポートするGoogleカレンダーが表示されます。この方法を繰り返さない限り、この方法では、Moodleカレンダーからの新しい(または変更された)イベントをGoogleカレンダーに表示できないことに注意してください。上記のダイナミックリンク方式を参照してください。
複数のイベントのインポート
外部カレンダー(Googleカレンダーや他のMoodleサイトからのカレンダーなど)をMoodleのカレンダーにインポートする方法の詳細については、カレンダーのインポートを参照してください。
リスト形式
カレンダーには、一度に1日ずつイベントリストが表示されます。長期間にわたるすべてのサイトまたはコースイベントのリストを表示する機能はありません。パブリケーションの日付リストを取得するには、SQLデータベースに直接リンクし、「courseid」で選択して計算を実行し、UNIXの「timestart」を発行可能な日付形式に変換するしかありません。
Microsoft Accessクエリを使用して、 mdl_event テーブルからデータを収集し、2つの計算フィールドを作成します。
- calcdate :DateValue( "1/1/1970")+ [timestart] / 60/60/24 + 10/24
- daysavdate :IIf([calcdate] Between#2/04/2006#and#29/10/2006#、[calcdate]、[calcdate] +1/24)
次に、追加の計算フィールドを使用して、日付、曜日、および時刻を区切ります(個別にフォーマットする必要がある場合:
- Dte:Format([daysavdate]、 "mmm dd")
- DayName:Format([daysavdate]、 "ddd")
- Tme:Format([daysavdate]、 "hh:nn am / pm")
- ヒント: 夏時間の日付は、場所に合わせて毎年変更する必要があります。
- ヒント: Windows環境でmoodleデータベースへの接続を作成するための非常に簡単な要約プロセス:MySQL ODBC Driver3.51のインストール/設定コントロールパネルの開始/管理ツール/データソース/ ODBC /新しいサービスの追加/ MySQLの選択ODBCドライバー/ユーザとパスワードのプロンプトに従う/アクセスを開く/外部データを取得する/ MySQLODBC接続を指す
月のナビゲート
m = 02 &cal_yのURL変数を直接編集する以外に、その年の特定の月にジャンプする簡単な方法はありません。 = 2006
当日のイベントを表示
リンクを使用:http://moodle.org/calendar/view.php?view = day