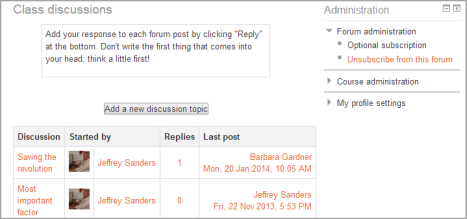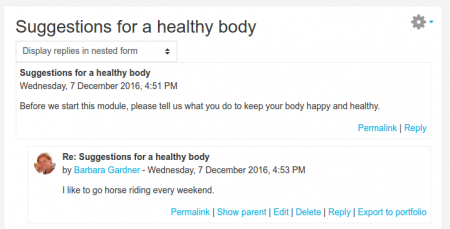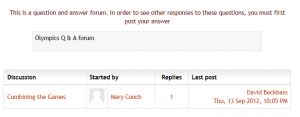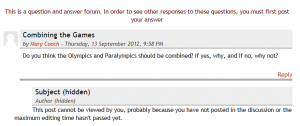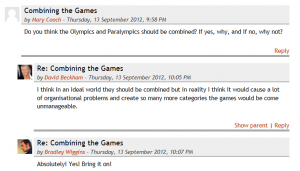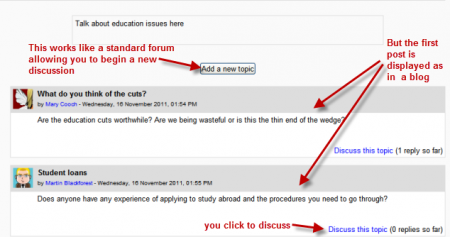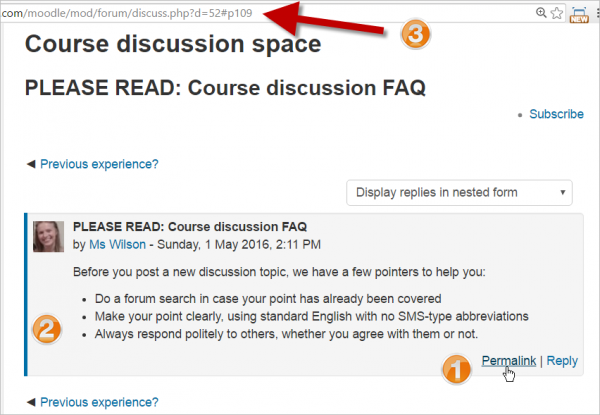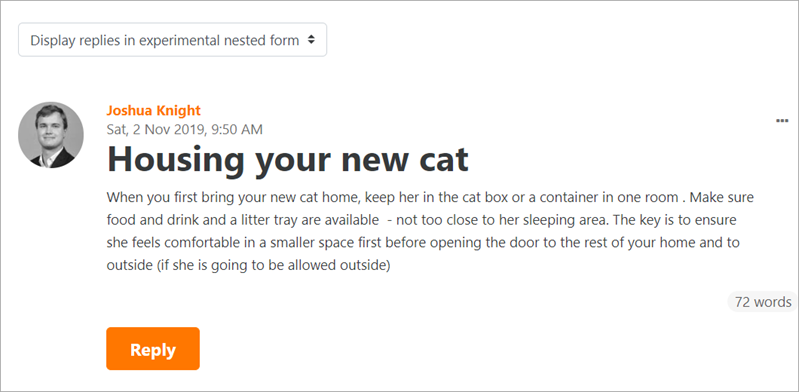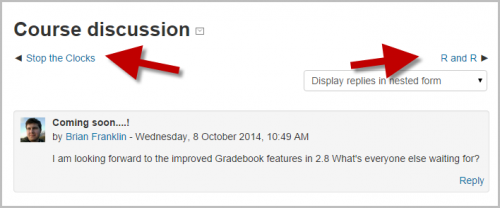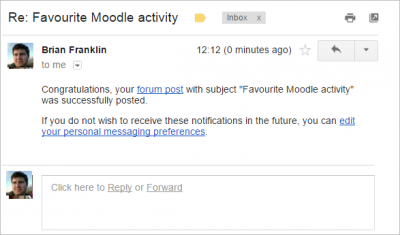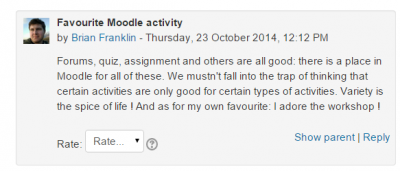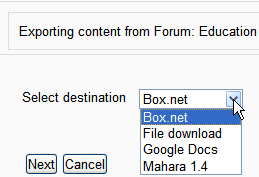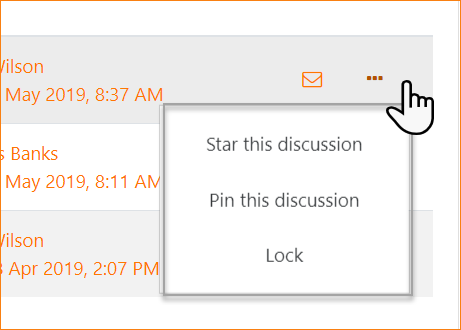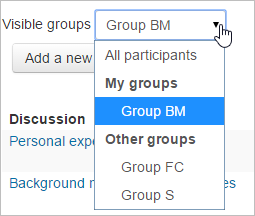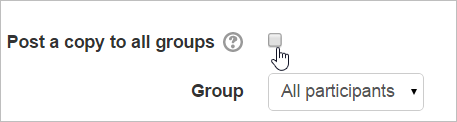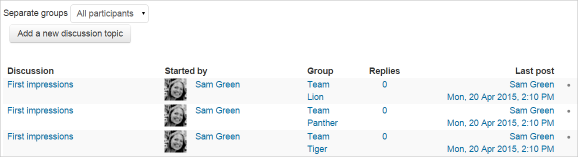「フォーラムの使用」の版間の差分
Toshihiro KITA (トーク | 投稿記録) |
Toshihiro KITA (トーク | 投稿記録) |
||
| 49行目: | 49行目: | ||
===フォーラムディスカッションの購読=== | ===フォーラムディスカッションの購読=== | ||
ユーザはいくつかの方法でフォーラムのディスカッションを購読し、新しい投稿についての通知を受け取ることができます。 | |||
# | # ユーザメニューの「プリファレンス」リンクから、投稿時にフォーラムのディスカッションを自動的に購読するかどうかを選択できます。 | ||
# | # フォーラムのディスカッションの横にある開いた封筒のアイコンをクリックすることができます。(その後、閉じた封筒に変わります。) | ||
# | #フォーラムをクリックして、右上の歯車のアイコンをクリックすると、フォーラム全体を購読することができます。 | ||
===既読および未読のフォーラム投稿を追跡する=== | ===既読および未読のフォーラム投稿を追跡する=== | ||
2021年10月1日 (金) 08:13時点における版
このページでは、学生と教師がどのようにフォーラム活動を使用できるかを説明し、あなたのMoodleコースで最大限に活用する方法を探ります。
どのフォーラムが必要ですか?
一般利用のための標準フォーラム (デフォルト) では、学生にはディスカッションリストの上の独立したスペースに紹介文が表示されます。学生には、新しいディスカッション(スレッド)を開始するボタンが表示されます。
トピック1件のシンプルなディスカッション では、教師が質問を投稿し、学生はそれに答えることしかできません。学生は新しいトピックを立てることはできません。これは、ディスカッションを集中的に行いたい場合に便利です。注意: このフォーラムタイプは、別々のグループでは機能しません。
Q&Aフォーラム は、答えてもらいたい特定の質問がある場合に最適です。教師は質問を投稿し、学生は可能な限りの答えを返信します。デフォルトでは、Q&Aフォーラムでは学生は他の学生の投稿を見る前に、一度投稿する必要があります。
ブログフォーマットで表示される標準フォーラム は、一般的な標準フォーラムと同様に機能しますが、各ディスカッションの最初の投稿が(ブログのように)表示され、ユーザはそれを読んだ後、投稿の右下にある "このトピックについて議論する" ボタンをクリックして回答を選択することができます。
フォーラムを利用する全ユーザ
ディスカッションへの返信
新しいディスカッションを開始したときと同様に、返信ボックスがインラインで表示され、ユーザは素早く返信することができます。編集ツールバーや添付ファイルボックスが必要な場合など、より詳細な返信が必要な場合は、「高度」をクリックするとフルバージョンが表示されます。
星付きのディスカッション
ディスカッションの右にある3つの点をクリックするか、星マークを直接クリックすることで、ディスカッションに「お気に入り」や「星マーク」を付けることができます。この設定は個別に行うことができ、ディスカッションリストの一番上に移動し、固定されたディスカッションの下に表示されます。

ディスカッションのソート
ディスカッションリストの上部にあるリンクされた単語をクリックすると、返信数、最後の投稿、作成された順にディスカッションを並べ替えることができます。
パーマリンク
パーマリンクとは、特定のフォーラムの投稿に直接リンクすることで、他の人と簡単に共有できるようにするものです。パーマリンクのオプションは、投稿への返信をクリックすると表示されます。パーマリンク (1) をクリックすると、パーマリンクが横に強調表示 (2) され、特定のWebアドレス (3) が表示されます。これをコピー&ペーストして他の場所で使用することができます。
フォーラムの環境設定
ユーザは、右上のユーザメニューにある「プリファレンス」でフォーラムの環境設定をすることができます。(これらの設定のデフォルトは、管理者が 管理 > サイト管理 > アカウント > ユーザデフォルトプリファレンス で設定することができます)。
実験用ネストディスカッションビューを使用する
これを有効にすると、Moodle 3.8で試行された新しいディスカッションビューが利用可能になります。
フォーラムディスカッションの購読
ユーザはいくつかの方法でフォーラムのディスカッションを購読し、新しい投稿についての通知を受け取ることができます。
- ユーザメニューの「プリファレンス」リンクから、投稿時にフォーラムのディスカッションを自動的に購読するかどうかを選択できます。
- フォーラムのディスカッションの横にある開いた封筒のアイコンをクリックすることができます。(その後、閉じた封筒に変わります。)
- フォーラムをクリックして、右上の歯車のアイコンをクリックすると、フォーラム全体を購読することができます。
既読および未読のフォーラム投稿を追跡する
- ユーザーメニューから[設定]ページにアクセスし、[フォーラムの設定]を選択します。
- [フォーラムの追跡]で[はい:新しい投稿を強調表示]を選択し、フォーラムの管理者が[このフォーラムの追跡を読み取りますか?]を設定している場合オンまたはオプションにすると、未読の投稿が強調表示されます。
投稿は次の場所で強調表示されます。
- コースページ
- フォーラム内
- フォーラムのディスカッションスレッド
| ] |
過去2週間に作成された投稿のみが既読または未読として追跡されます。古い投稿はすべて既読として報告されます。
注:フォーラムの投稿の通知を自動的に既読にすることもできます(そのため、未読リストには表示されません)。これは混乱を招き、未読のままにすることを好む人もいます。
表示オプション
ディスカッションスレッドは4つの方法で表示できます。各フォーラムディスカッションの上部にあるプルダウンメニューを使用して、表示タイプを選択します。
- 返信をフラットで、古いものから表示
- 返信をフラットに表示し、新しいものから順に表示します-ディスカッションは1行で表示され、新しいものから古いものへと時系列で表示されます。このビューは上記と同じですが、ソート順が異なります。
- 返信をスレッド形式で表示-ディスカッションを開始する投稿のみが完全な形式で表示されます。返信は見出し(作成者とリリース日に関する情報を含む)にまとめられ、年代順に整理されます。さらに、返信は右にシフトされ、同じ投稿への返信のみが同じ行に表示されます。
- 返信をネストされた形式で表示-すべての投稿が完全な形式で表示されます。返信は見出し(作成者とリリース日に関する情報を含む)にまとめられ、年代順に整理されます。さらに、返信は右にシフトされ、同じ投稿への返信のみが同じ行に表示されます。
フォーラム投稿
Subjectのデフォルトの内容は通常、 'Re: <'親'投稿の名前>'です。ただし、変更することができます。
画像、音声、ビデオの追加
- 画像がファイルとしてフォーラムメッセージに「添付」されると、メッセージの直後にフルサイズで表示されます(添付ファイルをクリックする必要はありません)。これは、画像をファイルとしてアップロードしたり、Webページ内からリンクしたりする必要がない画像共有の優れた方法です。
- 画像は、「追加」リンクとファイルピッカーからアップロードするだけでなく、ボックスにドラッグアンドドロップできます。
- マルチメディアフィルターが有効になっている場合、サウンドファイル(mp3)または受け入れられたビデオファイルを添付でき、適切なプレーヤーのフォーラム投稿に埋め込まれます。
タグ
フォーラムの投稿にはタグを付けることができます。
タグは、サイト管理のタグの管理でサイト管理者が管理できます。フォーラム投稿タグは、指定されたタグコレクションに追加でき、標準タグが提案または強制されます。必要に応じて、フォーラム投稿のタグ付けを完全に無効にすることができます。
編集後の制限時間
投稿が作成されると、学生は戻って設定された制限時間内に編集できます。この制限はデフォルトで30分で、サイト管理のサイトセキュリティ設定で管理者が設定します。教師はいつでも自分の投稿を編集できることに注意してください。
フォーラムスレッド間の移動
上下左右のリンク(該当する場合)を使用すると、リスト内の前後のフォーラムディスカッションに移動できます。
メールで投稿に返信する
管理者が(メール設定で)有効にした場合、フォーラムの投稿にメールで返信できます。
- メールの[メールで返信]リンクをクリックします。返信を送信するための特別な一意のメールアドレスが表示されます。
- 提供されたメールアドレスを使用して返信します。 重要:フォーラムの投稿に引用テキストが含まれないように、元のメールコンテンツを削除してください。
- 返信が正常に投稿されたことを知らせるメールが届きます。
- 投稿がフォーラムに表示されます。
| ] |
フォーラム投稿のエクスポート
「mod/forum:exportdiscussion」または「mod/forum:exportownpost」または「mod/forum:exportpost」権限を持つユーザーは、管理者が有効にしたポートフォリオにフォーラム投稿をエクスポートできます。
詳細については、ディスカッション[1]を参照してください。
教師向け
プライベートな返信
教師(または機能mod/forum:postprivatereplyを持っている人は、フォーラムメッセージに非公開で返信できます。デフォルトでは、返信は受信者とコースの教師のみが閲覧できます。返信できません([[2]]の詳細)
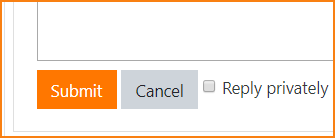
ピン留めされた投稿
新しいディスカッションを教師として追加する場合、3つのドットからディスカッションの右側に「固定」できます。 (下のスクリーンショットを参照してください。)その後に続くフォーラムのディスカッションは、この固定された投稿の下に表示されます。後でクリックして「固定を解除」すると、通常のフォーラムディスカッションとして表示され、他のユーザーが投稿されたときにリストが下に移動します。
手動でディスカッションスレッドをロックする
ディスカッションの右側にある3つの点から[ロック]をクリックすると、スレッドを手動でロックして、誰も投稿できないようにすることができます。ロックされたディスカッションの横に南京錠のアイコンが表示されます。もう一度クリックすると、必要に応じてロックが解除されます。
'編集時間の遅延なしでフォーラム投稿通知を送信する'
教師(およびコース活動を管理するための機能を使用している教師)は、フォーラムに投稿するときにこのオプションを表示します。このボックスをチェックすると、編集時間の遅延なしに、そのフォーラムに登録しているすべての人に通知が送信されます。 (ユーザーはデフォルトで自分の投稿を編集するために30分を持っています。)
注:フォーラム設定で電子メールダイジェストを有効にしているユーザーの場合、通知は他のフォーラム投稿通知とは別に送信されません。
表示期間
教師(および機能mod/forum:viewhiddentimedpostsを備えた他の教師)は、フォーラム投稿が表示される日時の表示期間を設定できます。
注:時限フォーラムの投稿は、実験的な機能として以前のバージョンのMoodleに含まれていました。 Moodle 3.1以降では、新規インストールではデフォルトで有効になっています。以前のバージョンからアップグレードするサイトの場合、 サイト管理>プラグイン>活動モジュール>フォーラム で有効にすることができます。
ディスカッションのロック
フォーラムスレッドは、一定の非アクティブ状態が続くと自動的にロックされる場合があります。これは、新しいフォーラムを作成または編集するときの「ディスカッションロック」の設定から行われます。
※1日から1年までの期間を選択できます。デフォルトでは、ディスカッションはロックされません。
- デモを見るにはスクリーンキャスト[3]をご覧ください。
- ロックされたディスカッションをオーバーライドする機能を持つ教師や他のユーザーは、返信を投稿するだけでディスカッションをロック解除できます。
ディスカッションの移動
ディスカッションを移動する機能を持つ教師およびその他のユーザーは、適切な権限を持つコース内のその他のフォーラムにディスカッションを移動できます。
- ページの右上隅にある[このディスカッションを移動...]ドロップダウンメニューの矢印をクリックして、目的のフォーラムを選択します。
- [移動]ボタンをクリックします。
注:フォーラム投稿を移動すると、影響を受けるフォーラムのコース参加レポートに誤った結果が表示されます。たとえば、フォーラムAに投稿し、投稿をフォーラムBに移動した生徒を例にとります。コース参加レポートでは、生徒は引き続きフォーラムAに投稿したものとしてリストされますが、投稿したことはありません。まだフォーラムBに投稿しています。
注:投稿を移動しても、ディスカッションのサブスクリプションは保持されます。
ディスカッションを分割する
ディスカッションを分割する機能を持つ教師およびその他のユーザーは、ディスカッションスレッドを分割できます。ディスカッションの分割とは、選択された投稿から始まり、そのサブスレッドの最後に向かって、投稿が現在のディスカッショントピックから切り取られ、新しく作成されたディスカッショントピックに入れられることを意味します。ディスカッションが元のトピックから逸脱している場合、ディスカッションを分割すると、元のトピックに関するディスカッションを維持しながら、接線のディスカッションに新しい注意とスペースを提供できます。
- フォーラムの投稿で「分割」リンクをクリックします
- 新しいディスカッション名を入力します(オプション)
- [分割]ボタンをクリックします
注:投稿が分割されると、ディスカッションのサブスクリプションは保持されません。
フォーラムでグループを使用する
共通モジュール設定から利用できる「グループモード」には3つのオプションがあります。 (この機能を使用するには、コースにグループが必要です。)
グループモードが個別のグループに設定されている場合:
- 教師には、すべての参加者または選択したグループに新しいディスカッショントピックを追加するオプションが与えられます。教師が選択したグループの新しいディスカッショントピックを追加した場合、グループメンバーだけがそれに返信できます。
- 生徒はグループでのみディスカッションを開始できます。
- 生徒は、他のグループメンバーが開始したディスカッションまたは教師が開始したグループのディスカッションにのみ返信できます。
グループモードが表示グループに設定されている場合:
- 教師には、すべての参加者または選択したグループに新しいディスカッショントピックを追加するオプションが与えられます。教師が選択したグループの新しいディスカッショントピックを追加した場合、グループメンバーだけがそれに返信できます。
- 生徒はグループでのみディスカッションを開始できます。
- 生徒は、他のグループメンバーまたは教師が開始したディスカッションにのみ返信できます。
教師、および機能moodle/site:accessallgroupsが許可に設定されている他のユーザーは、グループモードの設定に関係なく、すべてのフォーラムディスカッションを表示および投稿できます。
可視グループが使用されている場合、ユーザーのグループがリストの最初に表示され、その後に他のグループが表示されます。
注:単一の簡単なディスカッションを別々のグループに設定することはできません(この機能は実装されていないため)。代わりに、標準のフォーラムを使用する必要があります。必要に応じて、学生が新しいディスカッションを開始できないようにアクセス許可のオーバーライドを設定できます。 フォーラムのすべてまたは複数のグループにアクセスできる教師は、この設定を使用して、すべてのグループに1回だけ同じメッセージを投稿できます。
すべてのグループにコピーを投稿する
自分がアクセスできるすべてのグループに投稿する機能を持つ教師およびその他のユーザーは、[すべての参加者]を選択して[新しいディスカッションを追加]をクリックすることにより、すべてのグループに対して同じメッセージを1回投稿できますトピックボタン:
または、[すべてのグループにコピーを投稿する]チェックボックスをオンにすることで、同じメッセージをグループごとに1回投稿できます。 [コピーを投稿]ボックスをオンにすると、[すべての参加者]オプションがグレー表示されます。
保存すると、投稿はグループごとに複製されます。
フォーラムを使用するためのアイデア
自問してみてください
- フォーラムに参加したい場合、または学生にスペースを主導して所有させたい場合
- フォーラムで対面環境に価値を追加したい、または講義劇場/教室またはセミナー室の外で独自の生活をしたい
- 次のことを行うために、ディスカッションに適切に貢献する準備ができています。
- 生徒が静かな場合は話し合いを促す
- 生徒がタスクから離れて動き始めたら、アイデアを形作るのに役立ちます
- ディスカッション/コースの進行に応じて役割が定義されます
- ディスカッションの制御を明示的に、ただし徐々に放棄する
- ディスカッションの制御を共有するように学習者を奨励し、サポートします(たとえば、ディスカッションスレッド/トピックへの貢献を要約するように学習者/学習者のグループに依頼したり、ディスカッショントピックを開始するように生徒に依頼したりできます)