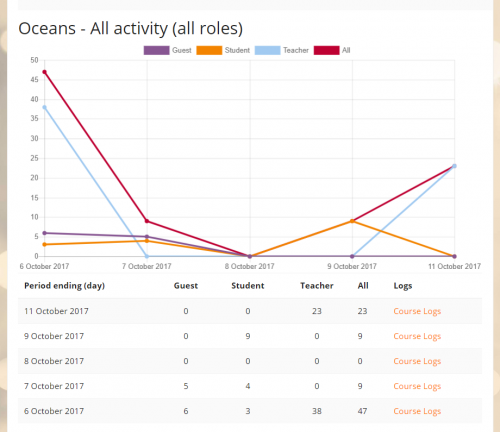統計
サイトの統計が有効になっている場合、ユーザ活動のグラフと表が生成される場合があります。
統計グラフと表は、さまざまな時間枠の間にサイトのさまざまな部分で発生した ヒット 数を示しています。個別のユーザーが何人いたかは表示 されません。 これらは、指定した時間に毎日処理されます。 何かが表示される前に、統計を有効にする必要があります。
統計の有効化
統計は、サイト管理者が 管理 > サイト管理 > 拡張機能 で有効にする必要があります。
Moodle 2.4.2以降では、統計を有効にすると、統計を設定する画面が 管理 > サイト管理 > サーバ > 統計 リンクとして表示されます。 (古いバージョンでは、統計が有効になっているかどうかに関係なく、リンクは常に利用可能でした。)
コース概要レポートには、 管理 > サイト管理 > レポート からもアクセスできます。
サイト管理設定
統計のさまざまな設定は、管理者が管理>サイト管理>サーバ>統計 で設定できます。
統計処理は非常にリソースを消費するため、統計処理を早朝に開始するように設定することをお勧めします。
- ヒント: 自動コースバックアップの開始がスケジュールされる1時間前に統計処理を開始するように設定してから、最大実行時間を1時間に設定します。これにより、コースのバックアップが作成されると同時に統計が処理されないことが保証されます。
統計が機能していませんか?
統計が機能せず、すべての明らかなもの(有効になっているかどうかなど)を確認した場合は、管理 > サイト管理 > プラグイン > 活動モジュール をチェックして、データベース内のファイルが欠落している古い非表示モジュールを確認します。 サーバ上の moodle/mod フォルダ。 見つかった場合は、削除する必要があります。
テーブルのサイズを小さくするために、ログが保持される期間を制限することもできます。 サイト管理 > プラグイン > ログ > 標準ログ に移動します。
統計を手動で実行するには、データベースに移動し、mdl_configテーブルに移動して、statslastdaily、statslastweekly、およびstatslastmonthlyを0に設定します(問題の原因となる大きなログテーブルである可能性がある場合は、statslastmonthlyをそのままにします)。次に、 管理 > サイト管理 > サーバ > スケジュールタスク に移動し、統計のバックグラウンド処理 タスクを探します。時間と分の値を調整して、これを1〜2分先に設定します。手動でcronを実行すると、統計が処理されていることを示す出力が表示されますが、ハングしているように見える場合はしばらくお待ちください。サイトの大きさによっては5分から数時間かかる場合があるため、そのままにしておきます。その後、スケジュールされたタスクの値をアスタリスクに戻して、定義されたスケジュールに戻すことができます。
統計の表示
マネージャ、教師、または編集権限のない教師(またはケイパビリティ report/stats:viewを持つ他のユーザ)は、 管理 > コース管理 > レポート >統計 でコースの統計を表示できます。
管理者は、 管理 > サイト管理 > レポート > 統計 でサイトの統計を表示できます。