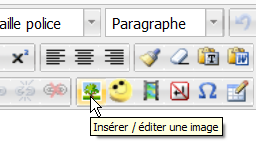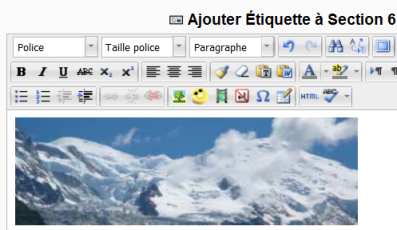« Utilisation de l'étiquette » : différence entre les versions
De MoodleDocs
Aucun résumé des modifications |
(Correction modèle) |
||
| Ligne 1 : | Ligne 1 : | ||
{{Étiquette}} | |||
== Utilisation d'une étiquette == | |||
* Avec une étiquette il est très facile d'afficher des images, des fichiers multimédia ou du code HTML. | |||
*Avec le mode édition activé, trouvez le menu déroulant "Ajouter une ressource" dans la section où vous voulez afficher votre étiquette. | == Insérer une image == | ||
*Cliquez sur [[Étiquette]] | |||
*Dans l'éditeur de texte TinyMCE, cliquez sur l' | * Avec le mode édition activé, trouvez le menu déroulant "Ajouter une ressource" dans la section où vous voulez afficher votre étiquette. | ||
* Cliquez sur [[Étiquette]] | |||
* Dans l'éditeur de texte TinyMCE, cliquez sur l'icône qui ressemble un peu à un arbre: | |||
[[Fichier:imageins.png]] | [[Fichier:imageins.png]] | ||
*Cliquez sur "Chercher ou déposer une image" | * Cliquez sur "Chercher ou déposer une image" | ||
*En utilisant le Sélecteur de fichier, choisissez et déposez votre image | * En utilisant le Sélecteur de fichier, choisissez et déposez votre image | ||
*Cliquez sur "Enregistrer et revenir au cours" | * Cliquez sur "Enregistrer et revenir au cours" | ||
[[Fichier:montblanc1.png]] | [[Fichier:montblanc1.png]] | ||
Version du 16 avril 2012 à 14:31
Utilisation d'une étiquette
- Avec une étiquette il est très facile d'afficher des images, des fichiers multimédia ou du code HTML.
Insérer une image
- Avec le mode édition activé, trouvez le menu déroulant "Ajouter une ressource" dans la section où vous voulez afficher votre étiquette.
- Cliquez sur Étiquette
- Dans l'éditeur de texte TinyMCE, cliquez sur l'icône qui ressemble un peu à un arbre:
- Cliquez sur "Chercher ou déposer une image"
- En utilisant le Sélecteur de fichier, choisissez et déposez votre image
- Cliquez sur "Enregistrer et revenir au cours"