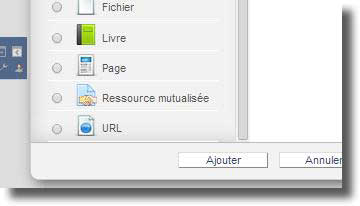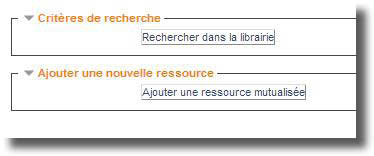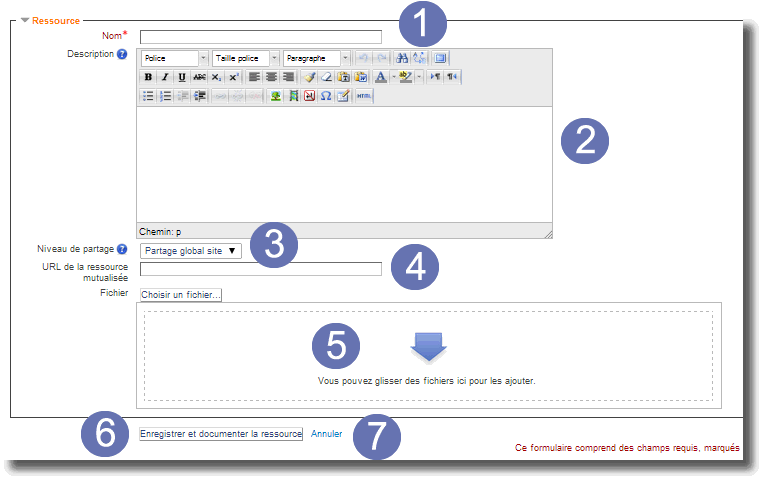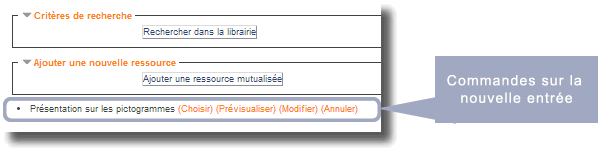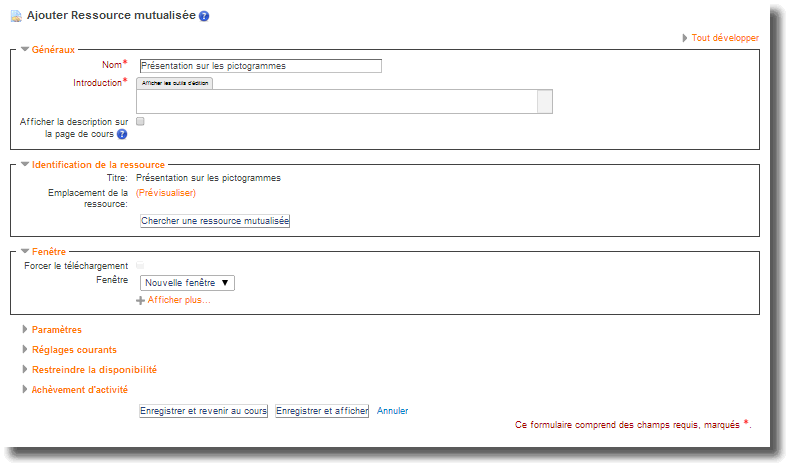Ressource mutualisée : Créer une entrée
Première étape, constituer l'entrée
Créer une nouvelle ressource mutualisée dans le cours se fait comme créer une ressource fichier standard, mais il faut constituer d'abord l'entrée mutualisée dans la librairie.
- Tout d'abord, on met le cours en édition, comme à chaque fois que l'on veut modifier son contenu
- puis une fois avoir cliqué sur "Ajouter une activité ou une ressource" (*) on sélectionne la Ressource mutualisée :
- L'écran propose alors le choix de chercher une ressource existante ou d'en créer une nouvelle :
Choisissez "Créer une ressource". Les écrans qui suivent vont dans un premier temps collecter les données qui constituent la nouvelle entrée dans la librairie, puis proposer ensuite de terminer le processus pour publier la ressource dans le cours.
- Définir la ressource elle-même :
Donnez un titre (1) à votre ressource. Ce titre sera aussi le "titre" officiel du document dans les métadonnées. Puis donnez une description (2). Cette description aussi sera copiée dans les métadonnées. Elle est donc importante pour l'exposition de la ressource et la compréhension de ce dont il s'agit. La description doit donner sous forme rédigée une bonne idée de ce qu'il y a dans la ressource.
Vous pouvez décider de partager (3) cette ressource dans divers contextes :
- Si le contexte est le site, alors votre ressource est considérée comme publique et exposée. L'accès des personnes non connectées peut toutefois être restreint, mais les métadonnées seront toujours exposées dans les listes OAI-PMH.
- Si le contexte est une catégorie, seuls les cours dans la catégorie ou les dépendances pourront voir et intégrer cette ressource. Les métadonnées de la ressource ne SONT PAS exposées dans les listes publiques OAI-PMH.
Vous définissez ensuite si la ressource est un site externe dont vous donnez l'URL (4) ou s'il s'agit d'un fichier physique que vous pouvez charger dans le gestionnaire de fichiers (5).
Enfin, vous passez à l'étape suivante (6) ou abandonnez complètement (7) la procédure.
Deuxième étape, renseigner la ressource
Une fois la ressource constituée, il faut la renseigner. Plus et mieux une ressource est enseignée, plus les réponses d'un moteur de recherche deviennent pertinentes et la librairie utile.
Les formulaires et attributs présentés dépendent du profil applicatif. Ce qui suit est un exemple de formulaire de métadonnées :
Certains attributs sont des listes. Les formulaires proposent de répliquer les sections ou champs qui sont concernés par ce fonctionnement. Par exemple, pour entrer plusieurs mots-clefs, plutôt que de donner une liste à virgule, vous utiliserez le bouton "Ajouter un mot clef" pour ajouter des champs de saisie.
Quelques indications sur les champs typiques de métadonnées
Troisième étape, la choisir et la publier dans le cours
Une fois les métadonnées validées, la procédure vous reconduit à l'écran de choix d'une ressource mutualisée, en vous donnant la possibilité de sélectionner la ressource créée :
Vous pouvez à ce moment :
- Choisir la ressource pour la publier dans le cours (une instance d'une ressource mutualisée)
- Prévisualiser la ressource
- Aller rectifier les méta-données
- Abandonner la publication : la ressource créée existera toujours dans la librairie.
Choisissez la ressource que vous venez de créer. Vous allez pour terminer devoir décider des paramètres de publication, comme vous l'auriez fait pour une ressource fichier standard.