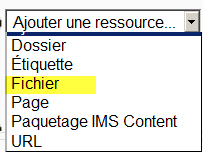« Paramètres du fichier » : différence entre les versions
De MoodleDocs
(→Les paramètres du site : => Paramètres du site) |
(ajout de liens externes) |
||
| Ligne 32 : | Ligne 32 : | ||
[[en:File module settings]] | [[en:File module settings]] | ||
== Voir aussi == | |||
* [[Paramètres du fichier]] | |||
* [[FAQ sur les fichiers]] | |||
*Tutoriels vidéos : | |||
**[http://public.iutenligne.net/informatique/logiciels/moodle/formation-moodle/Chapitre-2/Sous-section-2-3-3.html Gérer les fichiers] | |||
**[http://public.iutenligne.net/informatique/logiciels/moodle/formation-moodle/general/index.html 100 tutoriels vidéos pour Moodle] | |||
Version du 9 juin 2013 à 12:48
Comment afficher un fichier
- Avec le mode édition activé, trouvez le menu déroulant "Ajouter une ressource" dans la section où vous voulez afficher votre fichier.
- Cliquez sur "Fichier"
- Donnez un nom au fichier - ce nom sera affiché comme lien sur lequel les utilisateurs cliqueront pour accéder au fichier.
- Écrivez une description si nécessaire (la description est obligatoire par défaut mais l'administrateur peut la désactiver)
- Notez que depuis la version 2.2 vous avez la possibilité, en cochant la case "afficher la description..." d'afficher cette description sur la page du cours.
- Cliquez sur le bouton "Ajouter" pour arriver au Sélecteur de fichiers d'où vous choisirez le fichier que vous voulez afficher.
Affichage du fichier
Les options que vous verrez dépendront de ce que l'administrateur a activé dans Accueil > Plugins > Modules d'activité > Fichier
- Automatique : la meilleure option d'affichage pour le type de fichier concerné est automatiquement sélectionnée
- Intégrer : le fichier est affiché dans la page au-dessous de la barre de navigation, avec la description du fichier et tous les blocs
- Forcer le téléchargement : l'utilisateur est invité à télécharger le fichier
- Ouvrir : le fichier est affiché tout seul dans la fenêtre du navigateur
- Fenêtre surgissante : le fichier est affiché dans une nouvelle fenêtre de navigateur sans menu ni barre d'adresse
- Dans un cadre : le fichier est affiché dans un cadre en dessous de la barre de navigation et de la description du fichier
- Nouvelle fenêtre : le fichier est affiché dans une nouvelle fenêtre du navigateur, avec menus et barre d'adresse
Paramètres du site
- Hauteur du cadre - on peut préciser ici la taille du cadre contenant la navigation si un fichier est affiché dans un cadre
- Exiger une description - on peut exiger que les enseignants écrivent une description pour chaque fichier - ou pas
- Options d'affichage - on peut sélectionner ici les options qui seront visibles dans les cours pour les enseignants
- Valeurs par défaut des réglages des activités - L'administrateur peut définir ici quels réglages seront considérés comme "avancés" (et donc cachés par défaut - l'utilisateur les verra en cliquant sur "Afficher éléments supplémentaires"
Voir aussi
- Tutoriels vidéos :