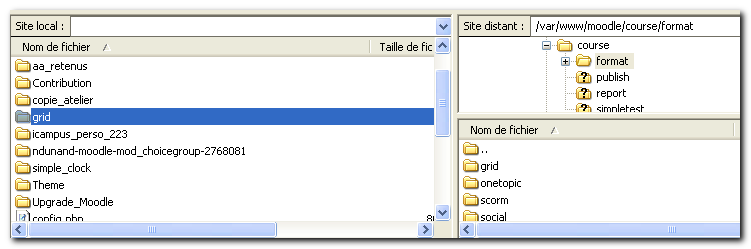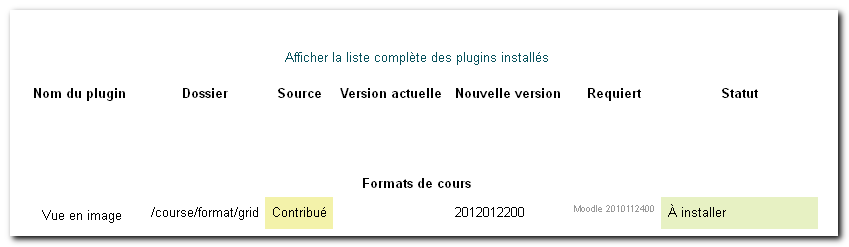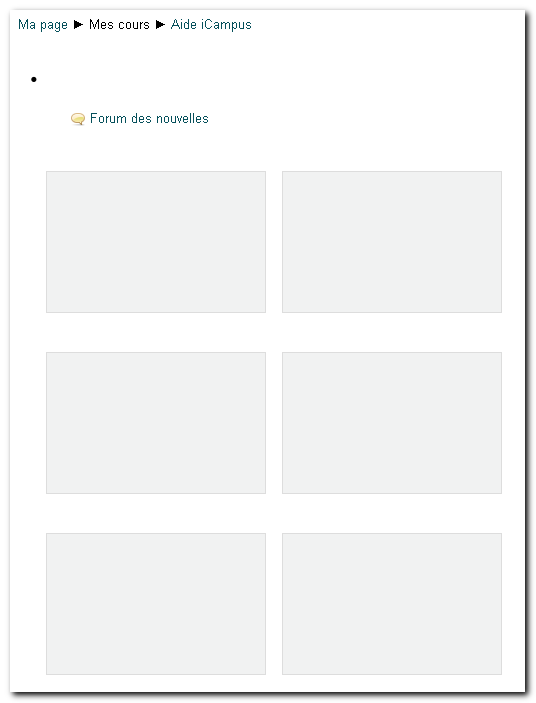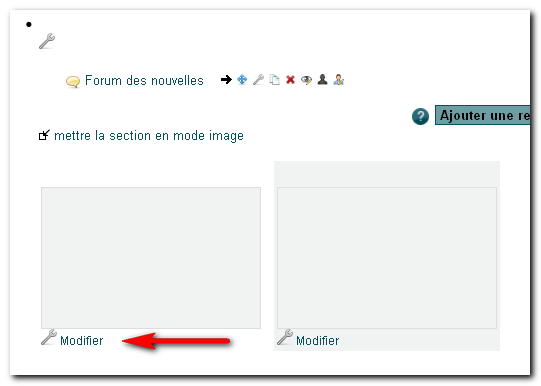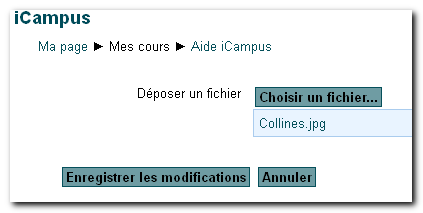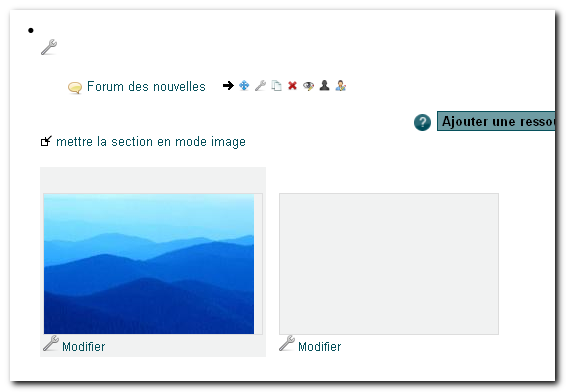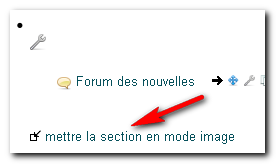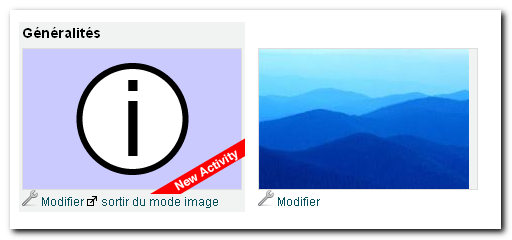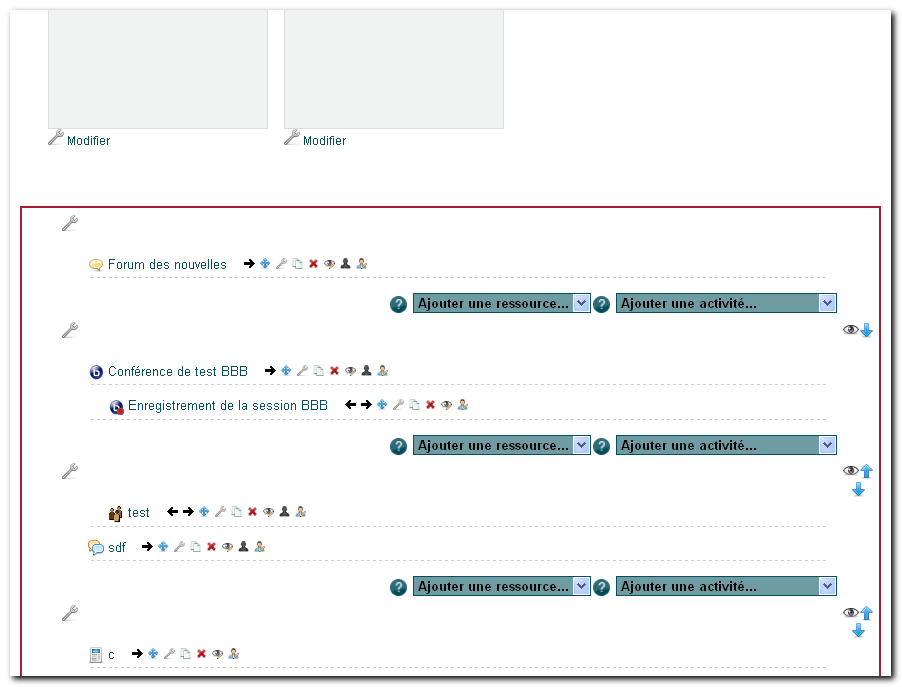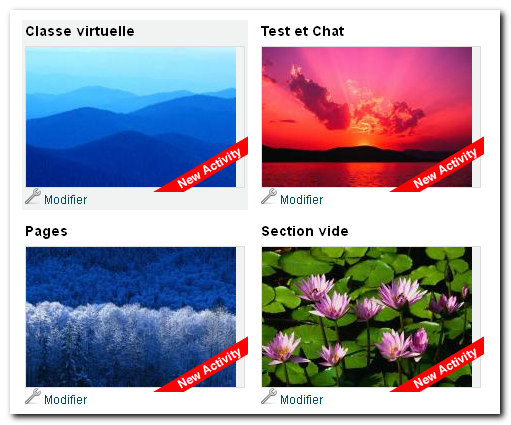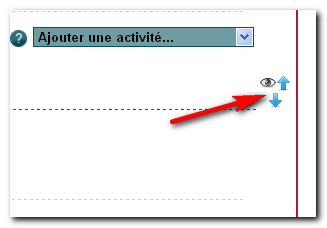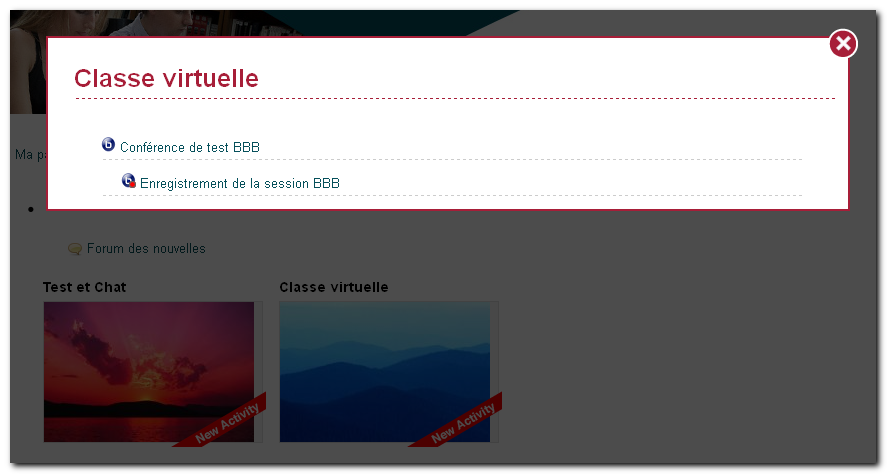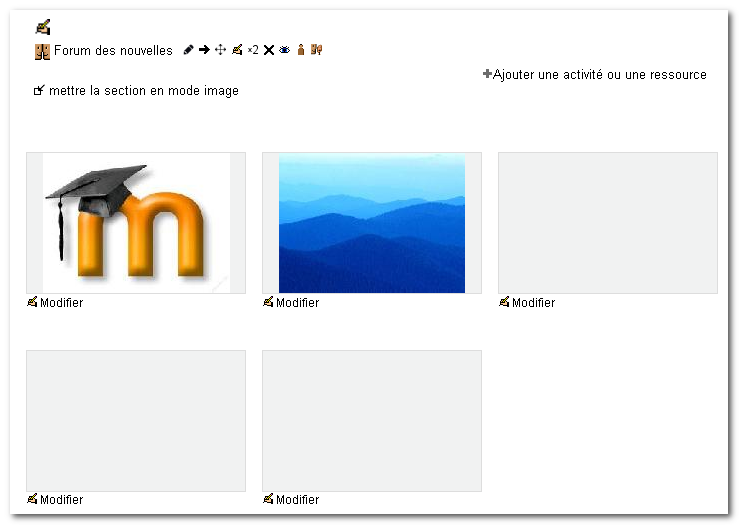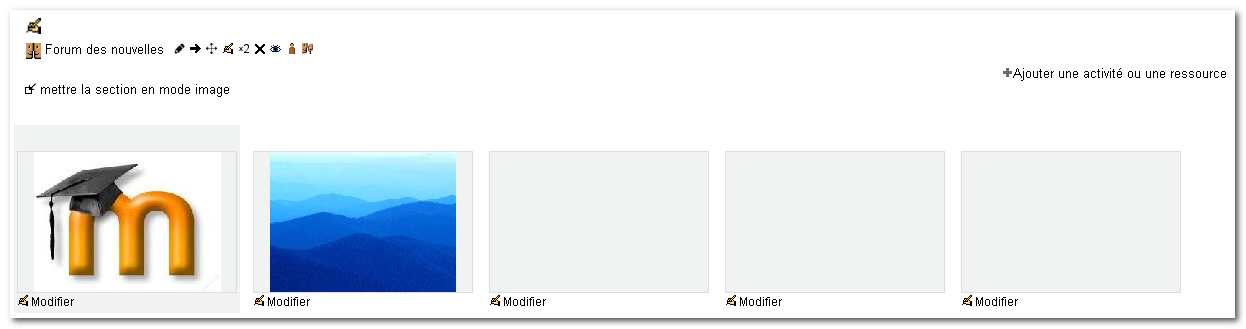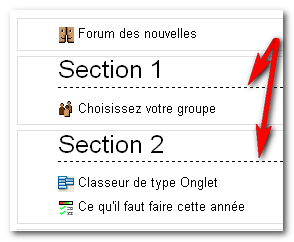« Grid Format » : différence entre les versions
m (→Téléchargement : lien vers la source) |
m (ajout des compatibilités sous 2.3 dans les remarques) |
||
| Ligne 64 : | Ligne 64 : | ||
Il suffit de cliquer sur l'image de la section voulue pour avoir au premier plan le contenu de celle-ci | Il suffit de cliquer sur l'image de la section voulue pour avoir au premier plan le contenu de celle-ci | ||
[[Image:grid_13.png|||center|]] | [[Image:grid_13.png|||center|]] | ||
{{Moodle 2.3}} | |||
=== Compatibilité 2.3 === | |||
* La dernière version (Master) '''semble''' compatible 2.3 et le nombre de vignettes s'adapte à la taille de l'écran (et n'est donc plus limité à 2 images par lignes...) | |||
[[Image:grid_14.png|||center|]] | |||
[[Image:grid_15.png|||center|]] | |||
* '''Mais ATTENTION ce format de cours, même non actif, ajoute des pointillés au niveau des sections dans les autres cours au format standard...''' | |||
[[Image:grid_16.png|||center|]] | |||
== Voir aussi == | == Voir aussi == | ||
* [[Formats de cours]] | * [[Formats de cours]] | ||
Version du 5 juillet 2012 à 15:23
Description
Le format de cours Grid, traduit par "Vue en image", est un format de cours similaire au format standard thématique, présentant la possibilité pour toutes les sections d'être accessibles une par une en cliquant sur une image de son choix.
Cela réduit l'encombrement dans les espaces de cours qui ont un grand nombre de sections, beaucoup de contenu dans les sections ou les deux, et permet d'apporter un plus visuel.
L'ajout d'une nouvelle activité ou ressource dans une section fait apparaître un bandeau rouge sur l'image.
Téléchargement
Vous pouvez télécharger le format depuis la base de données des modules et plugins.
Dernière version téléchargeable depuis la source du programme.
Installation
- Téléverser le dossier "grid" dans votre répertoire d'installation Moodle "course/format"
- Cliquer sur "Notifications" pour vérifier la mise à jour des plugins
- Mettre à jour
Mise en place et personnalisation
Mise en place
- Dans un espace de cours, cliquer sur "Paramètres" du bloc "Réglages"
- Pour "Format" choisir dans le menu déroulant "Vue en image"
Personnalisation
- Activer le mode édition
- Cliquer sur "Modifier"
- Choisir une image avec le sélecteur de fichier
- Enregistrer les modifications
- Possibilité de mettre les généralités en mode image
Utilisation
Modifier les sections
Avec le format "Vue en image", les sections sont remplacées par des images, mais il est toujours possible pour l'enseignant de modifier ses sections (titre, ajout de ressources et d'activités).
- Activer le mode édition
- Aller sous le tableau des images
- Déplacer les sections engendre aussi le déplacement des images...
Consultation d'une section
Il suffit de cliquer sur l'image de la section voulue pour avoir au premier plan le contenu de celle-ci
Nouveauté
Moodle 2.3
Compatibilité 2.3
- La dernière version (Master) semble compatible 2.3 et le nombre de vignettes s'adapte à la taille de l'écran (et n'est donc plus limité à 2 images par lignes...)
- Mais ATTENTION ce format de cours, même non actif, ajoute des pointillés au niveau des sections dans les autres cours au format standard...