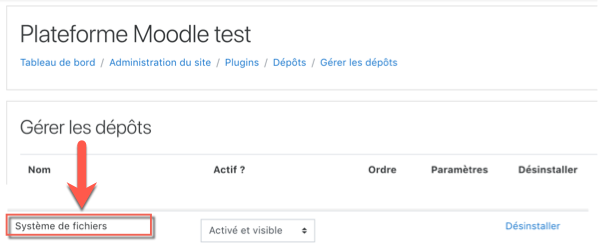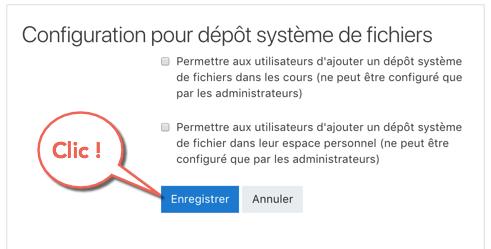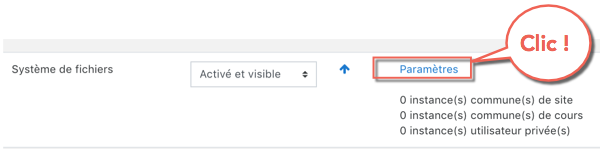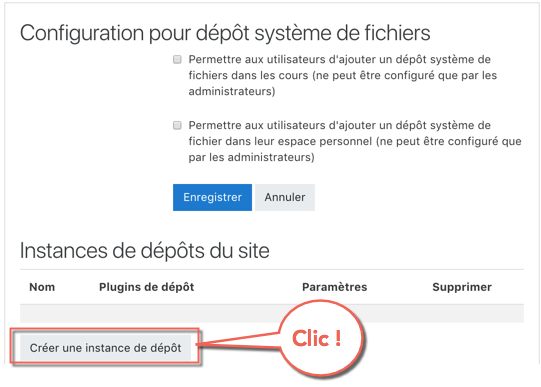« Dépôt système de fichier » : différence entre les versions
Aucun résumé des modifications |
Aucun résumé des modifications |
||
| Ligne 32 : | Ligne 32 : | ||
==Configuration d'un Dépôt système de fichiers à l'échelle du site== | ==Configuration d'un Dépôt système de fichiers à l'échelle du site== | ||
En l'état, aucune ''instance de dépôt'' n' | En l'état, aucune ''instance de dépôt'' n'a encore été configurée. | ||
[[Fichier:DepotSF 05 instancesDepots1.png]] | |||
# Cliquez sur le lien "Paramètres" | |||
[[Fichier:DepotSF 05 instancesDepotsparametres1b.png]] | |||
# Cliquez sur Créer une instance de dépôt | # Cliquez sur Créer une instance de dépôt | ||
[[Fichier:DepotSF 05 instancesDepots2.png]] | |||
# Donnez-lui un nom et (s'il y a plusieurs dossiers sur le serveur) choisissez dans la liste déroulante celle que vous voulez. Cliquez sur Enregistrer. | # Donnez-lui un nom et (s'il y a plusieurs dossiers sur le serveur) choisissez dans la liste déroulante celle que vous voulez. Cliquez sur Enregistrer. | ||
# Il sera maintenant disponible dans le sélecteur de fichiers dans tous les cours. | # Il sera maintenant disponible dans le sélecteur de fichiers dans tous les cours. | ||
Version du 23 septembre 2018 à 13:38
Note : 23/09/19 - traduction en cours de la page en langue anglaise File system repository
Le dépôt (repository) système de fichiers permet d'accéder aux fichiers qui ont été téléchargés (par exemple via FTP) dans des dossiers désignés sur le serveur. (Notez que ces dossiers ne sont pas créés dans le site Moodle et par Moodle, mais sur le serveur sur lequel Moodle est hébergé par une personne ayant les droits d'accès à l'hébergement.)
Un dépôt (repository) système de fichiers peut être disponible sur tout le site ou dans un cours individuel (configuré par l'administrateur) ou pour un administrateur individuel. Voir MDL-28656 concernant la configuration des cours et des référentiels individuels.
Cela doit être effectué par un administrateur système disposant des autorisations d'écriture sur les répertoires du serveur.
Lorsqu'un fichier du dépôt (repository) système de fichiers est réutilisé ailleurs sur Moodle, l'enseignant a la possibilité de créer une copie (une nouvelle version non connectée) ou de créer un raccourci ou un alias.
Consulter la page Utilisation_de_fichiers pour plus de détails.
Une fois qu'un dépôt a été créé et que des fichiers y ont été téléchargés, les fichiers peuvent être mis à disposition dans le sélecteur de fichiers pour être utilisés dans un cours. Il y a plusieurs étapes à suivre pour implémenter cette fonctionnalité.
Ces étapes doivent être traitées par un administrateur système disposant d'autorisations en écriture sur les répertoires du serveur et les autorisations d'administrateur dans Moodle.
Création de dossiers pour vos Dépôts système de fichiers
- Trouvez le dossier moodledata sur le serveur
- A l'intérieur, créez un dossier appelé "repository"
- Dans ce dossier, créez autant de dossiers que nécessaire, nommés de manière appropriée.
- Téléversez dans le dossier approprié les fichiers de votre choix (FTP, SFTP, dossier partagé, etc.) : Les dossiers peuvent contenir tous les types de fichiers
Activation du plug-in Dépôt système de fichiers
- Allez dans Administration> Administration du site> Plugins> Dépôts> Gérer les dépôts ;
- Sélectionnez dans le menu déroulant à côté de Système de fichiers Activé et visible
Remarque : ignorez le référentiel nommé "Fichiers serveur" (activé par défaut).
Configuration d'un Dépôt système de fichiers à l'échelle du site
En l'état, aucune instance de dépôt n'a encore été configurée.
- Cliquez sur le lien "Paramètres"
- Cliquez sur Créer une instance de dépôt
- Donnez-lui un nom et (s'il y a plusieurs dossiers sur le serveur) choisissez dans la liste déroulante celle que vous voulez. Cliquez sur Enregistrer.
- Il sera maintenant disponible dans le sélecteur de fichiers dans tous les cours.