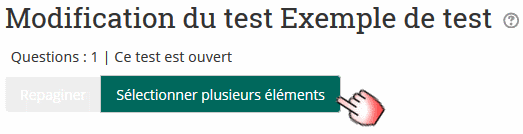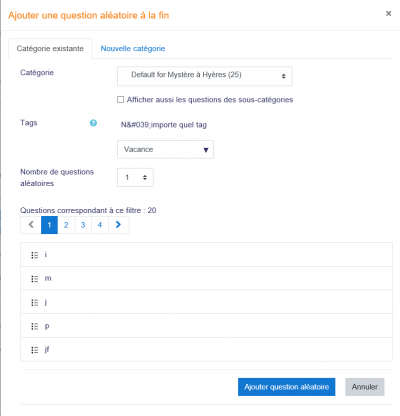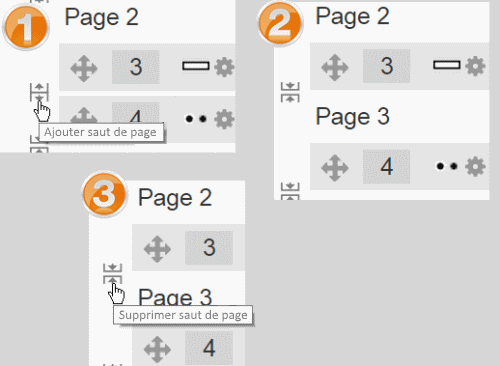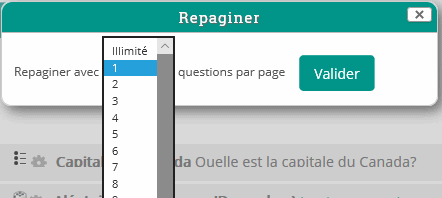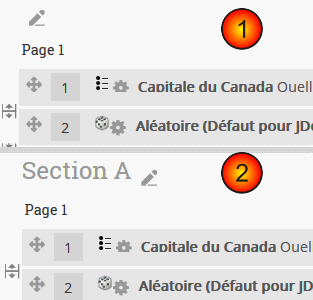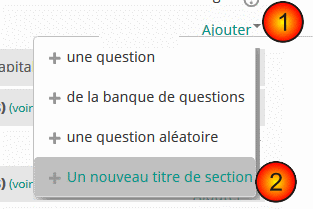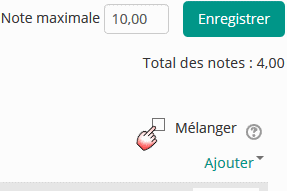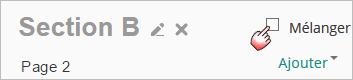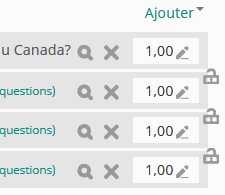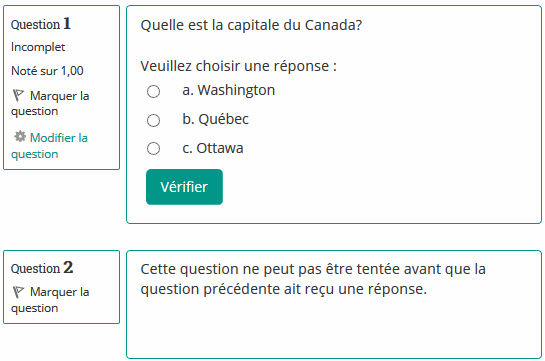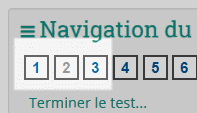Batir test
Comment fonctionne un test Moodle
| Note : Si vous débutez en création de test, essayez tout d’abord le guide rapide du Test. Quiz quick guide. |
Une fois le questionnaire ajouté au cours et les Paramètres du test définis, le professeur peut commencer à créer le questionnaire. L’enseignant peut accéder au questionnaire pour modifier les questions en cliquant directement sur le nom du questionnaire sur la page d’accueil du cours ou en cliquant sur "Modifier le test" dans Administration>Administration du test. (Vous pouvez également poser des questions dans la banque de Questions sans d'abord créer un test. Ces questions pourront ensuite être utilisées plus tard.)
Ajouter des questions
Une fois que vous avez accédé à l'écran de modification du questionnaire comme ci-dessus, vous pouvez ajouter des questions à partir de plusieurs emplacements:
- Cliquez sur le lien 'Ajouter' comme dans la capture d'écran ci-dessous. (Notez qu'en français, le terme 'marks' est remplacé par 'notes'. )
- Lorsqu'elle s'ouvre, choisissez d'ajouter une nouvelle question, de sélectionner une question dans la banque de questions ou d'ajouter une question aléatoire.
Créer une nouvelle question
1. Pour créer une toute nouvelle question, cliquez sur 'Ajouter' puis sur '+ une question'.
2. Dans l'écran suivant, choisissez le type de question que vous souhaitez ajouter et cliquez sur "Suivant" ('Lorsque vous cliquez sur un type de question à gauche, des informations utiles apparaissent à droite'.)
3. Remplissez le formulaire de question en veillant à attribuer une note à la bonne réponse.
4. Cliquez sur "Enregistrer".
| Note : Si vous avez une question très complexe et que vous souhaitez la vérifier au fur et à mesure, vous pouvez la prévisualiser, puis cliquer sur "Enregistrer les modifications et continuer". |
Lorsqu'une question a été créée, une icône et des mots affichent son type (choix multiple, par exemple). Il peut être modifié en cliquant sur l'icône d'édition. (ex. ![]() ) et prévisualisé en cliquant sur l’icône de loupe.
) et prévisualisé en cliquant sur l’icône de loupe.
En plus de supprimer des questions individuelles avec l’icône Supprimer (corbeille), il est possible de supprimer plusieurs questions en cliquant sur le bouton 'Sélectionner plusieurs éléments' et en choisissant les questions à supprimer.:
Ajout de réponses et de commentaires
5. Lorsque vous ajoutez des réponses et des feedback, n'oubliez pas que vous pouvez développer la barre d'outils pour afficher plus de boutons.
6. Vous pouvez continuer à ajouter des questions de cette façon, en cliquant sur 'Ajouter' et '+ une question' à chaque fois..
Choisir une question pré-faites
- Si d'autres enseignants du cours ont créé des questions ou si un enseignant a déjà créé des questions dans un questionnaire précédent, vous pouvez les ajouter au questionnaire actuel en cliquant sur 'Ajouter' et '+ de la banque de questions'.
- Cliquez sur le signe + à coté d'une question que vous souhaitez ajouter (1 dans la capture d'écran ci-dessous).
- Si vous avez plusieurs questions, ou vous souhaitez ajouter à toutes les questions, cochez la case de chaque question ou de la zone supérieure (2 dans la capture d’écran ci-dessous), puis cliquez sur « Ajouter des questions choisies pour le quiz » (3 dans la capture d’écran ci-dessous) .
- Pour trier les questions, cliquez sur les en-têtes de colonne. L'ordre de tri par défaut (T) est le type de question courte. (2 dans la capture d'écran ci-dessous)
- Pour vous assurer que toutes les questions précédemment créé sont disponibles, assurez-vous de cocher les cases "Montrer aussi les questions des sous-catégories/anciennes questions".
Note: Il est également possible d'importer des questions prédéfinies dans votre questionnaire, à partir de Administration du test>Banque de questions>Importer. Voir Importer des questions pour plus d'information. Des exemples de questions sont disponibles dans la base de données de contenu Moodle.net.
Ajout d'une question aléatoire
Tant que vous avez des questions dans la banque de questions, vous pouvez ajouter des questions aléatoires à votre questionnaire en cliquant sur 'Ajouter', puis sur '+ une question aléatoire'. Cela peut être utile si vous avez des étudiants dans une classe répondant à un questionnaire en même temps, car il est peu probable qu'ils obtiennent les mêmes questions en même temps. La même question n'apparaîtra jamais deux fois dans un test. Si vous incluez plusieurs questions aléatoires, différentes questions seront toujours choisies pour chacune d’elles. Si vous mélangez des questions aléatoires à des questions non aléatoires, celles-ci seront choisies de manière à ne pas dupliquer l'une des questions non aléatoires. Cela implique que vous devez fournir suffisamment de questions dans la catégorie à partir de laquelle les questions aléatoires sont choisies, sinon un message d'erreur convivial sera affiché à l'étudiant. Plus vous fournissez de questions, plus les élèves auront probablement des questions différentes à chaque tentative. Lorsqu'un test avec des questions aléatoires est repris, les questions aléatoires seront différentes de celles des tentatives précédentes. Pour une discussion sur le comportement des questions aléatoires, voir MDL-6340.
La note de la question choisie au hasard sera redimensionnée afin que la note maximale soit celle que vous avez choisie comme note de la question au hasard.
Vous pouvez ajouter une ou plusieurs questions aléatoires en choisissant le nombre et la catégorie dans la banque de questions. Notez l’icône de dé pour mettre en surbrillance la sélection de question aléatoire. Questions aléatoires peuvent être filtrées par tag et Nouveauté 3,5 une liste de questions aléatoires sera affiché lorsque filtrée.
| Note : Si vous ajoutez des questions aléatoires et que votre catégorie de questions contient plus de 10 questions différentes, lorsque vous consultez le rapport de statistiques du quiz relatif à la position 1, toutes ne s'affichent pas sur la première page du rapport, mais uniquement un résumé. vous devez cliquer sur un lien pour accéder aux détails (le rapport MDL-48092 parle du fait qu'il est trop difficile de savoir quel lien cliquer). |
Balises de question test
Les questions peuvent être marquées au fur et à mesure de leur création (ainsi que dans la Banque de questions). Les questions peuvent être recherchées et filtrées par balises dans la banque de questions et lors de l'ajout de questions aléatoires, comme ci-dessus.
Catégories de question
Les questions peuvent être stockées et extraites de catégories dans la banque de questions. Lorsque vous créez une nouvelle question, la catégorie avec le nom du cours est définie par défaut. Donc, si vous faites un test dans le cours de physique senior, les questions seront automatiquement ajoutées à 'Default for physique senior'. Vous pouvez choisir d’avoir vos questions de questionnaire dans une catégorie qui leur est propre ('nom de questionnaire') ou d’ajouter une sous-catégorie..
Pour ajouter une sous-catégorie, allez à Administration> Administration du test> Banque de questions> Catégories Pour plus d'informations sur les contextes et les catégories de questions, voir Banque de questions
Users will have access to different categories according to their permissions. For example, a regular teacher might only have access to question categories in his own Physics course whereas his Faculty Head of Science with permissions in all science courses might have access to question categories in Biology and Chemistry as well.
Mise en page du questionnairet
- You can choose in the Layout section of the quiz settings whether to have a new page for every question or after a certain number of questions.
- You can add a page break between questions by clicking the arrow icon (where the arrows are pointing away from each other) (1 in the screenshot below) A new page will be created. (2 in the screenshot below)
- You can remove pages by clicking the arrow icon (where the arrows are pointing towards each other). (3 in the screenshot below)
- You can also change the layout of the whole quiz by clicking the 'Repaginate' button:
En-têtes de section
- Section headings may be added to each new page.
- For the first page, click the 'pencil' icon at the top (1) and add your heading (2):
- For other pages, click the 'Add' link (1) and choose 'a new section heading' (2), and then add your heading as for Page 1:
- The section headings are displayed in the Quiz navigation block:
Randomiser l'ordre d'apparition des questions
- The order in which questions appear to the student may be randomised or 'shuffled' by ticking the 'Shuffle' box at the top of the screen:
- Where questions are in different sections (see Section headings above), each section has its own 'Shuffle' box to tick. This means that you can mix up questions on one section, but in another section, where their order is important, you can keep them in the order you need them to display:
Rendre les questions conditionnelles à d'autres questions
- If using the Interactive with multiple tries or Immediate Feedback behaviour and with the navigation method set to 'Free', it is possible to make the display of a question dependent on a previous question being answered first.
- The question editing page will display padlock icons to the right of each question:
- If you want to make a question, for example Q2, conditional upon answering Q1, then click the padlock just above Q2:
- When a student accesses the quiz, they will see a message that Q2 is not available until they give a response to Q1:
- In the Quiz navigation block, Q2 will be greyed out:
- In the following example, note that, Q1 follows a description, and a description 'questions' cannot be finished. Therefore, Q1 cannot depend on the previous question. Similarly, Q4 follows an Essay question. The Essay cannot be finished during the attempt, so the following question cannot depend on it. Note the lack of padlocks in the following screenshot because of the description and Essay question:
Attribution de points à des questions
Administration > Quiz administration > Edit quiz > Editing quiz
You can set how many points each question is worth by changing the number in the box to the right of each question and you can change the maximum grade by changing the number in the box top right at the top of the quiz. The default is one point per question and 100.00 maximum grade.
The quiz module will do any maths, so for example, a 2 point question will be worth 2 times more when the Quiz module determines how many point out of 10 to award the student.
Prévisualiser le test
- You can preview individual questions by clicking the magnifying glass icon.
- You can preview the whole quiz by clicking the "Preview" link in Administration>Quiz administration>Preview
- The quiz works like a real quiz so you can see your grades and any feedback for correct/incorrect answers just as a student would see them.
NOTE: To get a more accurate view of how a student would view your quiz, it is advised to log in with a "dummy" student account created by the admin for testing activities. This is more reliable than the 'switch role to student' feature.
- See also the question: 'How can a teacher '-dry run a quiz..?' in Quiz FAQ
Après que le test ait été tenté
If one or more students have taken the quiz, you will see a list of all the questions in the quiz and a notice saying that you cannot add or remove questions.
You can change the order of questions, regrade them, preview an individual question and click on an question edit link that will allow you to directly edit the question stored in the question bank.
| Note : You can delete all quiz attempts by students and then edit the quiz as if no students had attempted it. To do this,click the quiz name and then the Results link in the Administration block. This will present a list of students and their scores. Click "Select all" and then "Delete selected attempts". |
Traiter des questions erronées
There are several ways to deal with "bad" questions in a quiz.
- Change the grade for the bad question to 0 in the quiz.
- Edit the question, changing what you will accept as a correct answer, then regrading the exam. Remember when changing a question that the next time it is used it will be as it was in the last edit. Also, regrading will only affect one quiz at a time.
- You can edit the question to explain the situation to the student and then you can set the grade for the question to zero. After you make such changes you should regrade the quiz by clicking on the Results tab and then the Regrade tab. This will change the grade for all students who have taken the quiz so far. Remember, if the question is used by another quiz, your "explanation" will appear as part of that quiz.
- You can change the grade for the bad question and then move or delete the question from your question category. The question will still appear on the quiz. Some places do not like to delete any question, but will move them to a "dead" or "bad" question category.
- When you discover a bad question in your quiz, it may affect the question bank. Remember that a final might be made up of a certain number of random questions drawn from different question categories, the same categories used in a smaller subject quiz. It can be very important do something about bad or invalid questions in a question category when the categories are use in other places.
Voir aussi
Texte en gras