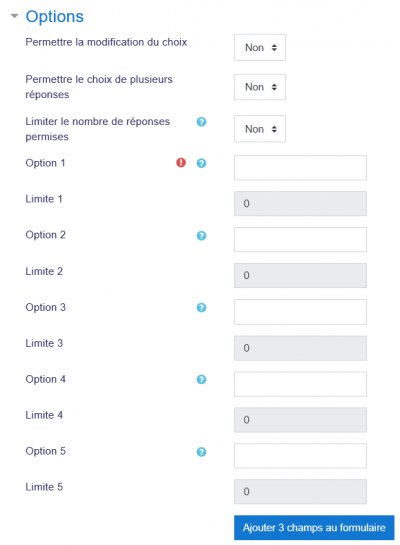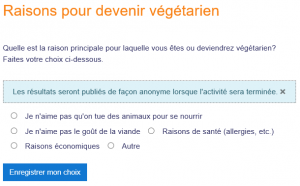Paramètres du sondage
Un enseignant peut ajouter une activité Sondage à un cours lorsque la modification est activée en cliquant sur le lien 'Ajouter une activité ou une ressource' (ou, le cas échéant, dans le menu déroulant 'Ajouter une activité') et en sélectionnant 'Sondage'.
Paramètres d'activité
- Activez le mode édition, puis, dans la section concernée, cliquer sur Ajouter une activité ou une ressource, et dans la fenêtre qui apparaît, sélectionnez Sondage.
Donnez au sondage un nom (que les étudiants voient sur la page du cours) et une description. Vous ajoutez la question dans la zone de description, par exemple : 'Dans quelle mesure avez-vous l'impression de comprendre le module 2 ?'
En cliquant sur l'icône en forme de point d'interrogation  en regard d'un paramètre que vous ne comprenez pas, une aide supplémentaire s'affichera.
en regard d'un paramètre que vous ne comprenez pas, une aide supplémentaire s'affichera.
Options
Cela concerne l'affichage des résultats. Si vous n’avez que peu de choix, choisissez d’afficher les résultats horizontalement ; si vous en avez un grand nombre, choisissez de les afficher verticalement.
Saisissez les options de choix que vous souhaitez voir apparaître à côté des boutons radio dans les champs d'options.
La définition de 'Permettre la modification du choix' permettra aux étudiants de changer d’avis après avoir voté. La valeur par défaut signifie qu'ils ne peuvent pas modifier leur première sélection. Si vous autorisez la sélection de plusieurs choix, les cases à cocher s'afficheront différemment pour indiquer aux étudiants qu'ils peuvent effectuer plusieurs choix :
Si tous les apprenants sont libres de choisir n’importe quelle option, laissez «Limite» à 0 par défaut. Si vous souhaitez restreindre le nombre d'étudiants pouvant choisir une option particulière, entrez ce numéro dans la zone 'Limite'.
Attention : si vous cochez cette case sans le vouloir mais que vous n'ajoutez pas de chiffre, vos étudiants ne pourront sélectionner aucun choix et seront confus !
Remarque : si vous utilisez le sondage en mode groupe, toute limite est définie par groupe. Par exemple, si la limite est définie sur 5, 5 membres de chaque groupe peuvent sélectionner l'option. S'il y a 3 groupes, cela signifie que jusqu'à 5 x 3 = 15 participants pourraient sélectionner l'option.
Disponibilité
Ici, vous pouvez définir une date de début et/ou de fin pour le sondage.
Si vous cochez la case Afficher la prévisualisation, les élèves pourront voir les choix avant l'heure à laquelle ils sont autorisés à faire leur choix.
Résultats
Réfléchissez bien pour savoir si (et comment) vous souhaitez que l'élève voie les réponses. 'Publier' signifie simplement 'afficher pour les étudiants'.
Il peut être utile d'afficher une colonne sans réponse si vous devez vérifier rapidement qui n'a pas entré de choix.
Les étudiants verront maintenant comment les résultats d'un choix s'afficheront au cours de leur sélection :
Téléchargement des résultats
Un enseignant peut télécharger les résultats d'une activité Sondage en cliquant sur le lien 'Afficher...les réponses', puis en sélectionnant le format ODS, Excel ou texte.
Autres réglages
En fonction de ce qui est activé pour votre site et votre cours, vous devrez peut-être également explorer Paramètres de module communs, Restrictions d'accès et Achèvement des activités.
Si votre activité Sondage ne s'affiche pas comme vous le souhaitez, vérifiez les paramètres du site ci-dessous :
Paramètres du site
Une description du sondage peut être obligatoire ou non selon Administration du site > Plug-ins > Modules d'activité > Paramètres communs, Les fonctionnalités suivantes concernent l’activité Sondage :