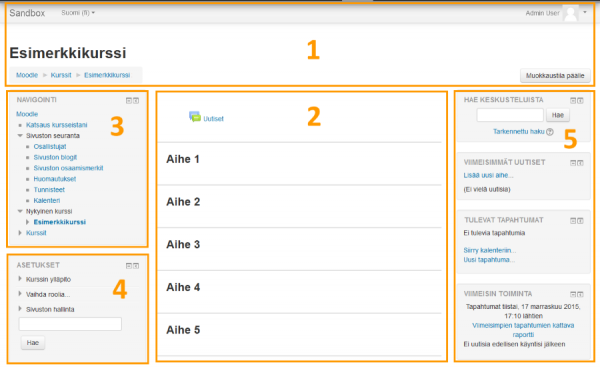Ero sivun ”Kurssin etusivu” versioiden välillä
| Rivi 41: | Rivi 41: | ||
==Kurssielementtien siirtäminen== | ==Kurssielementtien siirtäminen== | ||
Kun muokkaustila on päällä, voit siirtää lohkoja ja kurssiosioita vetämällä hiirellä elementin päällä olevaa | Kun muokkaustila on päällä, voit siirtää lohkoja ja kurssiosioita vetämällä hiirellä elementin päällä olevaa siirtokuvaketta [[File:moveajax24.png|center|30px]]. Muokkaustilaan pääset napsauttamalla sivun yläosassa olevaa '''Muokkaustila päälle''' -painiketta tai Kurssin ylläpito -asetuksissa olevaa linkkiä. | ||
Jos sivu on hyvin pitkä, vetäminen voi olla vaikeaa. Silloin voit vetämisen sijasta napsauttaa elementin päällä olevaa siirtämisikonia, jolloin näyttöön tulee lista sivulla olevista elementeistä. Valitse sitten minkä elementin jälkeen haluat siirrettävän kohteen tulevan. | Jos sivu on hyvin pitkä, vetäminen voi olla vaikeaa. Silloin voit vetämisen sijasta napsauttaa elementin päällä olevaa siirtämisikonia, jolloin näyttöön tulee lista sivulla olevista elementeistä. Valitse sitten minkä elementin jälkeen haluat siirrettävän kohteen tulevan. | ||
==Vinkkejä== | ==Vinkkejä== | ||
Versio 29. kesäkuuta 2016 kello 12.44
Moodle 3.0
Kurssin etusivun osat
Videoissa What is a course? ja Course layout on englanniksi ohjeita kurssin etusivun luomiseen.
Kurssin etusivun ulkoasu ja sisältö vaihtelee kunkin organisaation valitseman ulkoasuteeman, kuvituksen ja Moodle-version mukaan. Alla on kuva vakioteemaa käyttävästä esimerkkikursista:
1. Yläpalkki: navigointi ja hallinnointi
Yläpalkki sisältää yleensä organisaation omaa tietoa sekä navigointipolun (leivänmurut), jonka avulla pääset liikkumaan sivustohierarkiassa. Yläpalkista pääset myös hallinnoimaan omia tietojasi ja kirjautumaan sisään tai ulos. Palkin oikeasa reunassa on painike muokkaustilan kytkemiseksi päälle tai pois. Ylläpitäjä voi sallia myös käytetyn kielen valitsemisen.
Yläpalkin navigointipolusta ja muista sivun linkeistä voit tarvittaessa avata Moodle-näkymiä myös useaan eri selainikkunaan tai välilehteen napsauttamalla linkin päällä hiiren kakkospainikkeella.
2. Keskipalsta: Kurssisisältö
Keskipalstassa on kurssialueen varsinainen sisältö opettajan jäsentämänä. Ylinnä on kurssin "yleinen yhteenveto", jossa on valmiina Uutiset-keskustelualue. Muut aiheet tai osiot on oletusarvoisesti joko numeroitu tai esitetty viikoittain päivämäärinä. Tämän, samoin kuin lohkojen määrän, saat muokattua kurssialueen asetuksista.
Keskipalstaan voit lisätä kahdentyyppisiä sisältöjä: aineistoja ja aktiviteetteja.
- Aineistot ovat haluamiasi tausta- ja ohjemateriaaleja, joita vain opettaja-oikeuksilla kurssialueella olevat saavat lisätä, ja kaikki osallistujat näkevät ne.
- Aktiviteetit ovat kurssin toimintoja; työskentelyä, johon opiskelijat osallistuvat.
Sivun lopussa on yleensä linkki sivua koskevaan ohjeeseen Moodle Docs -sivustolla.
Navigointilohko on yleensä aina näkyvissä. Sen avulla pääset siirtymään kurssin ja sivuston osien välillä.
Asetukset-lohko on yleensä aina näkyvissä. Näytetyt vaihtoehdot riippuvat Roolistasi ja oikeuksistasi.
5. Lohkot
Moodlen sivuilla on näkymän molemmissa reunoissa palkit, joissa oletusarvoisesti on valmiina joitakin lohkoja. Opettajana voit lisätä, poistaa ja siirtää lohkoja. Joidenkin lohkojen saatavuus riippuu ylläpitäjän tekemistä valinnoista.
Lohkoilla nopeutat kurssialueella liikkumista, tiedotat ajankohtaisista asioista ja yleisesti lisäät osallistujien tietoisuutta kurssityöskentelystä ja siihen osallistujista. Lohkoihin ei voi laittaa varsinaisia kurssisisältöjä.
Kurssielementtien siirtäminen
Kun muokkaustila on päällä, voit siirtää lohkoja ja kurssiosioita vetämällä hiirellä elementin päällä olevaa siirtokuvaketta
. Muokkaustilaan pääset napsauttamalla sivun yläosassa olevaa Muokkaustila päälle -painiketta tai Kurssin ylläpito -asetuksissa olevaa linkkiä.
Jos sivu on hyvin pitkä, vetäminen voi olla vaikeaa. Silloin voit vetämisen sijasta napsauttaa elementin päällä olevaa siirtämisikonia, jolloin näyttöön tulee lista sivulla olevista elementeistä. Valitse sitten minkä elementin jälkeen haluat siirrettävän kohteen tulevan.
Vinkkejä
Jos kurssissa on paljon osia ja materiaaleja, kurssisivusta tulee helposti niin pitkä, että liikkuminen sillä on vaikeaa.
- Käytä kansioita tai kirjoja, jos kurssiosiossa on paljon aineistoja
- Käytä piilotettuja osioita:
- Luodessasi kurssia tee enemmän kurssiosioita, kuin aiot näyttää opiskelijoille.
- Sijoita ylimääräisiin osioihin aineistoja.
- Selvitä aineiston URL (verkko-osoite) ja laita se talteen.
- Muuta kurssiosioiden määrää pienemmäksi niin, että ylimääräiset osiot eivät näy.
- Sijoita linkki näkyviin jäävään osioon.
Saat aktiviteetin tai aineiston kuvauksen näkymään kurssisivulla, kun valitset sen asetuksissa Näytä kuvaus kurssisivulla.