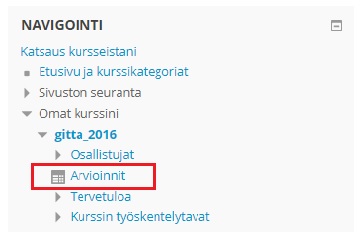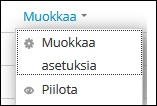Ero sivun ”Arvioinnit” versioiden välillä
(Ak: Uusi sivu: {{Rakenna}} {{Moodle 3.0}} == Yleistä == Asetukset-lohkosta löytyvä "Arvioinnit" on erityisesti opettajan työkalu arviointien hallitsemiseen Moodlessa. Arvioinnit kokoaa yhtee...) |
Ei muokkausyhteenvetoa |
||
| Rivi 1: | Rivi 1: | ||
{{Rakenna}} {{Moodle 3.0}} | {{Rakenna}} {{Moodle 3.0}} | ||
== Yleistä == | == Yleistä == | ||
{{Moodle 3.2}} | |||
Arvioinnit löytyvät Asetukset- (Moodle 3.0 ja 3.1) tai Navigointi-lohkosta (Moodle 3.2 jälkeen) kohdasta Omat kurssini. "Arvioinnit" on erityisesti opettajan työkalu arviointien hallitsemiseen Moodlessa. Arvioinnit kokoaa yhteen kurssin artiviteetit, joissa on arviointi käytössä. Opiskelija näkee Arvionnit-sivulta myös omat arviointinsa. Yksittäisten aktiviteettien suhteesta Arvioinnit-näkymään on olemassa [[Arviointimahdollisuudet Moodlessa|erillinen ohjesivunsa]]. | |||
* Opettaja löytää Arvioinnit-näkymän Navigointi-lohkon Omat kurssini, kyseisen kurssin Arvionnnit-kohdasta. | |||
* Opettaja löytää Arvioinnit myös Asetukset > Arviointikirjan asetukset -kohdasta. | |||
* Opiskelija näkee Arvioinnit-sivulta vain omat arviointinsa ja samaansa palautteen (mikäli opettaja ei ole piilottanut niitä). | |||
[[ | [[File:NavigointiArvionnit.jpg]] | ||
Arvioinnit-näkymä sisältää useita välilehtiä ja alanäkymiä, joista tällä ohjesivulla esitellään keskeisimmät. | Arvioinnit-näkymä sisältää useita välilehtiä ja alanäkymiä, joista tällä ohjesivulla esitellään keskeisimmät. | ||
[[ | [[File:ArvioinnitArvioijanraportti03.png]] | ||
== Näkymä == | == Näkymä == | ||
| Rivi 17: | Rivi 19: | ||
Arvioijan raportti-sivulla voi tarkastella opiskelijoiden saamia arvosanoja taulukkolaskentaohjelmatyyppisessä käyttöliittymässä. Arvosanoja pääsee muokkaamaan, kun vaihtaa näkymän muokkaustilaan oikean ylänurkan painikkeesta. Soluihin voi tällöin myös syöttää suoraan uuden arvosanan (huom. näin toimimalla arvosana on ns. ylitetty, eikä sitä voi enää ko. aktiviteetin kautta vaihtaa). | Arvioijan raportti-sivulla voi tarkastella opiskelijoiden saamia arvosanoja taulukkolaskentaohjelmatyyppisessä käyttöliittymässä. Arvosanoja pääsee muokkaamaan, kun vaihtaa näkymän muokkaustilaan oikean ylänurkan painikkeesta. Soluihin voi tällöin myös syöttää suoraan uuden arvosanan (huom. näin toimimalla arvosana on ns. ylitetty, eikä sitä voi enää ko. aktiviteetin kautta vaihtaa). | ||
Myös sanallista palautetta voi kirjoittaa muokkaustilassa. Muokatut palautteet ja arvosanat astuvat voimaan, kun on klikannut sivun alareunan Päivitä-painiketta. '''Jos muokkaat arvosanoja arvioinneissa, et voi enää vaihtaa arvosanaa tai antaa palautetta aktiviteetin kautta!''' Arvioinnin antaminen arviointikirjassa siis lukitsee arvioinnin aktiviteetin arviointitoimintojen puolella. Arvosanoja kannattaa muokata Näkymä-välilehdellä vasta, kun pääosa arvioinnista on tehty, tai jos aikoo tehdä kaiken arvostelun Näkymä-välilehdellä. | Myös sanallista palautetta voi kirjoittaa muokkaustilassa. Muokatut palautteet ja arvosanat astuvat voimaan, kun on klikannut sivun alareunan Päivitä-painiketta. '''Jos muokkaat arvosanoja arvioinneissa, et voi enää vaihtaa arvosanaa tai antaa palautetta aktiviteetin kautta!''' Arvioinnin antaminen arviointikirjassa siis lukitsee arvioinnin aktiviteetin arviointitoimintojen puolella. Arvosanoja kannattaa muokata Näkymä-välilehdellä vasta, kun pääosa arvioinnista on tehty, tai jos aikoo tehdä kaiken arvostelun Näkymä-välilehdellä. | ||
| Rivi 24: | Rivi 24: | ||
* '''Arvioijan raportti''' -sivulla voi tarkastella opiskelijoiden saamia arvosanoja taulukkomuodossa. | * '''Arvioijan raportti''' -sivulla voi tarkastella opiskelijoiden saamia arvosanoja taulukkomuodossa. | ||
* '''Tavoitteiden raportti''' -sivulla pääsee tarkastelemaan yhteenvetoja oppimistavoitteista. | * '''Tavoitteiden raportti''' -sivulla pääsee tarkastelemaan yhteenvetoja oppimistavoitteista. | ||
* '''Arvosanahistoria'''- sivulla voi selata arvosanoja eri käyttäjille | * '''Arvosanahistoria'''-sivulla voi selata arvosanoja eri käyttäjille | ||
* '''Yksittäinen näkymä''' -sivulla voi selata yksittäisten aktiviteettien tietoja | * '''Yksittäinen näkymä''' -sivulla voi selata yksittäisten aktiviteettien tietoja | ||
* '''Käyttäjän raportti''' -sivulla voi selata | * '''Käyttäjän raportti''' -sivulla voi selata käyttäjien arvosanoja valitsemalla kaikki käyttäjät tai yhden käyttäjän | ||
== Kategoriat ja kohteet == | == Asetukset (ent. Kategoriat ja kohteet)== | ||
Asetuksissa pystyy määrittelemään arviointikirjan asetuksia. Arviointisarakkeita voi lisätä alareunan Lisää arviointikohde -painikkeella. | |||
Arviointikohteita voi ryhmitellä kategorioihin lisäämällä kurssialueelle kategorioita alareunan painikkeen avulla Lisää tavoitesarake -painike lisää arviointeihin sarakkeen, joka on linkitetty olemassa olevaan oppimistavoitteeseen. | |||
Siirrä (nuoli ylös ja alas lomittain) -toiminnolla pystyy siirtämään kohteita tai kategorioita haluttuun paikkaan. | |||
'''Toiminnot-sarakkeesta''' kohdasta muokkaa pääset arviointikohteen asetuksiin, jossa voi mm. säätää arvosanan painotuskerrointa ja arviointityyppiä. Piilota-ikoni ei tässä yhteydessä piilota itse aktiviteettia opiskelijoilta, vaan ainoastaan sen arvosanan. | |||
''' | |||
== Asteikot == | == Asteikot == | ||
| Rivi 43: | Rivi 42: | ||
Asteikko voi Moodlessa olla myös yksiportainen esimerkiksi "Tykkää" tai "Erityisen hyvä kommentti", jos esimerkiksi keskustelualueella halutaan hyödyntää tykkäystyyppistä vertaisarviointia. Tällöin muista myös antaa [https://wiki.helsinki.fi/pages/viewpage.action?pageId=50772955 opiskelijoillesi oikeus arvioida toistensa viestejä]. | Asteikko voi Moodlessa olla myös yksiportainen esimerkiksi "Tykkää" tai "Erityisen hyvä kommentti", jos esimerkiksi keskustelualueella halutaan hyödyntää tykkäystyyppistä vertaisarviointia. Tällöin muista myös antaa [https://wiki.helsinki.fi/pages/viewpage.action?pageId=50772955 opiskelijoillesi oikeus arvioida toistensa viestejä]. | ||
Useimmissa tapauksissa kannattaa hyödyntää Moodlen ja oman organisaatiosi tarjoamia vakioasteikoita, sillä itse luodut asteikot voivat toimia arvaamattomasti Arvionnit-näkymässä laskettaessa kurssin loppuarvosanaa. Lisätyötä aiheuttaa usein myös se, jos eri tehtävissä käytetään erilaisia asteikoita. Tällöin ole erityisen huolellinen loppuarvosanan ja arvioinnin näytön kanssa ennenkuin julkaiset arvioinnit opiskelijoille. | |||
Jos opettaja haluaa luoda ns. nominaaliasteikon (esim. "Mielenkiintoinen, epäolennainen, näkemyksellinen"), tulee huomioida että Moodle käsittelee kaikkia asteikkoja suhdeasteikkoina. Tässä esimerkissä arvostelematon suoritus saisi Moodlen logiikalla arvon 0, "mielenkiintoinen" saisi arvon 1, "epäolennainen" arvon 2, ja "näkemyksellinen" arvon 3. | Jos opettaja haluaa luoda ns. nominaaliasteikon (esim. "Mielenkiintoinen, epäolennainen, näkemyksellinen"), tulee huomioida että Moodle käsittelee kaikkia asteikkoja suhdeasteikkoina. Tässä esimerkissä arvostelematon suoritus saisi Moodlen logiikalla arvon 0, "mielenkiintoinen" saisi arvon 1, "epäolennainen" arvon 2, ja "näkemyksellinen" arvon 3. | ||
| Rivi 49: | Rivi 48: | ||
'''Omia asteikkoja kannattaa siis luoda ainoastaan silloin, jos niistä ei oletuksena lasketa tilastollisia tunnuslukuja kuten keskiarvoa.''' Omat asteikot ovat hyödyllisimmillään käytettäessä niitä yhdessä tavoitteiden kanssa. Arviointimahdollisuudet -sivulla on [[Arviointimahdollisuudet Moodlessa|lisäohjeita asteikon valintaan yksittäisissä aktiviteeteissa]]. | '''Omia asteikkoja kannattaa siis luoda ainoastaan silloin, jos niistä ei oletuksena lasketa tilastollisia tunnuslukuja kuten keskiarvoa.''' Omat asteikot ovat hyödyllisimmillään käytettäessä niitä yhdessä tavoitteiden kanssa. Arviointimahdollisuudet -sivulla on [[Arviointimahdollisuudet Moodlessa|lisäohjeita asteikon valintaan yksittäisissä aktiviteeteissa]]. | ||
== | == Tavoitteet == | ||
Tavoitteet (tai oppimistavoitteet) ovat kuvauksia siitä, mitä opiskelijan opetetaan tietävän tai pystymään tekemään saatuaan loppuun jonkin aktiviteetin tai koko kurssiin. Yksittäinen aktiviteetti saattaa olla osa useampaa oppimistavoitetta, ja aktiviteetin suorituksen voi arvostella erikseen jokaisen tavoitteen näkökulmasta. Arviointien kannalta tavoitteet ovat kuin mitkä tahansa muutkin arvosanat, paitsi että ne voidaan kytkeä osaksi useampaa aktiviteettia. Samanlainen tavoitesarake voi siis esiintyä arvioinneissa useampaan kertaan. Kun aktiviteetteja arvostellaan, se tulisi arvostella erikseen aktiviteettina, sekä jokaisen oppimistavoitteen näkökulmasta erikseen. | Tavoitteet (tai oppimistavoitteet) ovat kuvauksia siitä, mitä opiskelijan opetetaan tietävän tai pystymään tekemään saatuaan loppuun jonkin aktiviteetin tai koko kurssiin. Yksittäinen aktiviteetti saattaa olla osa useampaa oppimistavoitetta, ja aktiviteetin suorituksen voi arvostella erikseen jokaisen tavoitteen näkökulmasta. Arviointien kannalta tavoitteet ovat kuin mitkä tahansa muutkin arvosanat, paitsi että ne voidaan kytkeä osaksi useampaa aktiviteettia. Samanlainen tavoitesarake voi siis esiintyä arvioinneissa useampaan kertaan. Kun aktiviteetteja arvostellaan, se tulisi arvostella erikseen aktiviteettina, sekä jokaisen oppimistavoitteen näkökulmasta erikseen. | ||
| Rivi 61: | Rivi 60: | ||
[[Tiedosto:m28_arvioinnit_kirjaimet.png|thumb|center|700px]] | [[Tiedosto:m28_arvioinnit_kirjaimet.png|thumb|center|700px]] | ||
Sanalliset kuvaukset kytketään päälle halutuissa arvosanasarakkeissa menemällä | Sanalliset kuvaukset kytketään päälle halutuissa arvosanasarakkeissa menemällä Asetukset-näkymään, valitsemalla siellä haluamansa arviointikohteen kohdalla "Muokkaa" > "Muokkaa asetuksia" ja vaihtamalla kohdan "Arvioinnin näyttö" arvoksi jonkun Kirjain-vaihtoehdon. | ||
[[Tiedosto: | [[Tiedosto:Arvointikirjan asetukset muokkaa.jpg]] | ||
Esimerkiksi | Esimerkiksi "Kirjain (todellinen)" näyttäisi arviointikohteen kohdalla ensin arvosanan sanallisen kuvauksen ja tämän perässä suluissa numeroarvosanan. | ||
[[Tiedosto: | [[Tiedosto:Arvioinnin naytto.jpg]] | ||
== Tuo == | == Tuo == | ||
Tuo-toiminnolla voi ladata arviointitietoja Moodleen esimerkiksi taulukkolaskentaohjelmasta. Tiedoston tulee kuitenkin olla täsmälleen oikeassa muodossa, jotta tuonti onnistuu. Tavallisimmin Tuo-toimintoa käytetään tiedoston kanssa, joka on ensin ladattu Moodlesta Vie-toiminnolla ja muokattu taulukkolaskentaohjelmassa. '''Tuo-toiminto on tarkoitettu vain kokeneille käyttäjille.''' Ks. [https://docs.moodle.org/ | Tuo-toiminnolla voi ladata arviointitietoja Moodleen esimerkiksi taulukkolaskentaohjelmasta. Tiedoston tulee kuitenkin olla täsmälleen oikeassa muodossa, jotta tuonti onnistuu. Tavallisimmin Tuo-toimintoa käytetään tiedoston kanssa, joka on ensin ladattu Moodlesta Vie-toiminnolla ja muokattu taulukkolaskentaohjelmassa. '''Tuo-toiminto on tarkoitettu vain kokeneille käyttäjille.''' Ks. [https://docs.moodle.org/32/en/Grade_import lisätietoja Moodlen englanninkielisestä dokumentaatiosta]. | ||
== Vie == | == Vie == | ||
| Rivi 82: | Rivi 81: | ||
# ''' ''Jos käytät laskukaavoja loppuarvosanan laskemiseen, tarkista ennen vientiä, että laskukaava on oikeellinen eli toimiva! '' '''Jos kaavassa on ristikkomerkkejä (##), kaava on rikki ja sen vienti Exceliin ei onnistu; lopputuloksena on tyhjä tiedosto. Korjaa ensin kaava ja vie arvioinnit vasta sitten. Poista kaavasta ristikkomerkit ja niiden välinen teksti (esim. ##gi122344455##) ja tallenna kaava. | # ''' ''Jos käytät laskukaavoja loppuarvosanan laskemiseen, tarkista ennen vientiä, että laskukaava on oikeellinen eli toimiva! '' '''Jos kaavassa on ristikkomerkkejä (##), kaava on rikki ja sen vienti Exceliin ei onnistu; lopputuloksena on tyhjä tiedosto. Korjaa ensin kaava ja vie arvioinnit vasta sitten. Poista kaavasta ristikkomerkit ja niiden välinen teksti (esim. ##gi122344455##) ja tallenna kaava. | ||
== Katso myös == | |||
* [[Arviointimahdollisuudet Moodlessa]] | |||
* [[Arviointiprosessi tehtävissä]], mm. Opiskelija näkee kurssin arviointinsa myös aina arviointikirjan kautta eli avaamalla "Arvioinnit" Asetukset-lohkon kautta | |||
== Usein kysyttyjä kysymyksiä arvioinnista == | == Usein kysyttyjä kysymyksiä arvioinnista == | ||
Versio 10. heinäkuuta 2017 kello 15.02
Moodle 3.0
Yleistä
Moodle 3.2
Arvioinnit löytyvät Asetukset- (Moodle 3.0 ja 3.1) tai Navigointi-lohkosta (Moodle 3.2 jälkeen) kohdasta Omat kurssini. "Arvioinnit" on erityisesti opettajan työkalu arviointien hallitsemiseen Moodlessa. Arvioinnit kokoaa yhteen kurssin artiviteetit, joissa on arviointi käytössä. Opiskelija näkee Arvionnit-sivulta myös omat arviointinsa. Yksittäisten aktiviteettien suhteesta Arvioinnit-näkymään on olemassa erillinen ohjesivunsa.
- Opettaja löytää Arvioinnit-näkymän Navigointi-lohkon Omat kurssini, kyseisen kurssin Arvionnnit-kohdasta.
- Opettaja löytää Arvioinnit myös Asetukset > Arviointikirjan asetukset -kohdasta.
- Opiskelija näkee Arvioinnit-sivulta vain omat arviointinsa ja samaansa palautteen (mikäli opettaja ei ole piilottanut niitä).
Arvioinnit-näkymä sisältää useita välilehtiä ja alanäkymiä, joista tällä ohjesivulla esitellään keskeisimmät.
Näkymä
Näkymä-välilehti kokoaa koko kurssin arvioinnit arviointikirjaksi. Näkymässä opettaja voi tarkastella ja myös tarvittaessa muokata arvosanoja ja kommentteja.
Arvioijan raportti-sivulla voi tarkastella opiskelijoiden saamia arvosanoja taulukkolaskentaohjelmatyyppisessä käyttöliittymässä. Arvosanoja pääsee muokkaamaan, kun vaihtaa näkymän muokkaustilaan oikean ylänurkan painikkeesta. Soluihin voi tällöin myös syöttää suoraan uuden arvosanan (huom. näin toimimalla arvosana on ns. ylitetty, eikä sitä voi enää ko. aktiviteetin kautta vaihtaa).
Myös sanallista palautetta voi kirjoittaa muokkaustilassa. Muokatut palautteet ja arvosanat astuvat voimaan, kun on klikannut sivun alareunan Päivitä-painiketta. Jos muokkaat arvosanoja arvioinneissa, et voi enää vaihtaa arvosanaa tai antaa palautetta aktiviteetin kautta! Arvioinnin antaminen arviointikirjassa siis lukitsee arvioinnin aktiviteetin arviointitoimintojen puolella. Arvosanoja kannattaa muokata Näkymä-välilehdellä vasta, kun pääosa arvioinnista on tehty, tai jos aikoo tehdä kaiken arvostelun Näkymä-välilehdellä.
- Arvioijan raportti -sivulla voi tarkastella opiskelijoiden saamia arvosanoja taulukkomuodossa.
- Tavoitteiden raportti -sivulla pääsee tarkastelemaan yhteenvetoja oppimistavoitteista.
- Arvosanahistoria-sivulla voi selata arvosanoja eri käyttäjille
- Yksittäinen näkymä -sivulla voi selata yksittäisten aktiviteettien tietoja
- Käyttäjän raportti -sivulla voi selata käyttäjien arvosanoja valitsemalla kaikki käyttäjät tai yhden käyttäjän
Asetukset (ent. Kategoriat ja kohteet)
Asetuksissa pystyy määrittelemään arviointikirjan asetuksia. Arviointisarakkeita voi lisätä alareunan Lisää arviointikohde -painikkeella. Arviointikohteita voi ryhmitellä kategorioihin lisäämällä kurssialueelle kategorioita alareunan painikkeen avulla Lisää tavoitesarake -painike lisää arviointeihin sarakkeen, joka on linkitetty olemassa olevaan oppimistavoitteeseen. Siirrä (nuoli ylös ja alas lomittain) -toiminnolla pystyy siirtämään kohteita tai kategorioita haluttuun paikkaan.
Toiminnot-sarakkeesta kohdasta muokkaa pääset arviointikohteen asetuksiin, jossa voi mm. säätää arvosanan painotuskerrointa ja arviointityyppiä. Piilota-ikoni ei tässä yhteydessä piilota itse aktiviteettia opiskelijoilta, vaan ainoastaan sen arvosanan.
Asteikot
Jos Moodlen tarjoamat oletusasteikot eivät riitä, voi uusia asteikkoja luoda itse Asteikot-näkymässä, "Lisää uusi asteikko" -painikkeesta. Asteikko-kenttään syötetään oman asteikon mahdolliset arvot matalimmasta korkeimpaan pilkuilla eroteltuina, esimerkiksi näin: täysin eri mieltä, jokseenkin eri mieltä, ei osaa sanoa, jokseenkin samaa mieltä, täysin samaa mieltä.
Asteikko voi Moodlessa olla myös yksiportainen esimerkiksi "Tykkää" tai "Erityisen hyvä kommentti", jos esimerkiksi keskustelualueella halutaan hyödyntää tykkäystyyppistä vertaisarviointia. Tällöin muista myös antaa opiskelijoillesi oikeus arvioida toistensa viestejä.
Useimmissa tapauksissa kannattaa hyödyntää Moodlen ja oman organisaatiosi tarjoamia vakioasteikoita, sillä itse luodut asteikot voivat toimia arvaamattomasti Arvionnit-näkymässä laskettaessa kurssin loppuarvosanaa. Lisätyötä aiheuttaa usein myös se, jos eri tehtävissä käytetään erilaisia asteikoita. Tällöin ole erityisen huolellinen loppuarvosanan ja arvioinnin näytön kanssa ennenkuin julkaiset arvioinnit opiskelijoille.
Jos opettaja haluaa luoda ns. nominaaliasteikon (esim. "Mielenkiintoinen, epäolennainen, näkemyksellinen"), tulee huomioida että Moodle käsittelee kaikkia asteikkoja suhdeasteikkoina. Tässä esimerkissä arvostelematon suoritus saisi Moodlen logiikalla arvon 0, "mielenkiintoinen" saisi arvon 1, "epäolennainen" arvon 2, ja "näkemyksellinen" arvon 3.
Omia asteikkoja kannattaa siis luoda ainoastaan silloin, jos niistä ei oletuksena lasketa tilastollisia tunnuslukuja kuten keskiarvoa. Omat asteikot ovat hyödyllisimmillään käytettäessä niitä yhdessä tavoitteiden kanssa. Arviointimahdollisuudet -sivulla on lisäohjeita asteikon valintaan yksittäisissä aktiviteeteissa.
Tavoitteet
Tavoitteet (tai oppimistavoitteet) ovat kuvauksia siitä, mitä opiskelijan opetetaan tietävän tai pystymään tekemään saatuaan loppuun jonkin aktiviteetin tai koko kurssiin. Yksittäinen aktiviteetti saattaa olla osa useampaa oppimistavoitetta, ja aktiviteetin suorituksen voi arvostella erikseen jokaisen tavoitteen näkökulmasta. Arviointien kannalta tavoitteet ovat kuin mitkä tahansa muutkin arvosanat, paitsi että ne voidaan kytkeä osaksi useampaa aktiviteettia. Samanlainen tavoitesarake voi siis esiintyä arvioinneissa useampaan kertaan. Kun aktiviteetteja arvostellaan, se tulisi arvostella erikseen aktiviteettina, sekä jokaisen oppimistavoitteen näkökulmasta erikseen.
Tavoitteet/Muokkaa tavoitteita -näkymästä voidaan kurssille luoda uusia tavoitteita. Tavoitteen luominen tapahtuu samantyyppisesti kuin asteikon lisääminen. Jokaisella tavoitteella tulee olla oma asteikkonsa, ja tämä asteikko ei voi olla numeroasteikko. Saattaa olla siis järkevää luoda oma tavoitteen saavuttamista hyvin kuvaava asteikko. Tavoitteet kytketään aktiviteetteihin aktiviteettien omalla asetussivulla.
Kirjaimet
Moodlessa voi antaa kirjain-arvosanoille myös numeerisen tai sanallisen kuvauksen. Järjestelmän oletuskuvaukset tulevat amerikkalaisesta koulujärjestelmästä (kirjaimet A-F), mutta tilalle voi vaihtaa esimerkiksi Erinomainen-Hylätty- asteikon kuvaukset. Välilehden Kirjaimet alta löytyvällä asetussivulla "Muokkaa" voi prosenttirajoja ja kuvauksia muuttaa haluamikseen. Alla olevassa esimerkissä kirjainarvosanat on vaihdettu vastaamaan 0-5 asteikkoa niin, että alle puolet pisteistä saaneiden tulos hylätään kokonaan (=0).
Sanalliset kuvaukset kytketään päälle halutuissa arvosanasarakkeissa menemällä Asetukset-näkymään, valitsemalla siellä haluamansa arviointikohteen kohdalla "Muokkaa" > "Muokkaa asetuksia" ja vaihtamalla kohdan "Arvioinnin näyttö" arvoksi jonkun Kirjain-vaihtoehdon.
Esimerkiksi "Kirjain (todellinen)" näyttäisi arviointikohteen kohdalla ensin arvosanan sanallisen kuvauksen ja tämän perässä suluissa numeroarvosanan.
Tuo
Tuo-toiminnolla voi ladata arviointitietoja Moodleen esimerkiksi taulukkolaskentaohjelmasta. Tiedoston tulee kuitenkin olla täsmälleen oikeassa muodossa, jotta tuonti onnistuu. Tavallisimmin Tuo-toimintoa käytetään tiedoston kanssa, joka on ensin ladattu Moodlesta Vie-toiminnolla ja muokattu taulukkolaskentaohjelmassa. Tuo-toiminto on tarkoitettu vain kokeneille käyttäjille. Ks. lisätietoja Moodlen englanninkielisestä dokumentaatiosta.
Vie
Vie-toiminnolla voi ladata kurssin arviointitiedot omalle koneelleen esimerkiksi arkistointia varten. Jos käytät Microsoft Officea, huomaa vaihtaa näkymävaihtoehdoksi Excel-taulukko ennen kuin aloitat viennin. Oletusarvoisesti vienti luo OpenDocument-taulukon OpenOfficea varten. Esikatsele rivejä -kenttä tarkoittaa, että kun aloitat viennin Lähetä-painikkeella, Moodle näyttää esikatselun lopullisesta vientitaulukosta ennen viennin aloittamista.
Huomaa
- Työpaja -aktiviteetista arviointikirjaan ja siten Exceliin päätyvät vain kunkin opiskelijan saamat loppuarvosanat määrittelemäsi laskutoimituksen (esim keskiarvo) perusteella, ei siis jokainen saatu arvosana. Ainoa paikka, josta voit tarkastella kaikkia annettuja arvosanoja, on Työpaja-aktiviteetin oma arvosananäkymä. Sieltä voit tarvittaessa leikkaa-liimaamalla tuoda arvosanat Exceliin.
- Jos käytät laskukaavoja loppuarvosanan laskemiseen, tarkista ennen vientiä, että laskukaava on oikeellinen eli toimiva! Jos kaavassa on ristikkomerkkejä (##), kaava on rikki ja sen vienti Exceliin ei onnistu; lopputuloksena on tyhjä tiedosto. Korjaa ensin kaava ja vie arvioinnit vasta sitten. Poista kaavasta ristikkomerkit ja niiden välinen teksti (esim. ##gi122344455##) ja tallenna kaava.
Katso myös
- Arviointimahdollisuudet Moodlessa
- Arviointiprosessi tehtävissä, mm. Opiskelija näkee kurssin arviointinsa myös aina arviointikirjan kautta eli avaamalla "Arvioinnit" Asetukset-lohkon kautta