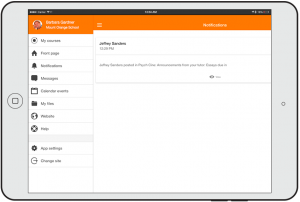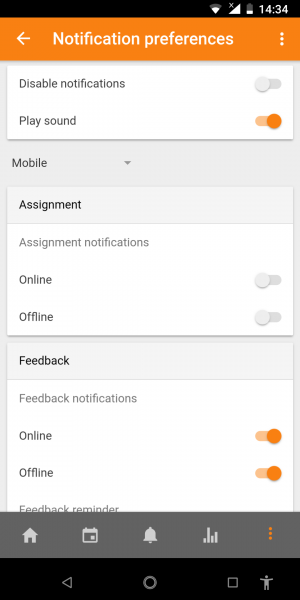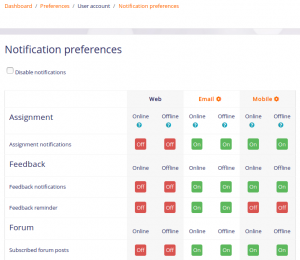Moodle app notifications: Difference between revisions
Helen Foster (talk | contribs) m (→For administrators: rewording) |
Juan Leyva (talk | contribs) |
||
| Line 31: | Line 31: | ||
Push notifications can be enabled by an administrator by connecting their Moodle site to a messaging server such https://messages.moodle.net (available for [[Site registration|registered Moodle sites]] only). An access key can be obtained via ''Administration > Site administration > Plugins > Message outputs > Mobile Notifications''. | Push notifications can be enabled by an administrator by connecting their Moodle site to a messaging server such https://messages.moodle.net (available for [[Site registration|registered Moodle sites]] only). An access key can be obtained via ''Administration > Site administration > Plugins > Message outputs > Mobile Notifications''. | ||
Note that from 2 April 2020, there will be certain limitations when using push notifications. Depending on the size of your site and the number of user devices receiving notifications, you may need to sign up to a Premium plan. For further information, see the official announcement [https://moodle.org/mod/forum/discuss.php?d=397926 Introducing our new Moodle App plans]. | Note that from 2 April 2020, there will be certain limitations when using push notifications. Depending on the size of your site and the number of user devices receiving notifications, you may need to sign up to a Premium plan in the Moodle Apps portal: https://apps.moodle.com. For further information, see the official announcement [https://moodle.org/mod/forum/discuss.php?d=397926 Introducing our new Moodle App plans]. | ||
You can enable by default Mobile notifications for your students, please read the "Default message outputs" section in [[Messaging settings]]. | You can enable by default Mobile notifications for your students, please read the "Default message outputs" section in [[Messaging settings]]. | ||
Revision as of 17:44, 2 April 2020
For students and teachers
The Moodle mobile app lets you keep up to date with all that's happening in your courses and on the site. Every time you open the app, events are synchronised with the website.
You will receive Moodle calendar event notifications automatically. If you don't want to get them, you can turn them all off individually (or globally) in the Calendar events options in the main menu.
You will also receive notifications of messages, forum posts, submitted assignments etc (known as 'push notifications') if your site administrator has enabled these. To receive these notifications you need to enable them EITHER via the app OR via the website.
To enable mobile notifications via the app:
- Go to the app settings then Notification preferences
- Move the slider so that disable notifications is off
- Move the slider to turn on notifications for assignment, feedback, forum etc. as required
To enable mobile notifications via the website:
- Go to your user menu (top right of each page) and select Preferences
- Click the link 'Notification preferences'
- Click to turn on notifications for assignment, feedback, forum etc. as required
For administrators
Push notifications can be enabled by an administrator by connecting their Moodle site to a messaging server such https://messages.moodle.net (available for registered Moodle sites only). An access key can be obtained via Administration > Site administration > Plugins > Message outputs > Mobile Notifications.
Note that from 2 April 2020, there will be certain limitations when using push notifications. Depending on the size of your site and the number of user devices receiving notifications, you may need to sign up to a Premium plan in the Moodle Apps portal: https://apps.moodle.com. For further information, see the official announcement Introducing our new Moodle App plans.
You can enable by default Mobile notifications for your students, please read the "Default message outputs" section in Messaging settings.
If you have problems requesting the access key, please fill in the Airnotifier access key manual request form. (If your site is hosted so you can't obtain your siteidentifier, enter "cannot obtain" in the field.) Your site registration will be checked and you will be sent an access key in a few days if everything is correct.
Users then need to connect at least once with the latest version of the Moodle Mobile app in order to register their phones with the Moodle site.
Event Reminders plugin
Push notifications can also include calendar event notifications, however this requires the Event Reminders plugin to be installed on the Moodle site.
The Event Reminders plugin will automatically send reminders for Moodle calendar events in a timely manner via Moodle message interface. It also allows users to control how they receive messages for each type of event in the Moodle calendar.
Installing your own notifications infrastructure
If you have a customized version of the Moodle Mobile app, or you want to use your own notifications infrastructure, you will have to install a private AirNotifier (backend server for notifications).
https://messages.moodle.net uses a slightly modified version of Airnotifier: https://github.com/moodlehq/airnotifier/tree/moodle2.
UPDATE: Google is deprecating FCM in April, 2019. The following steps may not be valid starting that date
You will have to add your app certificates - see https://github.com/airnotifier/airnotifier/wiki/Installation for further information.
The Airnotifier message plugin allows you to point to your custom Airnotifier instance using your own access keys.
Remember to install using GIT (repository https://github.com/moodlehq/airnotifier.git branch moodle2).
Moodle offers a branded app service including a private notifications infrastructure, for more information visit https://moodle.com/mobileapp/
Troubleshooting
If your users are not receiving push notifications please check:
- You have not exceeded the maximum number of active devices according to your Moodle App Plan
- You have entered an Airnotifier access key in the Mobile settings in the Site administration
- Mobile is enabled (open eye) in 'Manage message outputs' in the Site administration
- Any user not receiving notifications has enabled mobile notifications in the mobile app in App settings > Notification preferences then check that "Disable notifications" is not selected
- Any user not receiving notifications has enabled the type of notifications they want to receive in App settings > Notification preferences
- Any user not receiving notifications hasn't disabled his current device in App settings > Notification preferences > 3 dots menu > Configure devices
- Mobile notifications are not disallowed by an administrator in 'Default message outputs' in the Site administration
- Mobile notifications are enabled in the user's Android phone (Settings > Apps > Moodle Mobile > Show notifications ticked) or iOS phone (in iOS in Settings -> Moodle Mobile > Notifications)
- The server where your Moodle site is installed is able to connect to messages.moodle.net (port 443) via telnet
- You are using the Moodle Mobile official app. If you are using a custom/branded app for your institution, please contact your institution since custom apps need their own notifications infrastructure (see above).
- Your Moodle installation cron jobs are not locked. You can check it executing the CRON manually and reading the output, more info here
Testing push notifications
To test push notifications:
- Ensure that mobile notifications are enabled (as described above).
- Go to a course and create a forum with forced subscription.
- Log in as a student and create a new discussion in the forum.
- As the same student, log in on the mobile app, go to App settings > Notification preferences > Forum and enable all the notifications.
- In the same page, check that at the top of the page you see "You are configuring Mobile notifications". If it says "You are configuring notifications for web (or email)", switch to mobile via the three dots menu at the top right.
- In the same page, tap the three dots menu (top right), go to Configure devices and check that your current device is enabled.
- Now, put the Moodle Mobile app in background (switching to a different app or going to your device home).
- Log in to the site (on the web) and post a reply to the discussion started by the student., ticking the option "Send forum post notifications with no editing-time delay".
- Verify that the student receives a push notification on their mobile device.