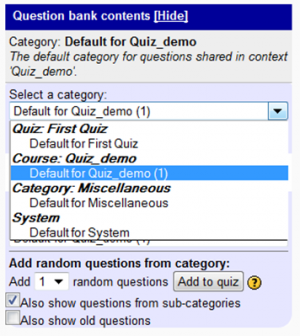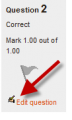Using question bank
This page really needs improving. Please see the page comments for suggestions of what to include, then remove this template when you're done.
Question bank is the tool that creates, edits, stores and import/exports questions. There are two links that appear in the Settings block that link to the question bank. There are also several ways that link to the question bank tool when you are editing a quiz by a question link or edit icon.
Using question bank
Settings > Question bank
The Question bank link always available in course under settings for a teacher.
Managing questions in a category
Settings > Question bank > Questions
At any time, a teacher can manage questions a question category. This includes adding new questions, previewing, deleting and changing the order of the question in the question category.
To add a new question:
- Select the category - note the view settings under it
- Click on "Create a new Question"
- Select the question type to add
- Click "Next"
- Complete the question form
- Save changes
To move a question to another category:
- Select the category - note the view settings under it
- Check 1 or more boxes next to questions in category
- Use pulldown menu under "With selected" to choose a different question category
- Find question category organized by context
- With the category displayed in the pulldown menu box
- Click on "Move to"
Question bank will change the view to the category you selected and will display all questions in that category.
To edit a question in a question category
- Click on the edit (hand) icon on the right side of each question.
- This takes to a question edit form.
- Save your edits in the form
You will return to the question bank page.
Managing question categories
Settings > Question bank > Categories
At any time the teacher can edit category information, add a category, delete a category, change category context or change to order of the categories in a context view.
Here we will cover:
- Adding a question category - same as edit category info screen
- Moving a question category to a new context
- Deleting a question category
Using question bank in a quiz
Settings > Quiz administration > Edit quiz > Show question bank
When creating or editing a quiz, click on the "Show question bank" link. This will allow you to create a new question in a category or add questions from categories to a quiz. Here are some typical views, followed by an explanation.
- The category at the top is the current category you are viewing. This category has 1 question in it.
- Change the category by using the pull down menu (see "Selecting a category image" below.
- Checking the box allows you to use the Move question tool. This tool can move selected questions into the quiz, delete the questions from the category or move the questions to another category.
- The random question tool will add one or more random questions from a category to the quiz.
- The check boxes allow the question list to show questions in sub categories or those that were used in other quizzes but deleted.
- The move icon on the left side of each question name will put that question into the quiz
- The preview and edit icons to the right of the question name will allow you to see and edit an individual question
This is shows the categories available in this quiz. See " Managing categories" on this page for more information.
Other edit question links
You can enter the question bank when you edit a question by the statistics report of a quiz, or when you preview the quiz or review a students quiz.