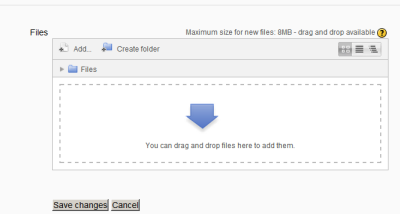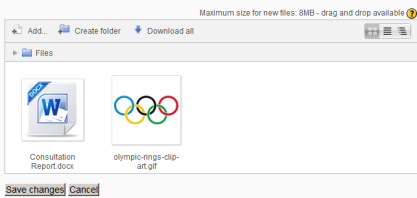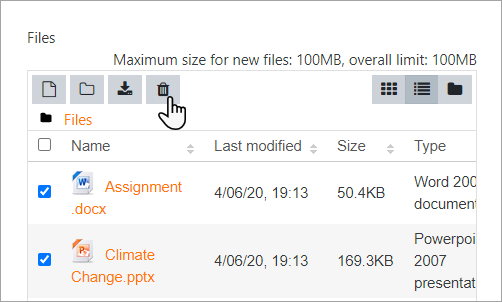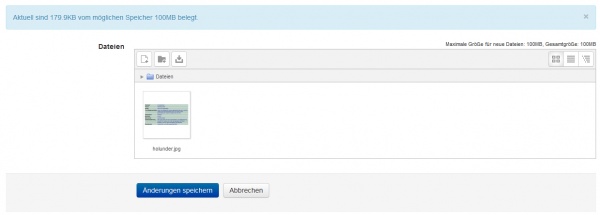Meine Dateien: Unterschied zwischen den Versionen
Keine Bearbeitungszusammenfassung |
Keine Bearbeitungszusammenfassung |
||
| (38 dazwischenliegende Versionen von 3 Benutzern werden nicht angezeigt) | |||
| Zeile 1: | Zeile 1: | ||
{{Repositories}} | {{Repositories}} | ||
==Der Dateibereich ''Meine Dateien''== | |||
Alle Nutzer/innen haben einen eigenen Dateibereich, in dem sie Dateien hochladen und verwalten können, um sie in Moodle an verschiedenen Stellen zu verwenden. Wenn die Moodle-Administration die Funktionalität aktiviert hat, können Nutzer/innen auch Dateien per E-Mail in diesen Dateibereich senden. | |||
{{MediaPlayer | url = https://youtu.be/s26D-bd6beo | desc = Meine Dateien}} | |||
[[ | Der Zugriff auf den eigenen Dateibereich erfolgt über das Navigationsmenu im [[Boost Design]] oder über den Block [[Meine-Dateien-Block|Meine Dateien]]. Klicken Sie auf den Button ''Meine Dateien verwalten''. Wenn die Moodle-Administration das Repository "Meine Dateien" aktiviert hat, kann es als Quelle im Datei-Browser genutzt werden, um Dateien für den Kurs auszuwählen. | ||
[[ | |||
Sie | ==''Meine Dateien'' verwalten== | ||
Um eine Datei zum Bereich ''Meine Dateien'' hinzuzufügen, gehen Sie folgendermaßen vor: | |||
# Wenn Sie das [[Boost Design]] verwenden, klicken Sie auf den Link ''Meine Dateien'' im Navigationsmenü. Alternativ gehen Sie auf Ihr [[Dashboard]] und klicken Sie im Block ''Meine Dateien'' auf den Link ''Meine Dateien verwalten''. | |||
# Es erscheint der Dateimanager. | |||
# Bei Bedarf können Sie ein Verzeichnis erstellen. | |||
# Klicken Sie auf das Symbol ''Datei hinzufügen'' oder ziehen Sie die Datei per Drag&Drop in den Upload-Bereich. | |||
#Klicken Sie auf den Button ''Änderungen speichern'' (erst dann wird die Datei tatsächlich hochgeladen!) | |||
[[File:newprivatefiles.png]] | |||
Nach dem Hochladen werden die Dateien als Symbole angezeigt. Wenn Sie auf die Symbole rechts oben klicken, können Sie in die Detail- oder Listenansdicht wechseln. | |||
Sie können | |||
[[File:uploadedprivatefiles.png]] | |||
Sie | ===Bulk-Löschen von priavten Dateien=== | ||
{{Neu}}In der Listenansicht können Sie mehrere Dateien auswählen und gleichzeitig löschen. | |||
[[File:BulkDeleteSmall.png]] | |||
==E-Mail mit Anhang an ''Meine Dateien'' senden== | |||
Mit dieser Funktionalität können Sie sich selbst eine E-Mail mit Anhang schicken. Der Anhang wird in ''Meine Dateien'' gespeichert. | |||
* Die Moodle-Administration muss auf der Seite ''Website-Administration'' (oder im Block ''[[Einstellungen-Block|Einstellungen]]) > Website-Administration'')'' > Server > E-Mail > Mitteilungsverwaltung'' die Option ''E-Mail in 'Meine Dateien' '' aktivieren und auf der Seite ''Website-Administration'' (oder im Block ''[[Einstellungen-Block|Einstellungen]]) > Website-Administration'')'' > Server > E-Mail > [[Einstellungen für E-Mails|Eingehende E-Mails]]'' die E-Mail-Einstellungen konfigurieren. | |||
* Wenn die [[Einstellungen für E-Mails|Einstellungen für eingehende E-Mails]] konfiguriert sind, dann sehen Nutzer/innen eine E-Mail-Adresse in ihrem Repository [[Meine Dateien]]. Das ist die E-Mail-Adresse, an die eine E-Mail mit angehängter Datei geschickt werden muss. | |||
* Ein Video zu dieser Funktionalität finden Sie [http://youtu.be/3cElj4svlQQ?t=1m8s hier]. | |||
==Verknüpfungen zu ''Meine Dateien'' erstellen== | |||
Wenn Sie Dateien, die Sie in Ihrem Bereich "Meine Dateien" hochgeladen haben, in einem Kurs verwenden, können Sie eine Verknüpfung zu der Datei erstellen. Aktualisieren Sie nun die Datei in "Meine Dateien", wird sie überall aktualisiert, wo sie verknüpft ist. | |||
Weitere Informationen erhalten Sie unter [[Arbeiten mit Dateien und Verzeichnissen]] | |||
== Größe des Dateibereichs ''Meine Dateien''== | |||
Die maximale Gesamtgröße aller ''Meine Dateien'' pro Nutzer kann die Administration einstellen unter: ''Website-Administration'' (oder im Block ''[[Einstellungen-Block|Einstellungen]]) > Website-Administration'')'' > Sicherheit > Sicherheitsregeln der Website > Nutzerquota'' | |||
==Verbrauchten Speicherplatz von ''Meine Dateien'' prüfen== | |||
{{: | {{MediaPlayer | url = https://youtu.be/XYfZ1xRguTo | desc = Speicherplatz von ''Meine Dateien''}} | ||
Nutzer/innen, die nicht die Rolle der Moodle-Administration haben, sehen im Dateibereich ''Meine Dateien'', wie viel Speicherplatz bereits belegt bzw. noch frei ist. | |||
: | [[Image:meine_dateien.jpg|600px]] | ||
: | Siehe auch diesen [https://moodle.org/mod/forum/discuss.php?d=359453&parent=1449745#p1449873 Forumsbeitrag] auf ''moodle.org'', wie Sie als Moodle-Administrator/in sehen, wie viel Speicherplatz der Dateibereich ''Meine Dateien'' in Ihrer Moodle-Site belegt. | ||
''' | ==Zugriff auf ''Meine Dateien'' verhindern== | ||
Wenn Sie niemandem den Zugriff auf ''Meine Dateien'' geben wollen, dann deaktivieren Sie das Repository auf der Seite ''Website-Administration'' (oder im Block ''[[Einstellungen-Block|Einstellungen]]) > Website-Administration'')'' > Plugins > Repositories > Übersicht''. Ändern Sie außerdem die Rechte der Rolle [[Authentifizierter-Nutzer-Rolle|Authentifizierte/r Nutzer/in]]: | |||
*Gehen Sie außerdem auf die Seite ''Website-Administration'' (oder im Block ''[[Einstellungen-Block|Einstellungen]]) > Website-Administration'')'' > Nutzer/innen > Rechte ändern > Rollen verwalten''. | |||
* Klicken Sie auf das Bearbeiten-Symbol [[Image:settings.svg|16px|baseline]] der Rolle [[Authentifizierter-Nutzer-Rolle|Authentifizierte/r Nutzer/in]]. | |||
*Klicken Sie auf den Button ''Optionale Felder anzeigen'' oberhalb der Liste der [[Rechte|Fähigkeiten]]. | |||
* Setzen Sie die Fähigkeiten [[Capabilities/moodle/user:manageownfiles]] und [[Capabilities/repository/user:view]] auf ''Verbieten''. | |||
[[ | Wenn Sie nur Kursteilnehmer/innen den Zugriff auf den Bereich ''Meine Dateien'' verwehren wollen (Trainer/innen und alle anderen Nutzer/innen jedoch Zugriff haben sollen), dann müssen Sie eine [[Neue Rollen anlegen|neue globale Rolle anlegen]]. Siehe [[Repositories FAQ]]. | ||
== | ==Rechte== | ||
*[[ | *[[Capabilities/moodle/user:manageownfiles|Dateien im Bereich ''Meine Dateien'' verwalten]] | ||
*[[Capabilities/repository/user:view|Meine Dateien anzeigen]] | |||
[[en:Private files]] | [[en:Private files]] | ||
[[es:Archivos privados]] | |||
[[fr:Fichiers personnels]] | |||
[[ja:プライベートファイル]] | |||
[[eu:Fitxategi_pribatuak]] | |||
[[Category:Arbeiten mit Dateien]] | [[Category:Arbeiten mit Dateien]] | ||
[[Category:Inhalte verwalten]] | [[Category:Inhalte verwalten]] | ||
Aktuelle Version vom 13. August 2020, 08:39 Uhr
Der Dateibereich Meine Dateien
Alle Nutzer/innen haben einen eigenen Dateibereich, in dem sie Dateien hochladen und verwalten können, um sie in Moodle an verschiedenen Stellen zu verwenden. Wenn die Moodle-Administration die Funktionalität aktiviert hat, können Nutzer/innen auch Dateien per E-Mail in diesen Dateibereich senden.
Der Zugriff auf den eigenen Dateibereich erfolgt über das Navigationsmenu im Boost Design oder über den Block Meine Dateien. Klicken Sie auf den Button Meine Dateien verwalten. Wenn die Moodle-Administration das Repository "Meine Dateien" aktiviert hat, kann es als Quelle im Datei-Browser genutzt werden, um Dateien für den Kurs auszuwählen.
Meine Dateien verwalten
Um eine Datei zum Bereich Meine Dateien hinzuzufügen, gehen Sie folgendermaßen vor:
- Wenn Sie das Boost Design verwenden, klicken Sie auf den Link Meine Dateien im Navigationsmenü. Alternativ gehen Sie auf Ihr Dashboard und klicken Sie im Block Meine Dateien auf den Link Meine Dateien verwalten.
- Es erscheint der Dateimanager.
- Bei Bedarf können Sie ein Verzeichnis erstellen.
- Klicken Sie auf das Symbol Datei hinzufügen oder ziehen Sie die Datei per Drag&Drop in den Upload-Bereich.
- Klicken Sie auf den Button Änderungen speichern (erst dann wird die Datei tatsächlich hochgeladen!)
Nach dem Hochladen werden die Dateien als Symbole angezeigt. Wenn Sie auf die Symbole rechts oben klicken, können Sie in die Detail- oder Listenansdicht wechseln.
Bulk-Löschen von priavten Dateien
Neue Funktionalität
in Moodle 3.9!
In der Listenansicht können Sie mehrere Dateien auswählen und gleichzeitig löschen.
E-Mail mit Anhang an Meine Dateien senden
Mit dieser Funktionalität können Sie sich selbst eine E-Mail mit Anhang schicken. Der Anhang wird in Meine Dateien gespeichert.
- Die Moodle-Administration muss auf der Seite Website-Administration (oder im Block Einstellungen) > Website-Administration) > Server > E-Mail > Mitteilungsverwaltung die Option E-Mail in 'Meine Dateien' aktivieren und auf der Seite Website-Administration (oder im Block Einstellungen) > Website-Administration) > Server > E-Mail > Eingehende E-Mails die E-Mail-Einstellungen konfigurieren.
- Wenn die Einstellungen für eingehende E-Mails konfiguriert sind, dann sehen Nutzer/innen eine E-Mail-Adresse in ihrem Repository Meine Dateien. Das ist die E-Mail-Adresse, an die eine E-Mail mit angehängter Datei geschickt werden muss.
- Ein Video zu dieser Funktionalität finden Sie hier.
Verknüpfungen zu Meine Dateien erstellen
Wenn Sie Dateien, die Sie in Ihrem Bereich "Meine Dateien" hochgeladen haben, in einem Kurs verwenden, können Sie eine Verknüpfung zu der Datei erstellen. Aktualisieren Sie nun die Datei in "Meine Dateien", wird sie überall aktualisiert, wo sie verknüpft ist. Weitere Informationen erhalten Sie unter Arbeiten mit Dateien und Verzeichnissen
Größe des Dateibereichs Meine Dateien
Die maximale Gesamtgröße aller Meine Dateien pro Nutzer kann die Administration einstellen unter: Website-Administration (oder im Block Einstellungen) > Website-Administration) > Sicherheit > Sicherheitsregeln der Website > Nutzerquota
Verbrauchten Speicherplatz von Meine Dateien prüfen
Nutzer/innen, die nicht die Rolle der Moodle-Administration haben, sehen im Dateibereich Meine Dateien, wie viel Speicherplatz bereits belegt bzw. noch frei ist.
Siehe auch diesen Forumsbeitrag auf moodle.org, wie Sie als Moodle-Administrator/in sehen, wie viel Speicherplatz der Dateibereich Meine Dateien in Ihrer Moodle-Site belegt.
Zugriff auf Meine Dateien verhindern
Wenn Sie niemandem den Zugriff auf Meine Dateien geben wollen, dann deaktivieren Sie das Repository auf der Seite Website-Administration (oder im Block Einstellungen) > Website-Administration) > Plugins > Repositories > Übersicht. Ändern Sie außerdem die Rechte der Rolle Authentifizierte/r Nutzer/in:
- Gehen Sie außerdem auf die Seite Website-Administration (oder im Block Einstellungen) > Website-Administration) > Nutzer/innen > Rechte ändern > Rollen verwalten.
- Klicken Sie auf das Bearbeiten-Symbol
 der Rolle Authentifizierte/r Nutzer/in.
der Rolle Authentifizierte/r Nutzer/in. - Klicken Sie auf den Button Optionale Felder anzeigen oberhalb der Liste der Fähigkeiten.
- Setzen Sie die Fähigkeiten Capabilities/moodle/user:manageownfiles und Capabilities/repository/user:view auf Verbieten.
Wenn Sie nur Kursteilnehmer/innen den Zugriff auf den Bereich Meine Dateien verwehren wollen (Trainer/innen und alle anderen Nutzer/innen jedoch Zugriff haben sollen), dann müssen Sie eine neue globale Rolle anlegen. Siehe Repositories FAQ.