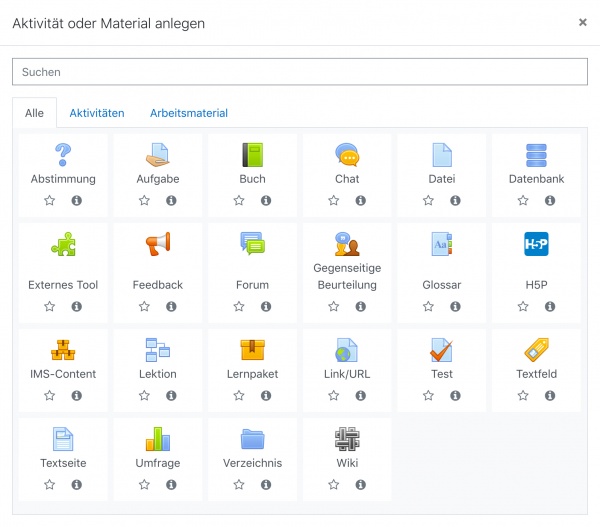Glossar konfigurieren: Unterschied zwischen den Versionen
(Die Seite wurde neu angelegt: „{{Update}} {{Glossar}} ==Glossar im Kurs anlegen und konfigurieren== #Melden Sie sich als Trainer/in im Kurs an und schalten Sie die Kursseite in den Bearbeitung…“) |
|||
| (50 dazwischenliegende Versionen von 5 Benutzern werden nicht angezeigt) | |||
| Zeile 1: | Zeile 1: | ||
{{Glossar}} | {{Glossar}} | ||
==Glossar im Kurs anlegen und konfigurieren== | |||
*Melden Sie sich als Trainer/in im Kurs an und schalten Sie die Kursseite in den Bearbeitungsmodus: Zahnrad-Symbol [[Image:settings.svg|16px|baseline]] rechts oben > (oder Block ''[[Einstellungen-Block|Einstellungen]] > Kurs-Administration'')'' > Bearbeiten einschalten''. | |||
*Klicken Sie im Kursabschnitt, in dem Sie das Glossar hinzufügen wollen, auf den Link ''Material oder Aktivität anlegen''. | |||
:[[Image:addinstance.jpg|260px]] | |||
*Klicken Sie auf ''Glossar''. | |||
:[[Image:addinstance2.jpg|600px]] | |||
Wenn Sie ein bereits vorhandenes Glossar im Kurs ändern wollen, dann schalten Sie die Kursseite ebenfalls in den Bearbeitungsmodus und klicken dann auf das Aktualisieren-Symbol [[Image:settings.svg|16px|baseline]] hinter der Aktivität. Oder Sie klicken die Aktivität auf der Kursseite an und klicken dann das Zahnrad-Symbol [[Image:settings.svg|16px|baseline]] rechts oben > (oder im Block ''[[Einstellungen-Block|Einstellungen]] > Glossar-Administration'')'' > Einstellungen''. | |||
===Grundeinträge=== | |||
[[Image:Enzyklopädie.jpg|thumb|right|Enzyklopädie]] | |||
[[Image:FAQ.jpg|thumb|right|Häufig gestellte Fragen]] | |||
[[Image:Liste.jpg|thumb|right|Liste]] | |||
[[Image:MitAutor.jpg|thumb|right|Mit Autor/in]] | |||
[[Image:OhneAutor.jpg|thumb|right|Ohne Autor/in]] | |||
[[Image:MitSynonymen.jpg|thumb|right|Wörterbuch mit Synonymen]] | |||
[[Image:OhneSynonyme.jpg|thumb|right|Wörterbuch ohne Synonyme]] | |||
;Name | |||
:Geben Sie Ihrem Glossar einen eindeutigen und aussagekräftigen Namen. Dieser erscheint auf der Kursseite als Link zum Glossar. | |||
;Beschreibung | |||
:In diesem Textbereich haben Sie ausreichend Platz, um Ihren Kursteilnehmer/innen die Intention Ihres Glossars darzulegen. Ebenso können Sie hier weitere wichtige Informationen zur Nutzung des Glossars bereitstellen (vor allem auch in Bezug auf eine mögliche Bewertung im weiteren Kursverlauf). | |||
;Beschreibung im Kurs anzeigen | |||
:Wenn Sie diese Checkbox markieren, wird die obige Beschreibung direkt auf der Kursseite angezeigt. | |||
;Kursübergreifendes Glossar | |||
:Wenn Sie diese Checkbox markieren, dann können Einträge dieses Glossars auch in anderen Kursen verlinkt werden. | |||
;Glossartyp | |||
:Hier können Sie entscheiden, ob es sich bei diesem Glossar um ein Hauptglossar oder ein "normales" Glossar handelt. Das Glossarsystem ermöglicht innerhalb eines Kurses das Importieren von Einträgen aus jedem beliebigen Glossar in das Hauptglossar. Es darf im Kurs nur ein Hauptglossar vorhanden sein. Wenn der Import nicht genutzt wird, sollten alle Glossare als "normale" Glossare angelegt sein. | |||
===Einträge=== | |||
;Ohne Prüfung | |||
:Bestimmen Sie hier, ob Einträge von Kursteilnehmer/innen durch Trainer/innen geprüft und freigegeben werden müssen, bevor sie im Glossar für alle sichtbar sind. | |||
;Immer bearbeitbar | |||
:Wenn Sie diese Option aktivieren, können Kursteilnehmer/innen ihre eigenen Einträge jederzeit bearbeiten. | |||
;Mehrfacheinträge | |||
:Wenn diese Option aktiviert wird, ist es gestattet, mehrere Einträge (Definitionen) zu ein und demselben Begriff im Glossar zu erstellen. | |||
;Kommentare | |||
:Mit dieser Option legen Sie fest, ob Kurteilnehmer/innen Kommentare zu Glossareinträgen abgeben dürfen. Trainer/innen können immer Kommentare zu Glossareinträgen abgeben, unabhängig von dieser Einstellung. | |||
;Automatisch verlinken | |||
:Wenn die Moodle-Administration die Möglichkeit der [[Filter|automatischen Verlinkung systemweit aktiviert]] hat, können Einträge im Glossar automatisch verlinkt werden; d.h. wenn Glossar-Begriffe in einem beliebigen, innerhalb des Kurses erstellten Textes vorkommen, können sie im Text mit dem zugehörigen Eintrag im Glossar verlinkt werden. Innerhalb des Kurses erstellte Texte sind z.B. Forumsbeiträge, im Kurs erstellte Arbeitsmaterialien (keine hochgeladenen Dokumente wie z.B. Word-Dateien oder PDF-Dateien!) usw. | |||
:Beachten Sie, dass Sie mit dieser Option die Verlinkung auf Glossarebene aktivieren, aber nicht für den einzelnen Eintrag. Wenn Sie die automatische Verlinkung für einen Eintrag aktivieren wollen, dann müssen Sie zusätzlich beim Anlegen des Eintrags die entsprechende Option für diesen Eintrag aktivieren. | |||
:Wenn ein Begriff in einem bestimmten Text nicht automatisch verlinkt werden soll (z.B. in einem einzelnen Forumsbeitrag oder in einer Testfrage), dann muss der Begriff im Text mit <nolink> und </nolink> vor und hinter dem Begriff gekennzeichnet werden. | |||
:Beachten Sie, dass Kategoriennamen ebenfalls verlinkt werden. | |||
===Darstellung=== | |||
;Anzeigeformat | |||
:Diese Einstellung bestimmt die Art, wie Einträge im Glossar angezeigt werden. Folgende Formate sind verfügbar: | |||
:* ''Enzyklopädie'' - Analog zu ''Vollständig mit Autor'', mit dem Unterschied, dass angehängte Bilder angezeigt werden. | |||
:* ''Häufig gestellte Fragen'' - Hilfreich um eine Liste häufig gestellter Fragen (Frequently Asked Questions) anzuzeigen. Die Wörter ''FRAGE'' und ''ANTWORT'' werden im Eintrag automatisch hinzugefügt. | |||
:* ''Liste'' - Alphabetische Auflistung der Einträge ohne Erläuterung. Die Einträge werden als Links angezeigt, die zur zugehörigen Erläuterung des jeweiligen Begriffs führen. | |||
:* ''Vollständig mit Autor/in'' - Einträge werden wie Forenbeiträge angezeigt, mit Angabe der Autor/innen, Anhänge werden als Links angezeigt. | |||
:* ''Vollständig ohne Autor/in'' - Einträge werden wie Forenbeiträge angezeigt, ohne Angabe der Autor/innen, Anhänge werden als Links angezeigt. | |||
:* ''Wörterbuch (mit Synonymen)'' - Sieht wie ein konventionelles Wörterbuch mit einzelnen Einträgen aus. Begriff und Erläuterung werden in einem Absatz angezeigt, mit Angabe von synonymen Begriffen. Autoren werden nicht angezeigt, Anhänge werden als Links angezeigt. | |||
:* ''Wörterbuch (ohne Synonyme)'' - Zeigt die Einträge fortlaufend mit Begriff und Erläuterung, ohne Angabe synonymer Begriffe. | |||
;Anzeigeformat für die Zulassung | |||
:Wählen Sie hier das Format, in dem Einträge bei ihrer Prüfung angezeigt werden. Dieses Anzeigeformat kann sich vom obigen unterscheiden. Bei der Prüfung kann es z.B. sinnvoll sein, die Einträge mit vollem Text anzuzeigen, während sie zur Ansicht nur als Liste angezeigt werden. | |||
;Einträge pro Seite | |||
:Mit dieser Einstellung legen Sie fest, wie viele Einträge Ihre Teilnehmer/innen sehen, wenn Sie eine Übersicht des Glossars aufrufen. Wenn Sie eine große Zahl an Beiträgen haben, die auch automatisch verlinkt werden, empfiehlt es sich hier eine eher kleinere Nummer zu wählen, um lange Ladezeiten zu vermeiden. | |||
;Link '@'anzeigen | |||
:Wenn Sie diese Option aktivieren, enthält der Index des Glossars einen Link '@', der alle Einträge des Glossars anzeigt, die nicht mit einem Buchstaben beginnen. | |||
;Alphabet anzeigen | |||
:Wenn Sie diese Option aktivieren, enthält der Index des Glossars alle Buchstaben des Alphabets als Links. Wenn Sie einen Buchstaben anklicken, werden alle Einträge des Glossars angezeigt, die mit diesem Buchstaben beginnen. | |||
;'Alle'-Link anzeigen | |||
:Wenn Sie diese Option aktivieren, enthält der Index des Glossars einen Link ''Alle'', der alle Einträge des Glossars auf einer Seite anzeigt. | |||
;Druckfunktion | |||
:Mit dieser Option legen Sie fest, ob Teilnehmer/innen das Glossar ausdrucken dürfen. Trainer/innen können die Druckfunktion jederzeit nutzen, unabhängig von dieser Einstellung. | |||
===Bewertung=== | |||
;Bewertungskategorie: | |||
:Mit dieser Einstellung haben Sie die Möglichkeit, eine [[Bewertungskategorien|Bewertungskategorie]] zu wählen. | |||
===Bewertungen=== | |||
;Rollen, die Bewertungen vornehmen dürfen | |||
:Diese Einstellung zeigt an, welche Rolle Nutzer/innen haben müssen, um Forumsbeiträge bewerten zu dürfen. Diese Rollen werden automatisch von Moodle berechnet - es sind genau die Rollen, bei denen die Fähigkeiten [[Capabilities/moodle/rating:rate|moodle/rating:rate]] und [[Capabilities/mod/data:rate|mod/forum:rate]] auf ''erlauben'' gesetzt sind. | |||
;Summierungstyp | |||
:Der Summierungstyp legt fest, wie die Einzelwertungen zu einer Gesamtwertung zusammengefasst werden. Mögliche Optionen sind: | |||
:* ''Mittelwert'' - die Gesamtwertung ergibt sich aus dem Mittelwert aller Einzelwertungen. | |||
:* ''Anzahl'' - die Gesamtwertung ergibt sich aus der Anzahl aller erreichten Wertungen. Dieser Wert kann jedoch nicht höher werden als die erreichbare Maximalwertung (siehe nächste Einstellung '''Bewertungsskala'''). | |||
:* ''Maximalwert'' - die Gesamtwertung ergibt sich aus der höchsten erreichten Wertung. | |||
:* ''Minimalwert'' - die Gesamtwertung ergibt sich aus der niedrigsten erreichten Wertung. | |||
:* ''Summe'' - die Gesamtwertung ergibt sich aus der Summe aller erreichten Wertungen. Dieser Wert kann jedoch nicht höher werden als die erreichbare Maximalwertung (siehe nächste Einstellung '''Bewertungsskala'''). | |||
:Wenn ''Keine Wertung'' ausgewählt wird, erscheint die Aktivität nicht in der [[Bewertungen|Bewertungsübersicht]]. | |||
; | ;Bewertungsskala | ||
: | :Wählen Sie hier die Bewertungsskala für die Wertungen. | ||
; | ;Bewertungen auf Beiträge beschränken, die im Zeitraum erstellt wurden | ||
: | :Wenn Sie diese Checkbox markieren, dann können Forumsbeiträge bewertet werden, die in einem bestimmten Zeitraum erstellt wurden. | ||
: | :''Von'' - Beginn des Zeitraums, in dem Forumsbeiträge erstellt werden müssen, um bewertet werden zu können. | ||
:''Bis'' - Ende des Zeitraums, in dem Forumsbeiträge erstellt werden müssen, um bewertet werden zu können. | |||
===Weitere Moduleinstellungen=== | |||
;Sichtbar | ;Sichtbar | ||
:Mit dieser Einstellung können Sie | :Mit dieser Einstellung können Sie ein Glossar vor den Teilnehmer/innen verbergen. Damit ist die Aktivität nicht sofort verfügbar, sondern kann zu einem späteren Zeitpunkt sichtbar geschaltet werden. | ||
;ID-Nummer | ;ID-Nummer | ||
:Mit dieser Einstellung haben Sie die Möglichkeit, | :Mit dieser Einstellung haben Sie die Möglichkeit, das Glossar in Formeln zur Berechnung der [[Bewertungen|Bewertung]] eindeutig zu identifizieren bzw. zu referenzieren. Wenn das Glossar in keine Berechnung der Gesamtbewertung des Kurses eingeht, können Sie das Feld leer lassen. | ||
=== | ===Voraussetzungen=== | ||
Die Einstellungen in diesem Bereich betreffen die Funktionalität [[ | Die Einstellungen in diesem Bereich betreffen die Funktionalität [[Voraussetzungen]]. Detaillierte Informationen finden Sie im Artikel [[Einstellungen zu Voraussetzungen]]. | ||
===Aktivitätsabschluss=== | ===Aktivitätsabschluss=== | ||
Die Einstellungen in diesem Bereich betreffen die Funktionalität [[Aktivitätsabschluss]]. Detaillierte Informationen finden Sie im Artikel [[Einstellungen zum Aktivitätsabschluss#Einstellungen zum Aktivitätsabschluss auf Aktivitätsebene vornehmen|Einstellungen | Die Einstellungen in diesem Bereich betreffen die Funktionalität [[Aktivitätsabschluss]]. Detaillierte Informationen finden Sie im Artikel [[Einstellungen zum Aktivitätsabschluss#Einstellungen zum Aktivitätsabschluss auf Aktivitätsebene vornehmen|Einstellungen zum Aktivitätsabschluss]]. | ||
==Einstellungen auf Systemebene== | ==Einstellungen auf Systemebene== | ||
| Zeile 42: | Zeile 129: | ||
===Systemweite Plugin-Einstellungen=== | ===Systemweite Plugin-Einstellungen=== | ||
Zugriff über Block ''[[Einstellungen-Block|Einstellungen]] > Website-Administration > Plugins > Aktivitäten > Glossar'' | Zugriff über den Menupunkt ''Website-Administration'' (oder im Block ''[[Einstellungen-Block|Einstellungen]] > Website-Administration'')'' > Plugins > Aktivitäten > Glossar'' | ||
Auf dieser Seite können Sie folgende systemweit gültigen Einstellungen für die Aktivität [[Glossar]] vornehmen: | Auf dieser Seite können Sie folgende systemweit gültigen Einstellungen für die Aktivität [[Glossar]] vornehmen: | ||
... | ====Grundeinstellungen für Glossare==== | ||
;Einträge pro Seite | |||
:Mit dieser Einstellung legen Sie fest, wie viele Glossareinträge pro Seite angezeigt werden. | |||
;Mehrfacheinträge | |||
:Diese Option legt fest, ob Mehrfacheinträge im Glossar erlaubt sind. Die Standardeinstellung ist ''Nein''. | |||
;Kommentare | |||
:Mit dieser Einstellung legen Sie fest, ob Glossareinträge kommentiert werden dürfen. Die Standardeinstellung ist ''Nein''. | |||
;Automatisch verlinken | |||
:Diese Option legt fest, ob Glossareinträge automatisch verlinkt werden, d.h. wenn Glossarbegriffe in einem beliebigen, innerhalb des Kurses erstellten Textes vorkommen, können sie im Text mit dem zugehörigen Eintrag im Glossar verlinkt werden. Die Standardeinstellung ist ''Ja''. | |||
;Ohne Prüfung | |||
:Mit dieser Einstellung legen Sie fest, ob Glossareinträge von Kursteilnehmer/innen vor der Veröffentlichung durch Trainer/innen geprüft werden müssen. Die Standardeinstellung ist ''Ja''. | |||
;RSS-Feeds | |||
: Mit dieser Einstellung aktivieren Sie systemweit RSS-Feeds für die Aktivität [[Glossar]] in Moodle. Voraussetzung ist, dass RSS-Feeds in den [[Zusatzoptionen]] für die gesamte Moodle-Site aktiviert wurden. | |||
====Grundeinstellungen für Einträge==== | |||
;Automatisch verlinken | |||
:Mit dieser Einstellung legen Sie fest, ob ein neu angelegter Glossareintrag automtisch verlinkt wird. Die Standardeinstellung ist ''Ja''. | |||
;Groß-/Kleinschreibung | |||
:Mit dieser Option legen Sie fest, ob ein Glossareintrag nur dann in einem Text im Kurs verlinkt wird, wenn die Groß-/Kleinschreibung korrekt ist. Die Standardeinstellung ist ''Nein''. | |||
;Nur vollständige Wörter | |||
:Mit dieser Option legen Sie fest, ob ein Glossareintrag nur dann verlinkt wird, wenn der Glossarbegriff als vollständiges Wort im Text vorkommt. Die Standardeinstellung ist ''Nein''. | |||
====Einstellungen zum Anzeigeformat==== | |||
Legen Sie fest, welche Anzeigeformate für Glossare systemweit zur Verfügung stehen. Wenn Sie eine Format verbergen (klicken Sie dazu auf das geöffnete Auge-Symbol [[Image:hide.svg|16px|baseline]] - das Auge wird geschlossen [[Image:show.svg|16px|baseline]]), dann steht es nicht zur Verfügung. | |||
Sie können ein Format konfigurieren, indem Sie auf das Bearbeiten-Symbol [[Image:settings.svg|16px|baseline]] klicken. | |||
In den Formateinstellungen gibt es eine neue Option ''Sichtbare Tabs''. Hier können Sie markieren, welche Tabs in der Anzeige sichtbar sein sollen. So können Sie z.B. im Anzeigeformat ''Vollständig one Autor/in'' den Tab ''Nach Autor/in'' löschen (weil er in diesem Format unsinnig ist). | |||
===Rollen und Rechte=== | ===Rollen und Rechte=== | ||
| Zeile 55: | Zeile 177: | ||
In Bezug auf die Aktivität [[Glossar]] können für folgende Fähigkeiten Rechte vergeben werden: | In Bezug auf die Aktivität [[Glossar]] können für folgende Fähigkeiten Rechte vergeben werden: | ||
* | *[[Capabilities/mod/glossary:addinstance|mod/glossary:addinstance]] | ||
*[[Capabilities/mod/glossary:approve|mod/glossary:approve]] | |||
*[[Capabilities/mod/glossary:comment|mod/glossary:comment]] | |||
*[[Capabilities/mod/glossary:export|mod/glossary:export]] | |||
*[[Capabilities/mod/glossary:exportentry|mod/glossary:exportentry]] | |||
*[[Capabilities/mod/glossary:exportownentry|mod/glossary:exportownentry]] | |||
*[[Capabilities/mod/glossary:import|mod/glossary:import]] | |||
*[[Capabilities/mod/glossary:managecategories|mod/glossary:managecategories]] | |||
*[[Capabilities/mod/glossary:managecomments|mod/glossary:managecomments]] | |||
*[[Capabilities/mod/glossary:manageentries|mod/glossary:manageentries]] | |||
*[[Capabilities/mod/glossary:rate|mod/glossary:rate]] | |||
*[[Capabilities/mod/glossary:viewallratings|mod/glossary:viewallratings]] | |||
*[[Capabilities/mod/glossary:viewanyrating|mod/glossary:viewanyrating]] | |||
*[[Capabilities/mod/glossary:viewrating|mod/glossary:viewrating]] | |||
*[[Capabilities/mod/glossary:write|mod/glossary:write]] | |||
[[en:Glossary settings]] | |||
[[es:Configuraciones del glosario]] | |||
[[ja:用語集エントリを追加/編集する]] | |||
Aktuelle Version vom 6. Januar 2021, 22:09 Uhr
Glossar im Kurs anlegen und konfigurieren
- Melden Sie sich als Trainer/in im Kurs an und schalten Sie die Kursseite in den Bearbeitungsmodus: Zahnrad-Symbol
 rechts oben > (oder Block Einstellungen > Kurs-Administration) > Bearbeiten einschalten.
rechts oben > (oder Block Einstellungen > Kurs-Administration) > Bearbeiten einschalten. - Klicken Sie im Kursabschnitt, in dem Sie das Glossar hinzufügen wollen, auf den Link Material oder Aktivität anlegen.
- Klicken Sie auf Glossar.
Wenn Sie ein bereits vorhandenes Glossar im Kurs ändern wollen, dann schalten Sie die Kursseite ebenfalls in den Bearbeitungsmodus und klicken dann auf das Aktualisieren-Symbol ![]() hinter der Aktivität. Oder Sie klicken die Aktivität auf der Kursseite an und klicken dann das Zahnrad-Symbol
hinter der Aktivität. Oder Sie klicken die Aktivität auf der Kursseite an und klicken dann das Zahnrad-Symbol ![]() rechts oben > (oder im Block Einstellungen > Glossar-Administration) > Einstellungen.
rechts oben > (oder im Block Einstellungen > Glossar-Administration) > Einstellungen.
Grundeinträge
- Name
- Geben Sie Ihrem Glossar einen eindeutigen und aussagekräftigen Namen. Dieser erscheint auf der Kursseite als Link zum Glossar.
- Beschreibung
- In diesem Textbereich haben Sie ausreichend Platz, um Ihren Kursteilnehmer/innen die Intention Ihres Glossars darzulegen. Ebenso können Sie hier weitere wichtige Informationen zur Nutzung des Glossars bereitstellen (vor allem auch in Bezug auf eine mögliche Bewertung im weiteren Kursverlauf).
- Beschreibung im Kurs anzeigen
- Wenn Sie diese Checkbox markieren, wird die obige Beschreibung direkt auf der Kursseite angezeigt.
- Kursübergreifendes Glossar
- Wenn Sie diese Checkbox markieren, dann können Einträge dieses Glossars auch in anderen Kursen verlinkt werden.
- Glossartyp
- Hier können Sie entscheiden, ob es sich bei diesem Glossar um ein Hauptglossar oder ein "normales" Glossar handelt. Das Glossarsystem ermöglicht innerhalb eines Kurses das Importieren von Einträgen aus jedem beliebigen Glossar in das Hauptglossar. Es darf im Kurs nur ein Hauptglossar vorhanden sein. Wenn der Import nicht genutzt wird, sollten alle Glossare als "normale" Glossare angelegt sein.
Einträge
- Ohne Prüfung
- Bestimmen Sie hier, ob Einträge von Kursteilnehmer/innen durch Trainer/innen geprüft und freigegeben werden müssen, bevor sie im Glossar für alle sichtbar sind.
- Immer bearbeitbar
- Wenn Sie diese Option aktivieren, können Kursteilnehmer/innen ihre eigenen Einträge jederzeit bearbeiten.
- Mehrfacheinträge
- Wenn diese Option aktiviert wird, ist es gestattet, mehrere Einträge (Definitionen) zu ein und demselben Begriff im Glossar zu erstellen.
- Kommentare
- Mit dieser Option legen Sie fest, ob Kurteilnehmer/innen Kommentare zu Glossareinträgen abgeben dürfen. Trainer/innen können immer Kommentare zu Glossareinträgen abgeben, unabhängig von dieser Einstellung.
- Automatisch verlinken
- Wenn die Moodle-Administration die Möglichkeit der automatischen Verlinkung systemweit aktiviert hat, können Einträge im Glossar automatisch verlinkt werden; d.h. wenn Glossar-Begriffe in einem beliebigen, innerhalb des Kurses erstellten Textes vorkommen, können sie im Text mit dem zugehörigen Eintrag im Glossar verlinkt werden. Innerhalb des Kurses erstellte Texte sind z.B. Forumsbeiträge, im Kurs erstellte Arbeitsmaterialien (keine hochgeladenen Dokumente wie z.B. Word-Dateien oder PDF-Dateien!) usw.
- Beachten Sie, dass Sie mit dieser Option die Verlinkung auf Glossarebene aktivieren, aber nicht für den einzelnen Eintrag. Wenn Sie die automatische Verlinkung für einen Eintrag aktivieren wollen, dann müssen Sie zusätzlich beim Anlegen des Eintrags die entsprechende Option für diesen Eintrag aktivieren.
- Wenn ein Begriff in einem bestimmten Text nicht automatisch verlinkt werden soll (z.B. in einem einzelnen Forumsbeitrag oder in einer Testfrage), dann muss der Begriff im Text mit <nolink> und </nolink> vor und hinter dem Begriff gekennzeichnet werden.
- Beachten Sie, dass Kategoriennamen ebenfalls verlinkt werden.
Darstellung
- Anzeigeformat
- Diese Einstellung bestimmt die Art, wie Einträge im Glossar angezeigt werden. Folgende Formate sind verfügbar:
- Enzyklopädie - Analog zu Vollständig mit Autor, mit dem Unterschied, dass angehängte Bilder angezeigt werden.
- Häufig gestellte Fragen - Hilfreich um eine Liste häufig gestellter Fragen (Frequently Asked Questions) anzuzeigen. Die Wörter FRAGE und ANTWORT werden im Eintrag automatisch hinzugefügt.
- Liste - Alphabetische Auflistung der Einträge ohne Erläuterung. Die Einträge werden als Links angezeigt, die zur zugehörigen Erläuterung des jeweiligen Begriffs führen.
- Vollständig mit Autor/in - Einträge werden wie Forenbeiträge angezeigt, mit Angabe der Autor/innen, Anhänge werden als Links angezeigt.
- Vollständig ohne Autor/in - Einträge werden wie Forenbeiträge angezeigt, ohne Angabe der Autor/innen, Anhänge werden als Links angezeigt.
- Wörterbuch (mit Synonymen) - Sieht wie ein konventionelles Wörterbuch mit einzelnen Einträgen aus. Begriff und Erläuterung werden in einem Absatz angezeigt, mit Angabe von synonymen Begriffen. Autoren werden nicht angezeigt, Anhänge werden als Links angezeigt.
- Wörterbuch (ohne Synonyme) - Zeigt die Einträge fortlaufend mit Begriff und Erläuterung, ohne Angabe synonymer Begriffe.
- Anzeigeformat für die Zulassung
- Wählen Sie hier das Format, in dem Einträge bei ihrer Prüfung angezeigt werden. Dieses Anzeigeformat kann sich vom obigen unterscheiden. Bei der Prüfung kann es z.B. sinnvoll sein, die Einträge mit vollem Text anzuzeigen, während sie zur Ansicht nur als Liste angezeigt werden.
- Einträge pro Seite
- Mit dieser Einstellung legen Sie fest, wie viele Einträge Ihre Teilnehmer/innen sehen, wenn Sie eine Übersicht des Glossars aufrufen. Wenn Sie eine große Zahl an Beiträgen haben, die auch automatisch verlinkt werden, empfiehlt es sich hier eine eher kleinere Nummer zu wählen, um lange Ladezeiten zu vermeiden.
- Link '@'anzeigen
- Wenn Sie diese Option aktivieren, enthält der Index des Glossars einen Link '@', der alle Einträge des Glossars anzeigt, die nicht mit einem Buchstaben beginnen.
- Alphabet anzeigen
- Wenn Sie diese Option aktivieren, enthält der Index des Glossars alle Buchstaben des Alphabets als Links. Wenn Sie einen Buchstaben anklicken, werden alle Einträge des Glossars angezeigt, die mit diesem Buchstaben beginnen.
- 'Alle'-Link anzeigen
- Wenn Sie diese Option aktivieren, enthält der Index des Glossars einen Link Alle, der alle Einträge des Glossars auf einer Seite anzeigt.
- Druckfunktion
- Mit dieser Option legen Sie fest, ob Teilnehmer/innen das Glossar ausdrucken dürfen. Trainer/innen können die Druckfunktion jederzeit nutzen, unabhängig von dieser Einstellung.
Bewertung
- Bewertungskategorie
- Mit dieser Einstellung haben Sie die Möglichkeit, eine Bewertungskategorie zu wählen.
Bewertungen
- Rollen, die Bewertungen vornehmen dürfen
- Diese Einstellung zeigt an, welche Rolle Nutzer/innen haben müssen, um Forumsbeiträge bewerten zu dürfen. Diese Rollen werden automatisch von Moodle berechnet - es sind genau die Rollen, bei denen die Fähigkeiten moodle/rating:rate und mod/forum:rate auf erlauben gesetzt sind.
- Summierungstyp
- Der Summierungstyp legt fest, wie die Einzelwertungen zu einer Gesamtwertung zusammengefasst werden. Mögliche Optionen sind:
- Mittelwert - die Gesamtwertung ergibt sich aus dem Mittelwert aller Einzelwertungen.
- Anzahl - die Gesamtwertung ergibt sich aus der Anzahl aller erreichten Wertungen. Dieser Wert kann jedoch nicht höher werden als die erreichbare Maximalwertung (siehe nächste Einstellung Bewertungsskala).
- Maximalwert - die Gesamtwertung ergibt sich aus der höchsten erreichten Wertung.
- Minimalwert - die Gesamtwertung ergibt sich aus der niedrigsten erreichten Wertung.
- Summe - die Gesamtwertung ergibt sich aus der Summe aller erreichten Wertungen. Dieser Wert kann jedoch nicht höher werden als die erreichbare Maximalwertung (siehe nächste Einstellung Bewertungsskala).
- Wenn Keine Wertung ausgewählt wird, erscheint die Aktivität nicht in der Bewertungsübersicht.
- Bewertungsskala
- Wählen Sie hier die Bewertungsskala für die Wertungen.
- Bewertungen auf Beiträge beschränken, die im Zeitraum erstellt wurden
- Wenn Sie diese Checkbox markieren, dann können Forumsbeiträge bewertet werden, die in einem bestimmten Zeitraum erstellt wurden.
- Von - Beginn des Zeitraums, in dem Forumsbeiträge erstellt werden müssen, um bewertet werden zu können.
- Bis - Ende des Zeitraums, in dem Forumsbeiträge erstellt werden müssen, um bewertet werden zu können.
Weitere Moduleinstellungen
- Sichtbar
- Mit dieser Einstellung können Sie ein Glossar vor den Teilnehmer/innen verbergen. Damit ist die Aktivität nicht sofort verfügbar, sondern kann zu einem späteren Zeitpunkt sichtbar geschaltet werden.
- ID-Nummer
- Mit dieser Einstellung haben Sie die Möglichkeit, das Glossar in Formeln zur Berechnung der Bewertung eindeutig zu identifizieren bzw. zu referenzieren. Wenn das Glossar in keine Berechnung der Gesamtbewertung des Kurses eingeht, können Sie das Feld leer lassen.
Voraussetzungen
Die Einstellungen in diesem Bereich betreffen die Funktionalität Voraussetzungen. Detaillierte Informationen finden Sie im Artikel Einstellungen zu Voraussetzungen.
Aktivitätsabschluss
Die Einstellungen in diesem Bereich betreffen die Funktionalität Aktivitätsabschluss. Detaillierte Informationen finden Sie im Artikel Einstellungen zum Aktivitätsabschluss.
Einstellungen auf Systemebene
Einstellungen auf Systemebene können Sie nur vornehmen, wenn Sie entsprechende systemweite Rechte haben. In der Regel ist das für Administrator/innen oder Manager/innen der Fall.
Systemweite Plugin-Einstellungen
Zugriff über den Menupunkt Website-Administration (oder im Block Einstellungen > Website-Administration) > Plugins > Aktivitäten > Glossar
Auf dieser Seite können Sie folgende systemweit gültigen Einstellungen für die Aktivität Glossar vornehmen:
Grundeinstellungen für Glossare
- Einträge pro Seite
- Mit dieser Einstellung legen Sie fest, wie viele Glossareinträge pro Seite angezeigt werden.
- Mehrfacheinträge
- Diese Option legt fest, ob Mehrfacheinträge im Glossar erlaubt sind. Die Standardeinstellung ist Nein.
- Kommentare
- Mit dieser Einstellung legen Sie fest, ob Glossareinträge kommentiert werden dürfen. Die Standardeinstellung ist Nein.
- Automatisch verlinken
- Diese Option legt fest, ob Glossareinträge automatisch verlinkt werden, d.h. wenn Glossarbegriffe in einem beliebigen, innerhalb des Kurses erstellten Textes vorkommen, können sie im Text mit dem zugehörigen Eintrag im Glossar verlinkt werden. Die Standardeinstellung ist Ja.
- Ohne Prüfung
- Mit dieser Einstellung legen Sie fest, ob Glossareinträge von Kursteilnehmer/innen vor der Veröffentlichung durch Trainer/innen geprüft werden müssen. Die Standardeinstellung ist Ja.
- RSS-Feeds
- Mit dieser Einstellung aktivieren Sie systemweit RSS-Feeds für die Aktivität Glossar in Moodle. Voraussetzung ist, dass RSS-Feeds in den Zusatzoptionen für die gesamte Moodle-Site aktiviert wurden.
Grundeinstellungen für Einträge
- Automatisch verlinken
- Mit dieser Einstellung legen Sie fest, ob ein neu angelegter Glossareintrag automtisch verlinkt wird. Die Standardeinstellung ist Ja.
- Groß-/Kleinschreibung
- Mit dieser Option legen Sie fest, ob ein Glossareintrag nur dann in einem Text im Kurs verlinkt wird, wenn die Groß-/Kleinschreibung korrekt ist. Die Standardeinstellung ist Nein.
- Nur vollständige Wörter
- Mit dieser Option legen Sie fest, ob ein Glossareintrag nur dann verlinkt wird, wenn der Glossarbegriff als vollständiges Wort im Text vorkommt. Die Standardeinstellung ist Nein.
Einstellungen zum Anzeigeformat
Legen Sie fest, welche Anzeigeformate für Glossare systemweit zur Verfügung stehen. Wenn Sie eine Format verbergen (klicken Sie dazu auf das geöffnete Auge-Symbol ![]() - das Auge wird geschlossen
- das Auge wird geschlossen ![]() ), dann steht es nicht zur Verfügung.
), dann steht es nicht zur Verfügung.
Sie können ein Format konfigurieren, indem Sie auf das Bearbeiten-Symbol ![]() klicken.
klicken.
In den Formateinstellungen gibt es eine neue Option Sichtbare Tabs. Hier können Sie markieren, welche Tabs in der Anzeige sichtbar sein sollen. So können Sie z.B. im Anzeigeformat Vollständig one Autor/in den Tab Nach Autor/in löschen (weil er in diesem Format unsinnig ist).
Rollen und Rechte
Das Rollen- und Rechtesystem von Moodle ermöglicht es, sehr detailliert festzulegen, welche Fähigkeiten und Rechte einzelne Rollen in Bezug auf die Aktivität Glossar haben. Z.B. dürfen Teilnehmer/innen standardmäßig an Glossars teilnehmen, aber keine Ergebnisse sehen, während Trainer/innen Glossarergebnise sehen dürfen.
Die Konfiguration von Rollen und Rechten wird systemweit von der Moodle-Administration vorgenommen.
In Bezug auf die Aktivität Glossar können für folgende Fähigkeiten Rechte vergeben werden:
- mod/glossary:addinstance
- mod/glossary:approve
- mod/glossary:comment
- mod/glossary:export
- mod/glossary:exportentry
- mod/glossary:exportownentry
- mod/glossary:import
- mod/glossary:managecategories
- mod/glossary:managecomments
- mod/glossary:manageentries
- mod/glossary:rate
- mod/glossary:viewallratings
- mod/glossary:viewanyrating
- mod/glossary:viewrating
- mod/glossary:write