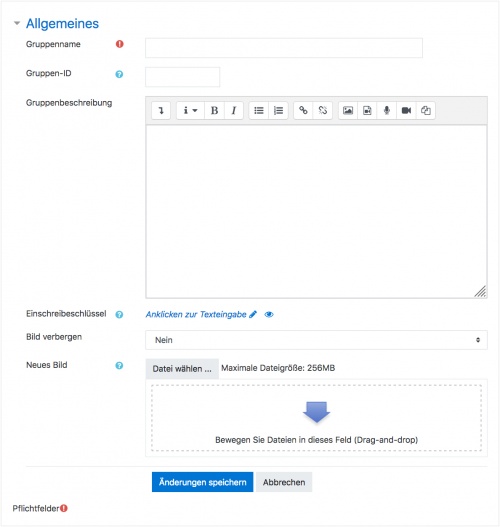Gruppen: Unterschied zwischen den Versionen
| (6 dazwischenliegende Versionen von einem anderen Benutzer werden nicht angezeigt) | |||
| Zeile 8: | Zeile 8: | ||
*Die Verwendung von Gruppen bei der Aktivität [[Forum]] erlaubt es Trainer/innen, die Diskussion unter den Teilnehmer/innen auf Diskussionen innerhalb einer Gruppe zu beschränken. Beim Gruppenmodus ''Separate Gruppen'' diskutieren die Mitglieder einer Gruppe miteinander, ohne die Diskussionen der anderen Gruppen zu sehen. Beim Gruppenmodus ''Sichtbare Gruppen'' können die Diskussionsbeiträge der anderen Gruppen gelesen werden, aktiv mitdiskutieren kann man jedoch nur innerhalb der eigenen Gruppe. | *Die Verwendung von Gruppen bei der Aktivität [[Forum]] erlaubt es Trainer/innen, die Diskussion unter den Teilnehmer/innen auf Diskussionen innerhalb einer Gruppe zu beschränken. Beim Gruppenmodus ''Separate Gruppen'' diskutieren die Mitglieder einer Gruppe miteinander, ohne die Diskussionen der anderen Gruppen zu sehen. Beim Gruppenmodus ''Sichtbare Gruppen'' können die Diskussionsbeiträge der anderen Gruppen gelesen werden, aktiv mitdiskutieren kann man jedoch nur innerhalb der eigenen Gruppe. | ||
{{MediaPlayer | url = https://youtu.be/Gaq1M9-ETtQ | desc = Wie Gruppen zu einem Kurs hinzufügen}} | |||
{{MediaPlayer | url = https://youtu.be/Gaq1M9-ETtQ| desc = Wie Gruppen zu einem Kurs hinzufügen}} | |||
==Gruppenkontexte== | ==Gruppenkontexte== | ||
| Zeile 16: | Zeile 17: | ||
Gruppen oder [[Gruppierungen]] können in zwei Kontexten verwendet werden: | Gruppen oder [[Gruppierungen]] können in zwei Kontexten verwendet werden: | ||
*Kurs-Kontext: Der Gruppenmodus, der auf Kursebene definiert ist, ist der Standardgruppenmodus für alle Aktivitäten im Kurs. Diese Einstellung wird in den [[Kurseinstellungen]] vorgenommen. | *Kurs-Kontext: Der Gruppenmodus, der auf Kursebene definiert ist, ist der Standardgruppenmodus für alle Aktivitäten im Kurs. Diese Einstellung wird in den [[Kurseinstellungen]] vorgenommen. | ||
*Aktivitäten-Kontext: Für jede Aktivität, die die Gruppenfunktionalität unterstützt, kann ein Gruppenmodus definiert werden. Voraussetzung dafür ist, dass die Einstellung ''Gruppenmodus erzwingen'' in den [[Kurseinstellungen]] auf ''Nein gesetzt ist. Wenn diese Einstellung auf ''Ja'' gesetzt ist, dann gilt der Gruppenmodus, der im Kurs-Kontext festgelegt wurde, für alle Aktivitäten im Kurs und kann im Aktivitäten-Kontext nicht geändert werden. | *Aktivitäten-Kontext: Für jede Aktivität, die die Gruppenfunktionalität unterstützt, kann ein Gruppenmodus definiert werden. Voraussetzung dafür ist, dass die Einstellung ''Gruppenmodus erzwingen'' in den [[Kurseinstellungen]] auf ''Nein'' gesetzt ist. Wenn diese Einstellung auf ''Ja'' gesetzt ist, dann gilt der Gruppenmodus, der im Kurs-Kontext festgelegt wurde, für alle Aktivitäten im Kurs und kann im Aktivitäten-Kontext nicht geändert werden. | ||
===Gruppenmodi=== | ===Gruppenmodi=== | ||
| Zeile 24: | Zeile 25: | ||
*''Keine Gruppen'' - es gibt keine Gruppen im Kurs, jeder gehört zur Gesamtgruppe. | *''Keine Gruppen'' - es gibt keine Gruppen im Kurs, jeder gehört zur Gesamtgruppe. | ||
*''Getrennte Gruppen'' - Jede Gruppe sieht nur die Mitglieder der eigenen Gruppe. Die anderen Gruppen (und deren Aktivitäten, z.B. Forumsbeiträge oder Wikieinträge) sind unsichtbar. | *''Getrennte Gruppen'' - Jede Gruppe sieht nur die Mitglieder der eigenen Gruppe. Die anderen Gruppen (und deren Aktivitäten, z.B. Forumsbeiträge oder Wikieinträge) sind unsichtbar. | ||
*''Sichtbare Gruppen - Jede Gruppe arbeitet für sich, sieht jedoch die Mitglieder der anderen Gruppen (und deren Aktivitäten, aber nur mit Lese-Zugriff). | *''Sichtbare Gruppen'' - Jede Gruppe arbeitet für sich, sieht jedoch die Mitglieder der anderen Gruppen (und deren Aktivitäten, aber nur mit Lese-Zugriff). | ||
Wenn Sie z.B. für eine Aufgaben-Aktivität die Gruppenmodi ''Getrennte Gruppen'' oder ''Sichtbare Gruppen'' eingestellt haben, dann können Sie auf der Seite der Aufgaben-Abgaben die Abgaben einer einzelnen Gruppe anzeigen lassen. Beim Modus ''Sichtbare Gruppen'' können die Kursteilnehmer/innen sehen, welche anderen Gruppen ebenfalls an einer Aktivität teilnehmen. Beim Modus ''Getrennte Gruppen'' sehen Kursteilnehmer/innen dagegen nicht, welche anderen Gruppen ebenfalls an einer Aktivität teilnehmen. | Wenn Sie z.B. für eine Aufgaben-Aktivität die Gruppenmodi ''Getrennte Gruppen'' oder ''Sichtbare Gruppen'' eingestellt haben, dann können Sie auf der Seite der Aufgaben-Abgaben die Abgaben einer einzelnen Gruppe anzeigen lassen. Beim Modus ''Sichtbare Gruppen'' können die Kursteilnehmer/innen sehen, welche anderen Gruppen ebenfalls an einer Aktivität teilnehmen. Beim Modus ''Getrennte Gruppen'' sehen Kursteilnehmer/innen dagegen nicht, welche anderen Gruppen ebenfalls an einer Aktivität teilnehmen. | ||
| Zeile 33: | Zeile 34: | ||
*Gehen Sie als Trainer/in in Ihren Kurs. | *Gehen Sie als Trainer/in in Ihren Kurs. | ||
*Klicken Sie auf das Zahnrad-Symbol [[Image:settings.svg|16px|baseline]] rechts oben > ''Mehr …'' (oder im Block ''[[Einstellungen-Block|Einstellungen]] > Kurs-Administration'')'' | *Klicken Sie auf das Zahnrad-Symbol [[Image:settings.svg|16px|baseline]] rechts oben > ''Mehr …'' (oder im Block ''[[Einstellungen-Block|Einstellungen]] > Kurs-Administration'')'' > Nutzer/innen > Gruppen''. | ||
*Klicken Sie auf den Button ''Gruppe anlegen''. | *Klicken Sie auf den Button ''Gruppe anlegen''. | ||
*Tragen Sie einen ''Gruppennamen'' in das entsprechende Feld ein. Bei Bedarf können Sie außerdem eine ''Gruppenbeschreibung'' hinterlegen, einen [[Einschreibeschlüssel#Einschreibeschlüssel für eine Gruppe setzen|''Einschreibeschlüssel'']] vergeben und ein Gruppenbild hochladen (dieses wird in der Teilnehmerliste und bei Forumsbeträgen der Gruppe angezeigt). | *Tragen Sie einen ''Gruppennamen'' in das entsprechende Feld ein. Bei Bedarf können Sie außerdem eine ''Gruppenbeschreibung'' hinterlegen, einen [[Einschreibeschlüssel#Einschreibeschlüssel für eine Gruppe setzen|''Einschreibeschlüssel'']] vergeben und ein Gruppenbild hochladen (dieses wird in der Teilnehmerliste und bei Forumsbeträgen der Gruppe angezeigt). | ||
| Zeile 44: | Zeile 45: | ||
Wenn Sie eine Gruppe anlegen, können Sie ein zusätzliches Feld ''Gruppen-ID'' verwenden. Dieses Feld kann genutzt werden, um die Gruppe gegenüber externen Systemen zu identifizieren. Die Gruppe-ID wird nirgends in Moodle angezeigt. Innerhalb eines Kurses müssen die Gruppen-IDs eindeutig sein, d.h. es darf nicht mehrere Gruppen mit derselben Gruppen-ID geben. | Wenn Sie eine Gruppe anlegen, können Sie ein zusätzliches Feld ''Gruppen-ID'' verwenden. Dieses Feld kann genutzt werden, um die Gruppe gegenüber externen Systemen zu identifizieren. Die Gruppe-ID wird nirgends in Moodle angezeigt. Innerhalb eines Kurses müssen die Gruppen-IDs eindeutig sein, d.h. es darf nicht mehrere Gruppen mit derselben Gruppen-ID geben. | ||
* Gruppen können auch direkt [ | * Gruppen können auch direkt [[Gruppen_FAQ#Wie_kann_ich_Nutzer.2Finnen.2C_die_per_CSV-Datei_in_einen_Kurs_eingeschrieben_werden.2C_gleichzeitig_in_eine_Gruppe_eintragen.3F|im Rahmen eines Teilnehmer-CSV-Uploads]] angelegt werden! | ||
==Automatisch erstellte Gruppen== | ==Automatisch erstellte Gruppen== | ||
Aktuelle Version vom 12. August 2020, 06:16 Uhr
Wozu sind Gruppen nützlich?
Trainer/innen können ihre Kursteilnehmer/innen im Kurs oder in einzelnen Aktivitäten in Gruppen einteilen und arbeiten lassen. Aktivitäten im Kurs, die im Gruppenmodus betrieben werden, erlauben es Nutzerbeiträge nach Gruppenzugehörigkeit zu filtern.
Beispiele:
- Wenn Sie z.B. bei einer Aktivität Aufgabe den Gruppenmodus auf Sichtbare Gruppen oder Getrennte Gruppen einstellen, dann können Trainer/innen die Einreichungen so filtern, dass nur Beiträge einer ausgewählten Gruppe angezeigt werden.
- Die Verwendung von Gruppen bei der Aktivität Forum erlaubt es Trainer/innen, die Diskussion unter den Teilnehmer/innen auf Diskussionen innerhalb einer Gruppe zu beschränken. Beim Gruppenmodus Separate Gruppen diskutieren die Mitglieder einer Gruppe miteinander, ohne die Diskussionen der anderen Gruppen zu sehen. Beim Gruppenmodus Sichtbare Gruppen können die Diskussionsbeiträge der anderen Gruppen gelesen werden, aktiv mitdiskutieren kann man jedoch nur innerhalb der eigenen Gruppe.
Gruppenkontexte
Gruppen oder Gruppierungen können in zwei Kontexten verwendet werden:
- Kurs-Kontext: Der Gruppenmodus, der auf Kursebene definiert ist, ist der Standardgruppenmodus für alle Aktivitäten im Kurs. Diese Einstellung wird in den Kurseinstellungen vorgenommen.
- Aktivitäten-Kontext: Für jede Aktivität, die die Gruppenfunktionalität unterstützt, kann ein Gruppenmodus definiert werden. Voraussetzung dafür ist, dass die Einstellung Gruppenmodus erzwingen in den Kurseinstellungen auf Nein gesetzt ist. Wenn diese Einstellung auf Ja gesetzt ist, dann gilt der Gruppenmodus, der im Kurs-Kontext festgelegt wurde, für alle Aktivitäten im Kurs und kann im Aktivitäten-Kontext nicht geändert werden.
Gruppenmodi
Es gibt drei Gruppenmodi:
- Keine Gruppen - es gibt keine Gruppen im Kurs, jeder gehört zur Gesamtgruppe.
- Getrennte Gruppen - Jede Gruppe sieht nur die Mitglieder der eigenen Gruppe. Die anderen Gruppen (und deren Aktivitäten, z.B. Forumsbeiträge oder Wikieinträge) sind unsichtbar.
- Sichtbare Gruppen - Jede Gruppe arbeitet für sich, sieht jedoch die Mitglieder der anderen Gruppen (und deren Aktivitäten, aber nur mit Lese-Zugriff).
Wenn Sie z.B. für eine Aufgaben-Aktivität die Gruppenmodi Getrennte Gruppen oder Sichtbare Gruppen eingestellt haben, dann können Sie auf der Seite der Aufgaben-Abgaben die Abgaben einer einzelnen Gruppe anzeigen lassen. Beim Modus Sichtbare Gruppen können die Kursteilnehmer/innen sehen, welche anderen Gruppen ebenfalls an einer Aktivität teilnehmen. Beim Modus Getrennte Gruppen sehen Kursteilnehmer/innen dagegen nicht, welche anderen Gruppen ebenfalls an einer Aktivität teilnehmen.
Wenn Sie ein Diskussionsforum im Gruppenmodus betreiben, dann beschränken Sie den Austausch der Kursteilnehmer/innen untereinander. Beim Modus Getrennte Gruppen sehen Gruppenmitglieder nur Beiträge von Mitgliedern der eigenen Gruppe und können auch nur auf diese Antworten. Beim Modus Sichtbare Gruppen sehen Kursteilnehmer/innen auch die Beiträge der anderen Gruppen, das Antworten ist aber nur auf Beiträge von Mitgliedern der eigenen Gruppe möglich.
Eine Gruppe anlegen
- Gehen Sie als Trainer/in in Ihren Kurs.
- Klicken Sie auf das Zahnrad-Symbol
 rechts oben > Mehr … (oder im Block Einstellungen > Kurs-Administration) > Nutzer/innen > Gruppen.
rechts oben > Mehr … (oder im Block Einstellungen > Kurs-Administration) > Nutzer/innen > Gruppen. - Klicken Sie auf den Button Gruppe anlegen.
- Tragen Sie einen Gruppennamen in das entsprechende Feld ein. Bei Bedarf können Sie außerdem eine Gruppenbeschreibung hinterlegen, einen Einschreibeschlüssel vergeben und ein Gruppenbild hochladen (dieses wird in der Teilnehmerliste und bei Forumsbeträgen der Gruppe angezeigt).
- Klicken Sie auf den Button Änderungen speichern.
- Wenn Sie Nutzer/innen in die Gruppe eintragen möchten, klicken Sie auf den Button Nutzer/innen verwalten.
- Wählen Sie in der rechten Spalte der Möglichen Mitglieder die Nutzer/innen aus, die Sie in die Gruppe eintragen möchten und klicken Sie auf den Button Hinzufügen.
Wenn Sie eine Gruppe anlegen, können Sie ein zusätzliches Feld Gruppen-ID verwenden. Dieses Feld kann genutzt werden, um die Gruppe gegenüber externen Systemen zu identifizieren. Die Gruppe-ID wird nirgends in Moodle angezeigt. Innerhalb eines Kurses müssen die Gruppen-IDs eindeutig sein, d.h. es darf nicht mehrere Gruppen mit derselben Gruppen-ID geben.
- Gruppen können auch direkt im Rahmen eines Teilnehmer-CSV-Uploads angelegt werden!
Automatisch erstellte Gruppen
Sie können in einem Kurs Gruppen automatisch anlegen und die Kursteilnehmer zufällig oder alphabetisch sortiert nach Vor- oder Nachnamen auf die Gruppen zu verteilen. Gehen Sie dazu auf das Zahnrad-Symbol ![]() rechts oben > Mehr … (oder im Block Einstellungen > Kurs-Administration) > Nutzer/innen > Gruppen und klicken Sie auf den Button Gruppen automatisch erstellen.
Klicken Sie auf den Link Alle aufklappen rechts oben auf der Seite, um alle Einstellungen zu sehen.
rechts oben > Mehr … (oder im Block Einstellungen > Kurs-Administration) > Nutzer/innen > Gruppen und klicken Sie auf den Button Gruppen automatisch erstellen.
Klicken Sie auf den Link Alle aufklappen rechts oben auf der Seite, um alle Einstellungen zu sehen.
Grundeinträge
- Namenschema
- Geben Sie an, welches Muster die Namen der Gruppen haben sollen. Gruppe @ erzeugt Gruppe A, Gruppe B ..., Gruppe # erzeugt Gruppe 1, Gruppe 2, ... . usw.
- Kriterien für automatisches Erstellen
- Legen Sie fest, nach welchem Prinzip die Gruppen erzeugt werden sollen - Anzahl von Gruppen oder Mitglieder pro Gruppe.
- Anzahl von Gruppen oder Mitgliedern pro Gruppe
- Anzahl von Gruppen oder Mitgliedern pro Gruppe
- Geben Sie hier die gewünschte Anzahl ein - sie bezieht sich auf das oben gewählte Kriterium für automatisches Erstellen.
Gruppenmitglieder
- Nutzer in der Rolle auswählen
- Wählen Sie, welche Rollen bzw. Nutzer/innen auf Gruppen verteilt werden sollen (i.d.R. die Kursteilnehmer, d.h. Teilnehmer/in).
- Mitglieder aus globaler Gruppe wählen
- In diesem Auswahlmenü sind alle globalen Gruppen aufgelistet, in denen die im Kurs eingeschriebenen Nutzer/innen Mitglieder sind. Die Zahl in der Klammer hinter der globalen Gruppe gibt an, wie viele Mitglieder der globalen Gruppe aktuell im Kurs eingeschrieben sind.
- Mitglieder zuordnen
- Die Kursteilnehmer/innen können zufällig oder alphabetisch sortiert nach Vorname/Nachname, Nachname/Vorname oder Nutzer-ID auf die Gruppen aufgeteilt werden.
- Letzte kleine Gruppe vermeiden
- Wenn Sie diese Checkbox markieren, werden überzählige Kursteilnehmer/innen in die letzte Gruppe eingetragen, so dass diese u.U. mehr Mitglieder hat als alle anderen Gruppen. Wenn die Checkbox nicht markiert ist, werden die überzähligen Kursteilnehmer/innen in eine letzte Gruppe eingetragen, die dann weniger Mitglieder hat als alle anderen Gruppen.
- Nutzer/innen in Gruppen ignorieren
- Wenn Sie diese Checkbox markieren, dann werden nur Kursteilnehmer/innen in die automatisch erstellten Gruppen eingetragen, die noch keiner bereits angelegten Gruppe im Kurs zugeordnet sind.
Gruppierung
- Gruppierung von automatisch angelegten Gruppen
- Wenn Sie die Option Neue Gruppierung wählen, werden die automatisch erstellten Gruppen einer neuen Gruppierung zugeordnet.
- Name der Gruppierung
- Legen Sie den Namen der neuen Gruppierung fest, zu der die automatisch erstellten Gruppen gehören sollen.
Aktivitäten und Arbeitsmaterialien für einzelne Gruppen bereitstellen
Wenn Sie Aktivitäten und Arbeitsmaterialien für einzelne Gruppen bereitstellen wollen, müssen Voraussetzungen aktiviert sein. Dann können Sie auf der Konfigurationsseite der Aktivität oder des Arbeitsmaterials in Abschnitt Voraussetzungen festlegen, für welche Gruppe(n) die Aktivität bzw. das Arbeitsmaterial verfügbar sein soll.
Gruppenansicht
Gruppen können im Kurs über das Zahnrad-Symbol ![]() rechts oben > Mehr … (oder im Block Einstellungen > Kurs-Administration) > Nutzer/innen > Gruppen angesehen und verwaltet werden. Es gibt separate Reiter für die Ansicht und Verwaltung von Gruppen und Gruppierungen.
rechts oben > Mehr … (oder im Block Einstellungen > Kurs-Administration) > Nutzer/innen > Gruppen angesehen und verwaltet werden. Es gibt separate Reiter für die Ansicht und Verwaltung von Gruppen und Gruppierungen.
Unter dem Reiter Überblick kann man sich alle Gruppen und Gruppierungen anzeigen lassen und nach einzelnen Gruppen oder Gruppierungen filtern.
Gruppen und Einschreibungs-Plugins
Wenn Gruppen automatisch bei der Einschreibung in Kurse angelegt werden (z.B. bei Einschreibung über IMS Enterprise Datei), können Gruppenmitglieder nicht manuell über die Gruppenverwaltung des Kurses ausgetragen werden. Das Austragen von Gruppenmitgliedern muss stattdessen über das Einschreibungs-Plugin erfolgen. Wenn Gruppenmitglieder über das Einschreibungs-Plugin in eine Gruppe eingetragen werden, erscheint eine entsprechende Information in der Gruppenansicht im Kurs.
Rollen und Rechte
Siehe auch
- Nutzerliste hochladen - um Nutzer/innen in Gruppen zu importieren
- Einschreibeschlüssel
- Moodle Forum Types and Group Mode MoodleBites Video auf YouTube (englisch)