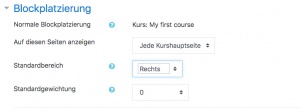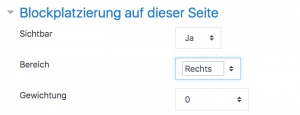Blockeinstellungen
- Blöcke verwalten
- Blockeinstellungen
- Administratorlesezeichen
- Aktivitäten
- Aktivitätsergebnisse
- Aktuelle Termine
- Bearbeitungsstand
- Blogmenü
- Blog-Tags
- Community-Suche
- Eigenes Profil
- Einstellungen
- Favorisierte Kurse
- Feedback
- Flickr
- Globale Suche
- Glossareintrag
- Hauptmenü
- Kalender
- Kommentare
- Kursabschnitte
- Kursbeschreibung
- Kursliste
- Kurs abschließen
- Kursübersicht
- Lernpläne
- Letzte Badges
- Login
- Meine Dateien
- Mentoren
- Navigation
- Netzwerk-Server
- Neue Aktivitäten
- Neue Ankündigungen
- Neue Blogeinträge
- Personen online
- RSS Feeds
- Soziale Aktivitäten
- Suche in Foren
- Tags-Block
- Textblock
- Youtube-Block
- Zeitleiste
- Zuletzt besuchte Kurse
- Zuletzt genutzte Objekte
- Block FAQ
Einen Block zu einer Seite hinzufügen
Blöcke können über das Auswahlmenü Block hinzufügen zu jeder Moodle-Seite hinzugefügt werden. Schalten Sie dazu die Moodle-Seite in den Bearbeitungsmodus.
Auf der Seite Blöcke finden Sie eine Übersicht, welche Blöcke es im Standardpaket von Moodle gibt. Ihre Moodle-Site kann zusätzliche Blöcke bereitstellen oder Ihre Moodle-Administration kann Blöcke deaktiviert haben.
Hinweis: Die Funktionalität, einen Block auf einer Seite hinzuzufügen, wird über die Fähigkeit addinstance gesteuert, also z.B. für den Kommentare-Block über die Fähigkeit block/comment:addinstance.
Blockaktionen
Wenn Sie einen Block auf einer Moodle-Seite hinzugefügt haben, klicken Sie auf das Bearbeiten-Symbol ![]() in der Kopfzeile des Blocks und nehmen Sie die für diesen Block spezifischen Einstellungen vor.
in der Kopfzeile des Blocks und nehmen Sie die für diesen Block spezifischen Einstellungen vor.
Blockeinstellungen
Bei einigen Blöcken können Sie spezifische Einstellungen vornehmen. Z.B. können Sie bei einem Textblock den Titel des Blocks eintragen, der dann in der Kopfzeile erscheint.
Blockplatzierung
In Abhängigkeit vom Kontext (Bereich in Moodle) und den Rechten, die Nutzer/innen haben, können Sie in diesem Bereich der Blockeinstellungen festlegen, wo der Block angezeigt wird. Siehe dieser Diskussionsbeitrag für mehr Informationen.
- Normale Blockplatzierung: Gibt eine Information darüber, wo der Block ursprünglich angelegt wurde.
- Auf diesen Seiten anzeigen: hier können Sie den Kontext festlegen, in dem der Block angezeigt wird. Welche Optionen Sie hier auswählen können, hängt von Ihren Rechten ab. Als Administrator/in können Sie hier z.B. auswählen, dass der Block auf jeder Seite oder auf jeder Kurshauptseite erscheint, als Trainer/in dagegen kann es sein, dass Sie nur Jede Kursseite auswählen können.
- Standardbereich: Normalerweise können Sie hier wählen, ob der Block in der rechten oder linken Spalte angezeigt werden soll.
- Standardgewichtung: Damit legen Sie fest, wo innerhalb der gewählten Spalte ein Block erscheint: -10 bedeutet ganz oben, 10 bedeutet ganz unten in der Spalte.
Siehe Nutzerprofil für eine Anleitung, wie man einen Block anlegt, der auf allen Nutzerprofilseiten angezeigt wird.
Blockplatzierung auf dieser Seite
- Sichtbar - Ja oder Nein
- Bereich - Hier können Sie den Standardbereich für den Block für diese Moodle-Seite überschreiben.
- Gewichtung - Hier können Sie die Standardgewichtung für den Block für diese Moodle-Seite überschreiben.
Feste Blöcke
Der Begrif "fester Block" wurde in älteren Moodle-Versionen verwendet und meinte Blöcke, die die Moodle-Administration systemweit oder im Dashboard hinzugefügt hatte und die von Nutzer/uinnen nicht gelöscht werden konnten. Auch wenn der Begriff nicht mehr verwendet wird, ist es möglich Blöcke fest zu platzieren, wobei dies an mehr Stellen geschehen kann als früher.
Wenn die Moodle-Administration einen "festen Block" in einem Kurs löscht, dann erscheint eine Warnung, die die systemweiten Konsequenzen beschreibt, bevor der Block tatsächlich gelöscht wird.
Hier folgen einige Beispiele:
Einen Block systemweit "fest" platzieren
Die Moodle-Administratorion könnte zum Beispiel auf jeder Moodle-Seite in einem Textblock die Kontaktdaten der Helpdesk-Mitarbeiter/innen anzeigen wollen.
- Als Administrator/in schalten Sie die Startseite in den Bearbeitungsmodus und fügen Sie den gewünschten Block hinzu.
- In den Blockeinstellungen setzen Sie im Abschnitt Blockplatzierung die Einstellung Seitenkontext auf Überall auf der Website anzeigen.
- Wählen Sie alle anderen Einstellungen nach Bedarf.
- Der Block erscheint nun auf allen Seiten Ihrer Moodle-Site.
Einen Block in einem Kurs "fest" platzieren
Als Trainer/in möchten Sie zum Beispiel in Ihrem Kurs und auf allen Kursunterseiten einen Kommentare-Block anzeigen.
- Als Trainer/in schalten Sie die Kursseite in den Bearbeitungsmodus und fügen Sie den gewünschten Block hinzu.
- In den Blockeinstellungen setzen Sie im Abschnitt Blockplatzierung die Einstellung Auf diesen Seiten anzeigen auf Jede Seite.
- Wählen Sie alle anderen Einstellungen nach Bedarf.
- Der Block erscheint nun auf allen Seiten des Kurses.
Einen Block in einem Kursbereich "fest" platzieren
Sie möchten zum Beispiel einen RSS Feeds Block in allen Kursen eines bestimmten Kursbereichs anzeigen: z.B. die Science News Feeds im Kursbereich "Physik, Biologie und Chemie".
- Als Administrator/in schalten Sie die Kursbereichseite in den Bearbeitungsmodus und fügen Sie den gewünschten Block hinzu.
- In den Blockeinstellungen setzen Sie im Abschnitt Blockplatzierung die Einstellung Seitenkontext auf Auf Kursbereich X und Unterseiten anzeigen und die Einstellung Auf diesen Seiten anzeigen auf Jede Seite.
- Wählen Sie alle anderen Einstellungen nach Bedarf.
- Der Block erscheint nun in allen Kursen des Kursbereichs und allen Kursunterseiten.
Einen Block in einem Arbeitsmaterial oder einer Aktivität "fest" platzieren
Als Trainer/in möchten Sie in einem bestimmten Arbeitsmaterial oder einer bestimmten Aktivität Ihres Kurses einen Block anzeigen: Zum Beispiel gibt es ein Arbeitsmaterial Buch mit der Schulordnung und Sie möchten auf jeder Kapitel- bzw. Buchseite einen Kommentare-Block anzeigen, damit alle Feedback dazu geben können. (Beachten Sie, dass auf jeder Seite derselbe Block angezeigt wird.)
- Als Trainer/in schalten Sie die Kursseite in den Bearbeitungsmodus, klicken Sie das Arbeitsmaterial oder die Aktivität (im Beispiel das Buch) an und fügen Sie den gewünschten Block hinzu.
- In den Blockeinstellungen sehen Sie im Abschnitt Blockplatzierung bei der Einstellung Auf diesen Seiten anzeigen (im Beispiel Buch): mod-book-*.
- Wählen Sie alle anderen Einstellungen nach Bedarf.
- Der Block erscheint nun auf allen Seiten des Buches.
Einen Block zur Nutzerprofilseite hinzufügen
Siehe Nutzerprofil.
Einen Block zum Dashboard aller Nutzer/innen hinzufügen
Siehe Dashboard. Beachten Sie, dass ein solcher Block nicht wirklich "fest" ist, denn Nutzer/innen können ihr Dashboard anpassen und den Block löschen.
Block-Rechte
System:
- moodle/user:editownprofile
- moodle/user:manageownblocks
- moodle/user:managesyspages
- moodle/user:update
Nutzer/innen:
Kurs: