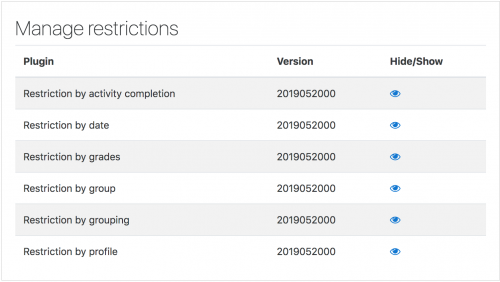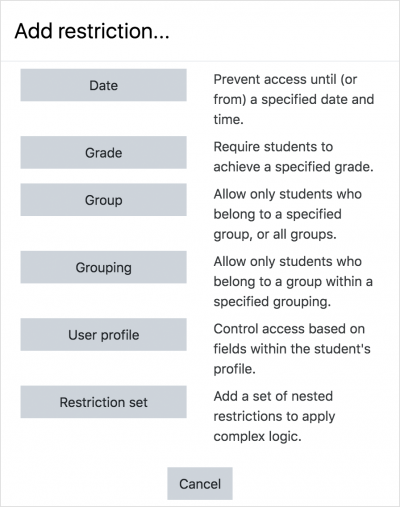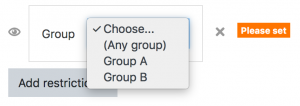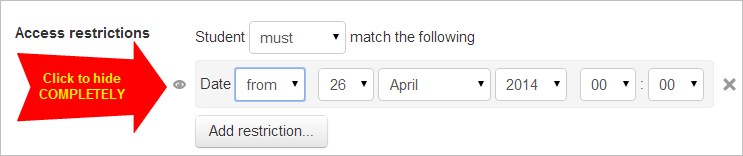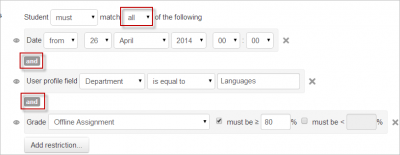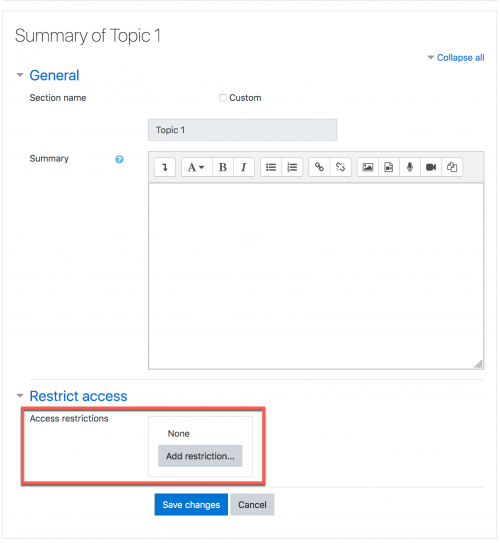Restrict access settings: Difference between revisions
Mary Cooch (talk | contribs) (group restrict) |
m (update link for Spanish translation) |
||
| (45 intermediate revisions by 9 users not shown) | |||
| Line 1: | Line 1: | ||
{{ | {{Restrict access}} | ||
==Enabling the use of | ==Enabling the use of restrict access sitewide== | ||
To use | To use the restrict access feature, it must be enabled by an administrator by checking the "Enable conditional access" box in ''Administration > Site administration > Advanced features''. A restrict access section will then appear for teachers on the Activity settings screen, with an 'Add restriction' button. This section applies to all activities and resources, and is the second to last section in each activities settings area, above [[Activity completion]] (if it has been turned on). | ||
== | == Enabling or disabling specific restrictions== | ||
In ''Site administration > Plugins > Availability restrictions > Manage restrictions'' you can enable or disable (Hide/Show)any of the individual restriction types for use throughout the site. | |||
[[File: | [[File:manageavailabilityrestrictions_m30.png|500px]] | ||
Restriction can be based upon [[Activity completion]], date, grade, the group the students are in or | ==Restricting activity access== | ||
In the settings of each activity there is a Restrict Access section. To get to this, click 'Edit' alongside the activity you want to restrict and then choose 'Edit Settings', or add a new activity, which will bring you to the settings page. | |||
In the 'Restrict Access' section of the activity settings page, click the 'Add restriction' button. A choice of conditions appears: | |||
[[File:add restriction popup.png|400px]] | |||
Restriction can be based upon [[Activity completion]], date, grade, the group or grouping the students are in or even user profile fields. The 'Restriction set' button also allows for more complex criteria requiring nested conditions. | |||
===Activity completion=== | ===Activity completion=== | ||
See [[Activity completion]] | See [[Activity completion]]. Note that this button only appears if you have Activity completion enabled by the administrator in your site, and it is enabled in your course in ''Course administration > Edit settings > Completion tracking''. | ||
===Date=== | ===Date=== | ||
Access can be restricted from or until a certain date and time. | Access can be restricted from or until a certain date and time. | ||
[[File:availabilityrestrictionbydatefromuntil_m30.png|500px]] | |||
===Grade=== | ===Grade=== | ||
| Line 25: | Line 34: | ||
* Be careful with the maximum value; if the maximum is 7, a student who scores exactly 7 will not see the activity. You could set it to 7.01 if you really wanted to include 7. | * Be careful with the maximum value; if the maximum is 7, a student who scores exactly 7 will not see the activity. You could set it to 7.01 if you really wanted to include 7. | ||
* If creating several different activities that appear according to grade ranges, use the same number for the maximum of one activity, and the minimum of the next. For example, you might create one activity with a maximum of 7 and another with a minimum of 7. The first would appear to everyone scoring between 0 and 6.99999, and the second would appear to everyone scoring 7.00000 to 10. This guarantees that everyone with a grade will see one or other.To remove a grade condition, set the assessment name to 'none' and remove the range number values | * If creating several different activities that appear according to grade ranges, use the same number for the maximum of one activity, and the minimum of the next. For example, you might create one activity with a maximum of 7 and another with a minimum of 7. The first would appear to everyone scoring between 0 and 6.99999, and the second would appear to everyone scoring 7.00000 to 10. This guarantees that everyone with a grade will see one or other.To remove a grade condition, set the assessment name to 'none' and remove the range number values | ||
* If you want to use a condition for students with blank grades then you can add a grade restriction and select the activity you want to use as a restriction. Do not select a checkbox for either the greater than or less than criteria. This will require the student to have a grade. This means students with blank grades do not meet that criterion. | |||
If | |||
===Group and groupings=== | |||
If groups or groupings are used in the course, it is possible to restrict the activity to a certain group or grouping. If they are turned off for this course and not available, these options will not be present for use as an restriction. | |||
'' | [[File:grouprestrict.png|300px]] | ||
'''NOTE''': This button only appears if you have groups '''enabled''' in your course. | |||
===User profile=== | ===User profile=== | ||
Access can be restricted using one of the following user fields: | |||
* Address - This is the value in the 'address' column | |||
* AIM ID - This is the value in the 'aim' column | |||
* City/town - This is the value in the 'city' column | |||
* Country - This is the two letter country code, NOT the name of the country. | |||
* Department - This is the value in the 'department' column | |||
* Email Address - This is the value in the 'email' column | |||
* First name - This is the value in the 'firstname' column | |||
* ICQ number - This is the value in the 'icq' column | |||
* ID number - This is the value in the 'idnumber' column | |||
* Institution - This is the value in the 'institution' column | |||
* Mobile phone - This is the value in the 'phone2' column | |||
* MSN ID - This is the value in the 'msn' column | |||
* Phone - This is the value in the 'phone1' column | |||
* Skype ID - This is the value in the 'skype' column | |||
* Surname - This is the value in the 'lastname' column | |||
* Web page - This is the value in the 'url' column | |||
* Yahoo ID - This is the value in the 'yahoo' column | |||
===Restriction set=== | ===Restriction set=== | ||
This allows you to add a set of complex restrictions to apply complex logic. | This allows you to add a set of complex restrictions to apply complex logic. See [[Using restrict access]] for an example. | ||
==Hiding the conditions== | ==Hiding the conditions== | ||
| Line 45: | Line 76: | ||
For OR and NOT AND type conditions, you only get a single eye icon instead of one for each condition | For OR and NOT AND type conditions, you only get a single eye icon instead of one for each condition | ||
[[File:daterestrict1.png]] | |||
[[File: | |||
==ALL or ANY Conditions== | ==ALL or ANY Conditions== | ||
Further restrictions may be added by clicking the 'Add restriction' button again, and it is possible to specify that ALL the conditions or ANY of the conditions are required before the activity is made available. Thus, it is possible to use 'Or' as well as 'And' conditions. | Further restrictions may be added by clicking the 'Add restriction' button again, and it is possible to specify that ALL the conditions or ANY of the conditions are required before the activity is made available. Thus, it is possible to use 'Or' as well as 'And' conditions. See [[Using Conditional activities]] for an example. | ||
{| | {| | ||
| Line 57: | Line 86: | ||
|} | |} | ||
==Restricting access | ==Restricting whole course section access== | ||
It is possible to restrict access to activities and resources within a whole course section by specifying the conditions in the settings for that particular section. Do this by editing the section settings in ''Topic menu > Edit topic > Restrict access''. | |||
[[File:sectiontopicrestrictaccess_m30.png|500px]] | |||
[[de: | [[es:Configuraciones para restringir acceso]] | ||
[[de:Einstellungen_zu_Voraussetzungen]] | |||
Latest revision as of 13:31, 28 August 2020
Enabling the use of restrict access sitewide
To use the restrict access feature, it must be enabled by an administrator by checking the "Enable conditional access" box in Administration > Site administration > Advanced features. A restrict access section will then appear for teachers on the Activity settings screen, with an 'Add restriction' button. This section applies to all activities and resources, and is the second to last section in each activities settings area, above Activity completion (if it has been turned on).
Enabling or disabling specific restrictions
In Site administration > Plugins > Availability restrictions > Manage restrictions you can enable or disable (Hide/Show)any of the individual restriction types for use throughout the site.
Restricting activity access
In the settings of each activity there is a Restrict Access section. To get to this, click 'Edit' alongside the activity you want to restrict and then choose 'Edit Settings', or add a new activity, which will bring you to the settings page.
In the 'Restrict Access' section of the activity settings page, click the 'Add restriction' button. A choice of conditions appears:
Restriction can be based upon Activity completion, date, grade, the group or grouping the students are in or even user profile fields. The 'Restriction set' button also allows for more complex criteria requiring nested conditions.
Activity completion
See Activity completion. Note that this button only appears if you have Activity completion enabled by the administrator in your site, and it is enabled in your course in Course administration > Edit settings > Completion tracking.
Date
Access can be restricted from or until a certain date and time.
Grade
You can specify a condition on any grade in the course: the full course grade, the grade for any activity, or a custom grade that you create manually. You can enter either a minimum value (at least percentage), a maximum value (less than percentage), both, or neither. The activity will only appear if the student has a value for the specified grade, and if it falls within any specified number range. You can add more than one grade condition. All conditions must be met in order for the activity to appear.
- The range numbers can be fractional (with up to five decimal places) if necessary.
- Be careful with the maximum value; if the maximum is 7, a student who scores exactly 7 will not see the activity. You could set it to 7.01 if you really wanted to include 7.
- If creating several different activities that appear according to grade ranges, use the same number for the maximum of one activity, and the minimum of the next. For example, you might create one activity with a maximum of 7 and another with a minimum of 7. The first would appear to everyone scoring between 0 and 6.99999, and the second would appear to everyone scoring 7.00000 to 10. This guarantees that everyone with a grade will see one or other.To remove a grade condition, set the assessment name to 'none' and remove the range number values
- If you want to use a condition for students with blank grades then you can add a grade restriction and select the activity you want to use as a restriction. Do not select a checkbox for either the greater than or less than criteria. This will require the student to have a grade. This means students with blank grades do not meet that criterion.
Group and groupings
If groups or groupings are used in the course, it is possible to restrict the activity to a certain group or grouping. If they are turned off for this course and not available, these options will not be present for use as an restriction.
NOTE: This button only appears if you have groups enabled in your course.
User profile
Access can be restricted using one of the following user fields:
- Address - This is the value in the 'address' column
- AIM ID - This is the value in the 'aim' column
- City/town - This is the value in the 'city' column
- Country - This is the two letter country code, NOT the name of the country.
- Department - This is the value in the 'department' column
- Email Address - This is the value in the 'email' column
- First name - This is the value in the 'firstname' column
- ICQ number - This is the value in the 'icq' column
- ID number - This is the value in the 'idnumber' column
- Institution - This is the value in the 'institution' column
- Mobile phone - This is the value in the 'phone2' column
- MSN ID - This is the value in the 'msn' column
- Phone - This is the value in the 'phone1' column
- Skype ID - This is the value in the 'skype' column
- Surname - This is the value in the 'lastname' column
- Web page - This is the value in the 'url' column
- Yahoo ID - This is the value in the 'yahoo' column
Restriction set
This allows you to add a set of complex restrictions to apply complex logic. See Using restrict access for an example.
Hiding the conditions
- If the eye is SHUT then students who do not meet that part of the condition will not see the activity at all.
- If the eye is OPEN the students who do not meet that part of the condition will see the activity but it will be greyed out and have information about why they can't access it yet.
The shut eye takes precedence. For example, you could have 2 conditions, one based on date (with eye shut) and one based on completing a previous activity (with eye open). That way, the activity will not appear at all until the date; then it will appear, but tell you that you need to complete the other activity; then when you complete the other activity you can access it.
For OR and NOT AND type conditions, you only get a single eye icon instead of one for each condition
ALL or ANY Conditions
Further restrictions may be added by clicking the 'Add restriction' button again, and it is possible to specify that ALL the conditions or ANY of the conditions are required before the activity is made available. Thus, it is possible to use 'Or' as well as 'And' conditions. See Using Conditional activities for an example.
Restricting whole course section access
It is possible to restrict access to activities and resources within a whole course section by specifying the conditions in the settings for that particular section. Do this by editing the section settings in Topic menu > Edit topic > Restrict access.