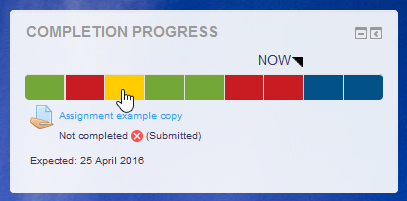Completion Progress block
From MoodleDocs
| Completion Progress block | |
|---|---|
| Type | Block, Completion Progress |
| Set | N/A |
| Downloads | https://moodle.org/plugins/view.php?plugin=block_completion_progress |
| Issues | https://tracker.moodle.org/issues/?jql=project%20%3D%20CONTRIB%20AND%20component%20%3D%20%22Block%3A%20Completion%20Progress%22 |
| Discussion | https://moodle.org/plugins/view.php?plugin=block_completion_progress |
| Maintainer(s) | Michael de Raadt |
Features
- The Completion Progress is a time-management tool for students.
- It visually shows what activities/resources a student is supposed to interact with in a course.
- It is colour-coded so students can quickly see what they have and have not completed/viewed.
- The block relies on completion settings of activities/resources in the course and when they should be completed by.
- Ordering can be based on expected completion times or on the ordering of activities in the course.
- There is an Overview page allowing teachers to see the progress of all students in a class, which is helpful for finding students at risk.
- Adding the Completion Progress block to the Dashboard shows users a combined view of their progress from all courses they are enrolled in (where the block is set up).
Installation
- Download the latest version of the block from its entry on the Plugins directory or using its Git repository.
- The Completion Progress block is added like other blocks (How to install a block).
- In Moodle versions prior to 3.1, Activity completion needs to be enabled.
Global settings
The Completion Progress block has a number of global settings that will be seen on installation and can be accessed later at Site administration > Plugins > Blocks > Completion Progress.
- When wrapping, limit rows to...
The progress bar shown in the block can be wrapped. This setting allows some control of how long the bar should be before wrapping. The default is 16. - Default presentation for long bars
The bar can be displayed by squeezing all segments, wrapping segments over multiple lines or allowing the bar to scroll. The default is to Squeeze. - Course name to show on Dashboard
The block can be added to the dashboard and combines visible Completion Progress block content from the courses a user is enrolled in. By default, the course name shown for each relevant course, is the short course name, but some institutions/organisations may not think this is appropriate in relation to their course naming scheme, so a long course name can be selected. - Colours
By default, the colours used in the block are red, blue, yellow and green. In certain cultures these colours may not have the same meaning. Also, institutions/organisations may wish to use colours that match their theme. - Show inactive students in Overview
In most cases, inactive students are not wanted in course lists, such as the Overview page associated with the block. However, in some cases, such as ongoing courses, inactive students might need to be visible on the Overview page.
Capabilities (Controlling who sees parts of the block)
The block uses a number of capabilities that are added when the block is installed.
- Add a Completion Progress block to My home (block/completion_progress:myaddinstance)
Controls whether the Completion Progress block can be added by a user to the Dashboard (formerly My home) page. By default, this is allowed for all authenticated users. - Add a new Completion Progress block (block/completion_progress:addinstance)
Controls whether the Completion Progress block can be added to a course page. By default, this is allowed for the following archetypal roles.- Teacher (editingteacher)
- Manager (manager)
- Course creator (coursecreator)
- (and Admins)
- View course overview of Completion Progress for all students (block/completion_progress:overview)
Controls whether the Overview page and the button on the Completion Progress block used to access the Overview page can be viewed by a user. By default, this is allowed for the following archetypal roles.- Non-editing teacher (teacher)
- Teacher (editingteacher)
- Manager (manager)
- Course creator (coursecreator)
- (and Admins)
- Show the bar in the Completion Progress block (block/completion_progress:showbar)
Controls whether the bar in the Completion Progress block is shown to a user. The reason for not showing this to certain users is that this might not be relevant and possibly annoying. By default, this is shown to the following archetypal roles.- Non-editing teacher (teacher)
- Teacher (editingteacher)
- Student (student)
- (and Admins)
Setting up a Completion Progress block in a course
In Moodle versions prior to 3.1, Activity completion needs to be enabled.
Once the block is installed on your site, you can use it in a course as follows.
- Turn editing on
- Create your activities/resources as normal
- Set completion settings for each activity you want to appear in the bar, including an expected by date
- Add the Completion Progress block to your page (How to add a block)
- Move your block into a prominent position (click and drag the block title)
- Choose to:
- (Optional) Configure how the block should appear
Hidden items will not appear in the Completion Progress block until they are unhidden. This is useful for a scheduled release of activities.
Links
- Block in Plugins Directory
- Bug Tracker Page (Please report bugs here.)
- Git repository