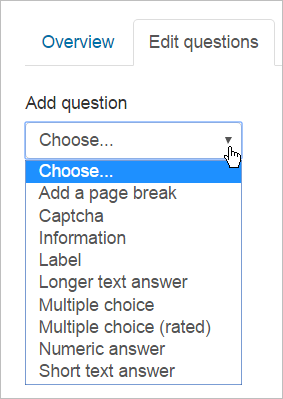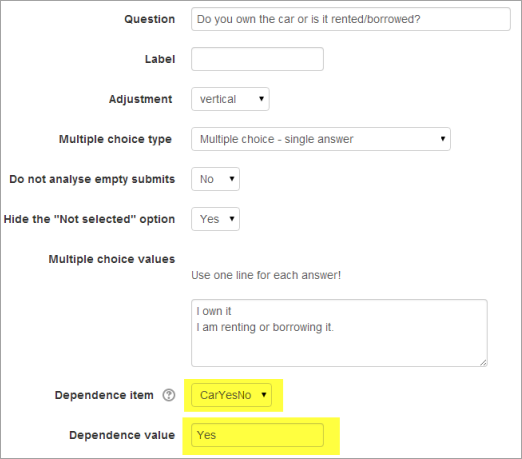Building Feedback
After setting a new Feedback, you add questions by clicking the Edit questions tab and selecting the type of question from the drop down list. Add your question details and click 'Save question'.
Standard options
The following apply to all or most question types.
Position
This number controls the order of the questions. Position 1 is the question nearest the top of the page, so when you create or edit a question, you can choose from the dropdown of available positions (which will vary depending on how many other questions there are). You can also rearrange questions by clicking the position up and down arrows on the main add questions screen.
Required
These questions are required to be answered and will prompt the user if they are left unaswered.
Available question types
Captcha
A test to make sure a real person is filling in the form and not an automatic spamming program of some sort. Asks a person to write out some distorted text which is displayed on screen. You normally won't need this unless you find you are getting spammed a lot.
To use this question type you need to get a key from Google reCAPTCHA.
Information
This allows you to display the name of the course or the category in which the feedback activity is located.
Label
Like a standard Moodle label, this allows you to add abritrary text between questions allowing for extra explanation or to divide the Feedback into sections.
Longer Text Answer
This option is for creating a text box (you specify how big it will appear in rows and columns) which people can write a long answer into.
Multiple choice
Selecting this then offers you three alternatives:
(1) Multiple choice single answer. This will give you a series of radio buttons, which starts on 'Not selected' and then has your options afterwards. Only one can be chosen and 'Not selected' is a valid answer if the question is not set to 'required'.
(2) Multiple choice, multiple answers
(3) Multiple choice - single answer allowed (dropdown list) This type will give you a dropdown list from which only one answer can be selected.
Dropdownlist (rated)
This is similar to the dropdownlist option, except that each option has a numerical value associated with it. This means that if asking a question like:
How much do you enjoy being in class?
- I love it
- I like it
- It's OK
- I don't like it
- I hate it
it's not possible to (easily) get out an "average" score - particularly if you're asking the same question before and after an event or course. If the Dropdownlist (rated) option is used, then numerical values are associated with each option, allowing an average or other measurements of any responses. The above question might look like:
How much do you enjoy being in class?
- [5] I love it
- [4] I like it
- [3] It's OK
- [2] I don't like it
- [1] I hate it
which might allow for an average (e.g. "4.5 this term, up from 3.9 last term") to be calculated.
Numeric answer
Here, you ask a question which must have a number as an answer and specify the acceptable range e.g. "How many arms would you like, if more than 2 were possible? (please specify 0-10)" with a range of 0-10 set in the options. It helps if you specify the acceptable range in the question text.
Multiple Choice (Rated)
This is similar to the other multiple choice options, except that each option has a numerical value associated with it. You have the choice of using radio buttons or a drop-down list to display the answers.
For example:
- How much do you enjoy being in class?
- I love it
- I like it
- It's OK
- I don't like it
- I hate it
- How much do you enjoy being in class?
It's not possible to (easily) get out an "average" score - particularly if you're asking the same question before and after an event or course. If the Drop-down List (rated) option is used, then numerical values are associated with each option, allowing an average or other measurements of any responses.
The above question might look like:
- How much do you enjoy being in class?
- [5] I love it
- [4] I like it
- [3] Its OK
- [2] I don't like it
- [1] I hate it
- How much do you enjoy being in class?
Which might allow for an average (e.g. "4.5 this term, up from 3.9 last term") to be calculated.
Short Text Answer
This option lets you specify a single line answer, with an input box which is a set number of characters long (you choose). You also specify the maximum number of characters you will accept, so that the answer is not too long and/or does not run over the length of the box on screen.
Dependence item and Dependence value
It is possible to direct the user to specific questions depending on a previous answer. For example, if they say 'Yes' to the question "Do you have a car?" they will be directed to a different question from if they answer 'No'. To set dependent questions:
- Set up your initial question and give it a name in the Label field:
- Add a Page break
- Add the question to go to if (for example)the user replies 'Yes'.
- In 'Dependence item', select the Label of your first question.
- In 'Dependence value' type your dependent answer (such as 'Yes' in our example.)
- Follow the same process for the other response (such as 'No')