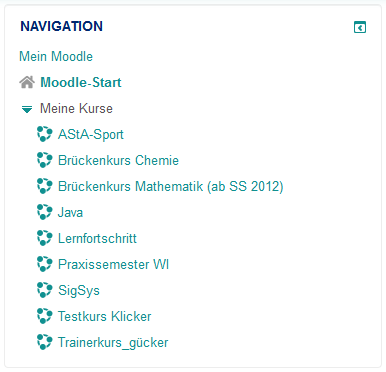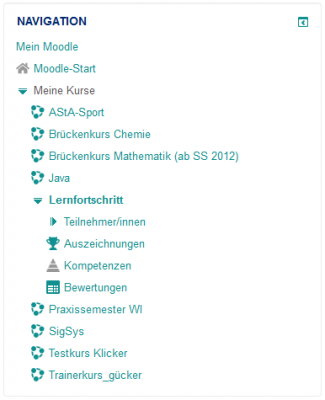Navigation-Block: Unterschied zwischen den Versionen
Aus MoodleDocs
- Blöcke verwalten
- Blockeinstellungen
- Administratorlesezeichen
- Aktivitäten
- Aktivitätsergebnisse
- Aktuelle Termine
- Bearbeitungsstand
- Blogmenü
- Blog-Tags
- Community-Suche
- Eigenes Profil
- Einstellungen
- Favorisierte Kurse
- Feedback
- Flickr
- Globale Suche
- Glossareintrag
- Hauptmenü
- Kalender
- Kommentare
- Kursabschnitte
- Kursbeschreibung
- Kursliste
- Kurs abschließen
- Kursübersicht
- Lernpläne
- Letzte Badges
- Login
- Meine Dateien
- Mentoren
- Navigation
- Netzwerk-Server
- Neue Aktivitäten
- Neue Ankündigungen
- Neue Blogeinträge
- Personen online
- RSS Feeds
- Soziale Aktivitäten
- Suche in Foren
- Tags-Block
- Textblock
- Youtube-Block
- Zeitleiste
- Zuletzt besuchte Kurse
- Zuletzt genutzte Objekte
- Block FAQ
Keine Bearbeitungszusammenfassung |
KKeine Bearbeitungszusammenfassung |
||
| (2 dazwischenliegende Versionen von einem anderen Benutzer werden nicht angezeigt) | |||
| Zeile 1: | Zeile 1: | ||
{{Blöcke}} | {{Blöcke}} | ||
Der [[Navigation-Block]] stellt verschiedene Navigationslinks bereit, wenn Sie das Design [[Classic Design|Classic]] oder angepasste Designs, die auf dem Classic-Design basieren, verwenden. | |||
Der | |||
[[ | (Das [[Boost Design]], das ab Moodle 3.2 das Standard-Design von Moodle ist, verwendet anstelle des [[Navigation-Block]]s die "Navigationsschublade".) | ||
[[ | |||
* Wenn er aktiviert ist, erscheint der Block auf jeder Moodle-Seite. Die Links werden in einer Baumstruktur bereitgestellt, die u.a. die Links zum [[Dashboard]], zur Moodle-Startseite und zu den Kursen. Was in diesem Block noch angezeigt wird, hängt davon ab, auf welcher Moodle-Seite (d.h. in welchem Kontext) Sie sich gerade befinden, welche [[Rollen und Rechte]] Sie hier haben und welche Einstellungen systemweit gelten. | |||
* Die Moodle-Administratration kann die Einstellungen auf der Seite ''Website-Administration > Darstellung > Navigation'' ändern. | |||
* Wenn als Startseite das [[Dashboard]] eingestellt, der [[Navigation-Block]] aber verborgen ist, dann haben die Nutzer/innen keinen direkten Zugriff auf Kurse, in denen sie nicht eingeschrieben sind. | |||
Die folgenden Grafiken zeigen einige Beispiele: | |||
== | <gallery widths="400px" heights="400px" perrow="3"> | ||
Image:AdminSiteAdminBlock.png|Navigation-Block auf der Stratseite | |||
Image:NavBlock32.png|Navigation-Block in einem Kurs | |||
</gallery> | |||
==Siehe auch== | |||
Zusatz-Plugins mit ähnlicher Funktionalität: | |||
* [https://moodle.org/plugins/view.php?plugin=block_fn_my_menu FN My Menu] | |||
* [https://moodle.org/plugins/view.php?plugin=block_course_menu Course Menu] | |||
* | |||
* | |||
[[Category:Block]] | [[Category:Block]] | ||
[[en:Navigation block]] | [[en:Navigation block]] | ||
[[es:Bloque de navegación]] | |||
[[eu:Nabigazioa_blokea]] | |||
Aktuelle Version vom 24. Januar 2020, 14:16 Uhr
Der Navigation-Block stellt verschiedene Navigationslinks bereit, wenn Sie das Design Classic oder angepasste Designs, die auf dem Classic-Design basieren, verwenden.
(Das Boost Design, das ab Moodle 3.2 das Standard-Design von Moodle ist, verwendet anstelle des Navigation-Blocks die "Navigationsschublade".)
- Wenn er aktiviert ist, erscheint der Block auf jeder Moodle-Seite. Die Links werden in einer Baumstruktur bereitgestellt, die u.a. die Links zum Dashboard, zur Moodle-Startseite und zu den Kursen. Was in diesem Block noch angezeigt wird, hängt davon ab, auf welcher Moodle-Seite (d.h. in welchem Kontext) Sie sich gerade befinden, welche Rollen und Rechte Sie hier haben und welche Einstellungen systemweit gelten.
- Die Moodle-Administratration kann die Einstellungen auf der Seite Website-Administration > Darstellung > Navigation ändern.
- Wenn als Startseite das Dashboard eingestellt, der Navigation-Block aber verborgen ist, dann haben die Nutzer/innen keinen direkten Zugriff auf Kurse, in denen sie nicht eingeschrieben sind.
Die folgenden Grafiken zeigen einige Beispiele:
Siehe auch
Zusatz-Plugins mit ähnlicher Funktionalität: