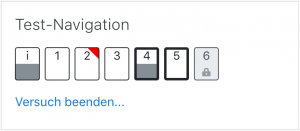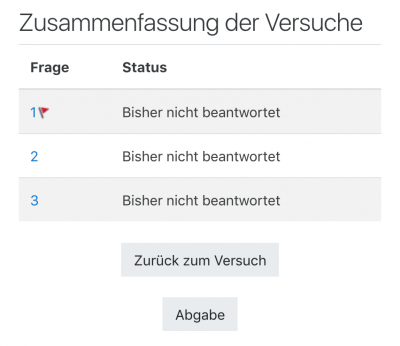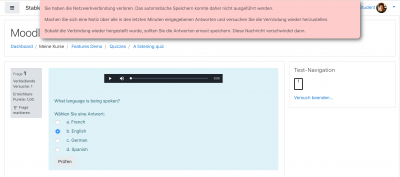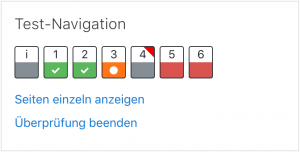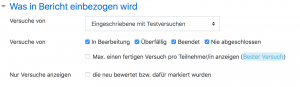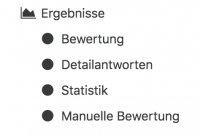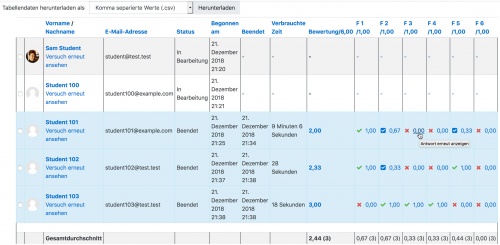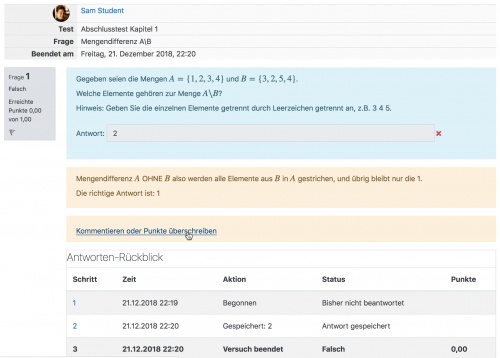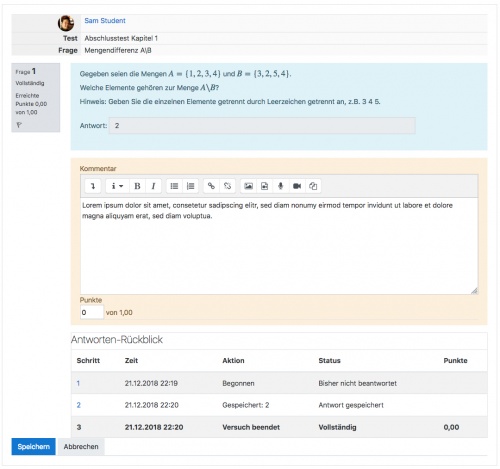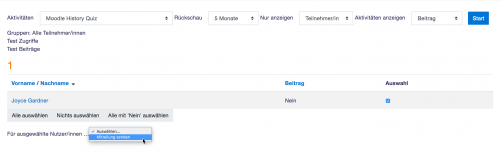Test nutzen
Wie Teilnehmer/innen einen Testversuch durchführen
Kursteilnehmer/innen können Tests absolvieren, d.h. Testversuche durchführen.
- Klicken Sie den Test auf der Kursseite an.
- Klicken Sie auf den Button Test jetzt durchführen.
- Beantworten Sie alle Fragen. Um auf die nächste Fragenseite zu gelangen, klicken Sie unten auf der Seite auf den Button Weiter.
- Sie können eine Frage temporär markieren (z.B. zur späteren Beantwortung), indem Sie auf das Fähnchen-Symbol
 in der Box links neben der Frage klicken. Eine markierte Frage hat ein
in der Box links neben der Frage klicken. Eine markierte Frage hat ein  Fähnchen.
Fähnchen.
- Beachten Sie den Block Test-Navigation. In diesem Block können Sie jede Frage direkt anklicken.
- Markierte Fragen haben ein kleines rotes Dreieck in der rechten oberen Ecke.
- Fragen auf der aktuellen Seite sind dicker umrandet.
- Eine angesehene Beschreibung (i) wird halb grau dargestellt.
- Eine beantwortete und gespeicherte Freitext-Frage wird halb grau dargestellt.
- Eine Frage, die von einer vorherigen Frage abhängt, wird mit einem Schloss-Symbol angezeigt.
- Wenn Sie alle Frageseiten bearbeitet, d.h. alle Fragen beantwortet haben, klicken Sie auf den Button Versuch beenden... auf der letzten Fragenseite oder auf den Link Versuch beenden... im Block Test-Navigation.
- Es erscheint eine Zusammenfassung der Versuche mit der Übersicht mit allen Fragenummern und dem Status Beantwortet / Bisher nicht beantwortet.
- Klicken Sie auf eine beliebige Frage oder auf den Button Zurück zum Versuch, um den Testversuch fortzusetzen.
- Klicken Sie auf den Button Abgabe, um Ihre Antworten zur Bewertung abzuschicken. Eine Abfrage, die erläutert, dass die Antworten nach Beendigen des Versuchs nicht mehr bearbeitbar sind, muss bestätigt werden.
Automatischer Test-Sicherungsvorgang
Wenn Moodle feststellt, dass die Internetverbindung der/des Teilnehmenden unterbrochen ist und der automatische Test-Sicherungsvorgang aktiviert ist, wird eine Warnmeldung angezeigt, die die Teilnehmenden auffordert, sich die letzten Antworten zu notieren.
Der automatische Test-Sicherungsvorgang ist standardmäßig aktiviert, wobei der Standardzeitwert 1 Minute beträgt. Diese Autosave-Periode kann über den Menupunkt Website-Administration (oder im Block Einstellungen > Website-Administration) > Plugins > Aktivitäten > Test > Zeitspanne zur automatischen Sicherung geändert oder die Einstellung komplett deaktiviert werden.
Wie Teilnehmer/innen einen Versuch überprüfen
- Im Block Test-Navigation
- werden richtig beantwortete Fragen mit der unteren Hälfte in grün mit einem weissen ✓ darin gekennzeichnet.
- werden teilweise richtig beantwortete Fragen mit der unteren Hälfte in orange mit einem weissen ⬤ darin gekennzeichnet.
- werden falsch beantwortete Fragen mit der unteren Hälfte in rot gekennzeichnet.
- Fragen, welche eine manuelle Bewertung erfordern, werden mit der unteren Hälfte in grau gekennzeichnet.
- Markierte Fragen haben ein kleines rotes Dreieck in der rechten oberen Ecke.
- In den Fragen selbst werden richtige Antworten mit einem grünen Häkchen gekennzeichnet. Falsche Antworten sind mit einem roten Kreuz markiert.
- Je nachdem, wie die Trainer/innen den Test konfiguriert haben, wird ein allgemeines oder ein fragenspezifisches Feedback, Punkte und die Gesamtpunktzahl angezeigt.
- Obwohl der Test möglicherweise in mehrere Seiten aufgeteilt wurde, zeigt die Überprüfung alle Fragen auf einer einzigen Seite an, um die Navigation zu erleichtern. Sie können wählen, ob Sie das Quiz mit separaten Seiten wie bei der Teilnahme am Test betrachten möchten.
Gewissheitsbegründete Bewertung
Bei dieser Form der Bewertung geben die Teilnehmer/innen nicht nur die Antwort zu einer Testfrage an, sondern geben zusätzlich an, wie sicher sie sich bei ihrer Antwort sind. Entsprechend wird die Frage bewertet bzw. ein Feedback gegeben.
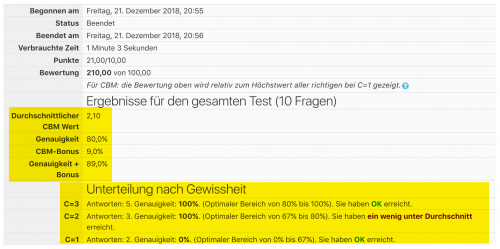
|
Detaillierte Informationen zu dieser Form der Bewertung finden Sie im Artikel Gewissheitsbegründete Bewertung.
Antworten zwischenspeichern und den Testversuch zu einem späteren Zeitpunkt fortsetzen
- Wenn Sie einige Fragen beantwortet haben und den Testversuch zu einem späteren Zeitpunkt fortsetzen wollen, klicken Sie auf den Link Versuch beenden... im Block Test-Navigation.
- Wenn Sie den Test erneut auf der Kursseite anklicken, zeigt Moodle Ihre bisherigen Antworten an, und Sie können den Testversuch fortsetzen.
Testversuch wiederholen
Wenn die Trainer/innen mehr als einen Versuch zugelassen haben, dann können Sie den Test erneut auf der Kursseite anklicken. Es erscheint eine Information, wie viele Testversuche Sie bereits durchgeführt haben und wie viele Punkte Sie dabei erreicht haben. Klicken Sie auf den Button Testversuch wiederholen, um einen erneuten Versuch zu starten.
Wie Trainer/innen einen Test sehen
Achtung: Sobald ein/e Teilnehmer/in einen Testversuch durchgeführt hat, können Sie keine Testfragen mehr ändern, hinzufügen oder löschen.
- Wenn Teilnehmer/innen Testversuche durchgeführt haben, können Sie als Trainer/in den Test auf der Kursseite anklicken und die Testergebnisse ansehen, indem Sie auf den Link Versuche: xxx klicken.
- Sie können die Testergebnisse nach verschiedenen Kriterien filtern.
- Sie können jeden einzelnen Testversuch ansehen. Im Zahnrad-Menu
 des Tests finden sich Links, die es ihnen ermöglichen, nach Bewertung, nach korrekten Antworten, nach Statistiken und nach manuell bewerteten Antworten zu suchen.
des Tests finden sich Links, die es ihnen ermöglichen, nach Bewertung, nach korrekten Antworten, nach Statistiken und nach manuell bewerteten Antworten zu suchen.
- Jede einzelne Frage kann nach Bewertung sortiert werden und individuelle Versuche der Teilnehmenden lassen sich mit einem Klick neben ihren Namen auf Versuch überprüfen aufrufen.
- Detaillierte Informationen finden Sie im Artikel Test-Berichte.
Antworten kommentieren
- Wenn Sie die Bewertung in einer Frage anklicken, können Sie die Bewertung ändern oder einen Kommentar hinterlegen.
- Klicken Sie auf den Link Kommentieren oder Punkte überschreiben
- Geben Sie Ihren Kommentar ein und/oder ändern Sie die Bewertung und klicken Sie dann auf den Button Speichern.
Teilnehmer/innen mit nicht abgeschlossenen Testversuchen benachrichtigen
- Klicken Sie im Block Navigation > Meine Kurse > Kurs X > Berichte > Kursbeteiligung
- Im Auswahlmenü Aktivitäten wählen Sie den entsprechenden Test aus.
- Im Auswahlmenü Rückschau wählen Sie einen geeigneten Zeitraum aus.
- Im Auswahlmenü Nur anzeigen wählen Sie Teilnehmer/in.
- Im Auswahlmenü Aktivitäten anzeigen wählen Sie Beitrag.
- Klicken Sie auf den Button Start.
- In der Liste markieren Sie die Checkboxen der Teilnehmer/innen, die Sie benachrichtigen wollen (bei nicht abgeschlossenen Testversuchen sind das die, bei denen in der Spalte Beitrag ein Nein steht).
- Im Auswahlmenü Mit ausgewählten Nutzer/innen wählen Sie die Option Mitteilung senden.
Einsatzszenarien für Tests
Die Leistungsbewertung ist ein entscheidender Bestandteil einer Lernumgebung, und entsprechend ist die Lernerfolgskontrolle eine der wichtigsten Aktivitäten im Lernprozess. Als Pädagog/innen können wir nicht sagen, was in den Köpfen der Lernenden vorgeht. Deshalb müssen wir ihnen die Möglichkeit geben zu zeigen, was sie verstanden haben und was nicht. Ein gut gestalteter Test, selbst ein Multiple-Choice-Test, kann wichtige Informationen über den Leistungsstand der Lernenden liefern. Wenn die Rückmeldung zeitnah erfolgt, können Tests ein entscheidendes Hilfsmittel zur Selbsteinschätzung für die Lernenden sein und ihnen zu mehr Erfolg verhelfen.
Die Lernaktivität Test stellt eine große Anzahl an Möglichkeiten und Werkzeugen zur Verfügung und bietet dadurch eine große Flexibilität bei der Gestaltung von Tests. Sie können Tests mit verschiedenen Fragetypen erstellen, Fragen aus einer Fragensammlung nach dem Zufallsprinzip auswählen und zu einem Test zusammenstellen, die wiederholte Beantwortung einer Frage erlauben oder mehrfache Bearbeitung von Tests durch die Teilnehmer/innen erlauben. Die Bewertung erfolgt stets automatisch durch den Computer.
Diese Eigenschaften ermöglichen eine Reihe von Strategien, die bei herkömmlichen Tests "mit Papier und Stift" nicht möglich sind. Es ist aufwändig genug, einen Stapel Tests zu korrigieren und beinahe unmöglich, dies zehn Mal für jeden Lernenden zu machen. Wenn der Computer uns diese Korrekturarbeit abnimmt, können wir den Lernenden die Möglichkeit zu geben, zu üben oder häufig kleine Tests zu bearbeiten.
Grundsätzlich sind zwei verschiedene Standardszenarien denkbar:
- Übungstests: sind zur Selbstüberprüfung gedacht, können beliebig oft wiederholt werden, haben in der Regel keine Zeitbegrenzung, bei Bedarf können die richtigen Antworten angezeigt werden
- Prüfungstests: für richtige Prüfungen - mit Zeitbegrenzung, nur ein Versuch, keine Anzeige der richtigen Antworten
Siehe auch
- Tests effektiv durchführen
- Test-Berichte
- Friction-less Learning with Quizzes in Moodle von Joseph Thibault
- Online Quizzes and Exams with Moodle - Gedanken von James Neill