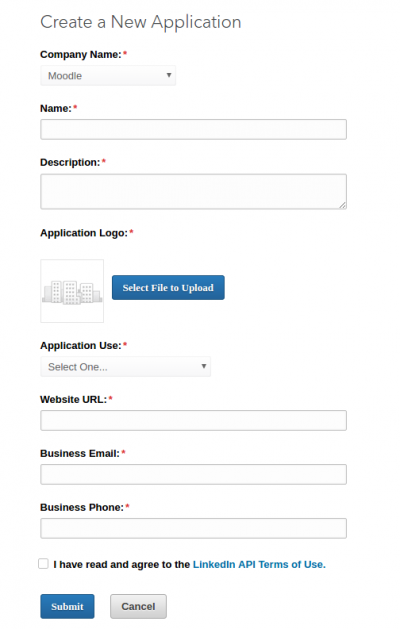OAuth2 LinkedIn Service
Einen OAuth2 LinkedIn Service aufsetzen
Um einen OAuth2 LinkedIn Service aufzusetzen, gehen Sie folgendermaßen vor:
- Gehen Sie auf die Seite LinkedIn Developers page und legen Sie eine neue App an.
- Im Abschnitt Default Application Permissions markieren Sie die Checkboxen r_basicprofile und r_emailaddress permissions.
- Im Abschnitt OAuth 2.0 tragen Sie die Authorized Redirect URL ein. Diese URLsieht so aus IhrMoodleSiteURL + /admin/oauth2callback.php.
- Beispiel: Wenn Ihre Moodle-Site unter der URL https://lemon.edu/ erreichbar ist, dann lautet die zugehörige URL https://lemon.edu/admin/oauth2callback.php.
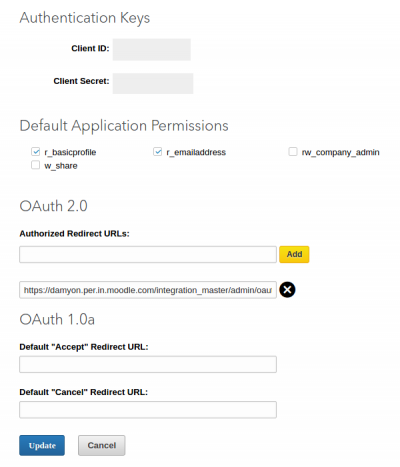
- Speichern Sie die Einstellungen und notieren Sie sich die Client ID und das Client Secret, das beim Anlegen der App erzeugt wird.
Nachdem die App angelegt ist, müssen Sie den OAuth 2 Service in Moodle konfigurieren. LinkedIn hat keine eigene Service-Vorlage in Moodle, so dass Sie einen eigenen Service erstellen müssen.
- Gehen Sie in Moodle auf die Seite Website-Administration > Server > OAuth 2 Services, Klicken Sie auf den Button Neuen eigenen Service anlegen.
- Tragen Sie LinkedIn als Namen ein (dieser wird auf der Anmeldeseite angezeigt).
- Tragen Sie die Client ID und das Client Secret der LinkedIn-App unter Client ID und Client Kennwort ein.
- In den Feldern Scopes included in a login request und Scopes included in a login request for offline access tragen Sie r_basicprofile r_emailaddress ein.
- Tragen Sie eine Logo-URl ein.
- Markieren Sie die Checkbox Auf der Login-Seite anzeigen.
- Klicken Sie auf den Button Änderungen speichern.
Nun müssen wir noch die URL angeben, um auf die LinkedIn APIs zuzugreifen.
- Klicken Sie dazu auf der Seite Website-Administration > Server > OAuth 2 Services auf das Symbol Endpoints konfigurieren
 hinter dem neu angelegten LinkedIn Service.
hinter dem neu angelegten LinkedIn Service. - Fügen Sie drei Endpunkte wie folgt hinzu:
userinfo_endpoint https://api.linkedin.com/v1/people/~:(id,email-address,first-name,last-name,picture-url)?format=json
authorization_endpoint https://www.linkedin.com/oauth/v2/authorization
token_endpoint https://www.linkedin.com/oauth/v2/accessToken
Schließlich müssen wir noch hinterlegen, wie die Nutzerdatenfelder von LinkedIn und Moodle aufeinander abgebildet werden. Außerdem müssen wir
- Klicken Sie dazu auf der Seite Website-Administration > Server > OAuth 2 Services auf das Symbol Profilfeldübernahmen konfigurieren
 hinter dem neu angelegten LinkedIn Service.
hinter dem neu angelegten LinkedIn Service. - Tragen Sie folgende Zuordnungen ein:
firstName firstname
lastName lastname
emailAddress username
emailAddress email
pictureUrl picture
Zum Schluss prüfen Sie, ob die OAuth2 Authentifizierung funktioniert und Sie sich mit Ihren LinkedIn-Anmeldedaten in Moodle anmelden können.
Siehe auch
- OAuth2 Authentifizierung - ermöglicht es Nutzer/innen, sich mit ihrem Microsoft-Nutzerkonto in Moodle anzumelden