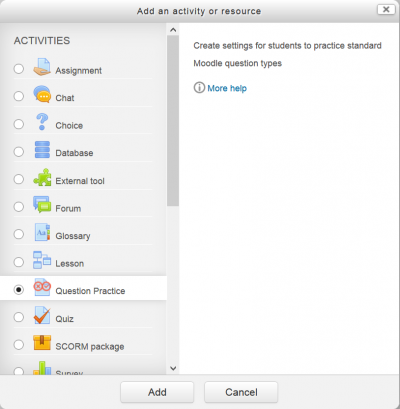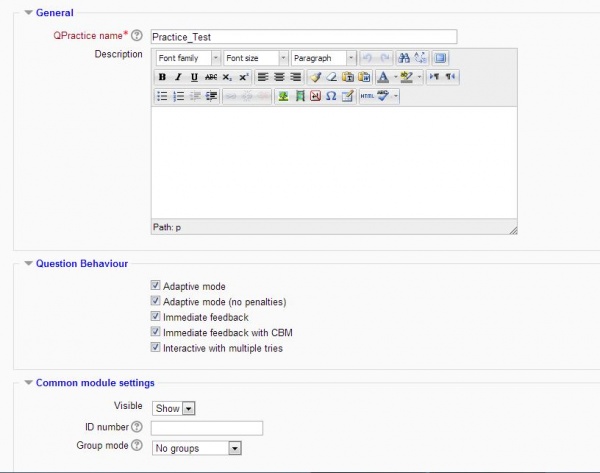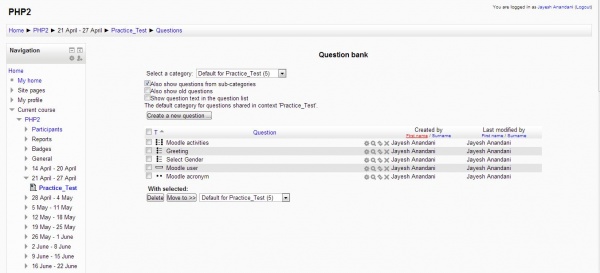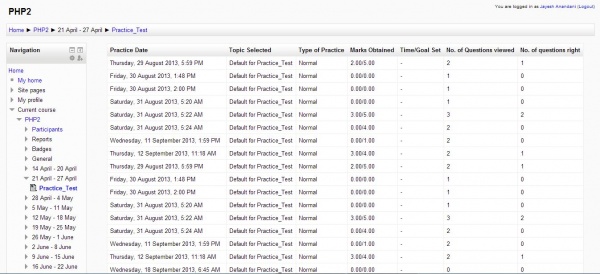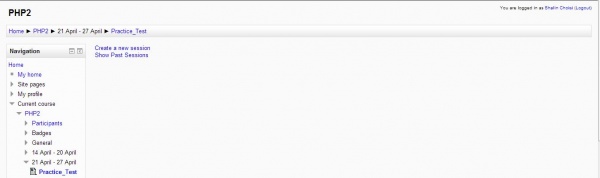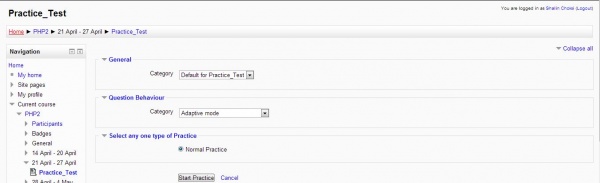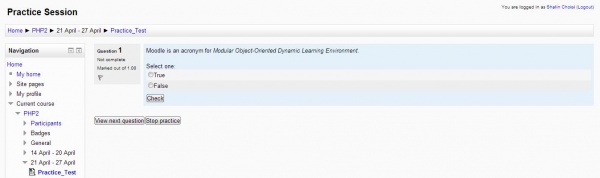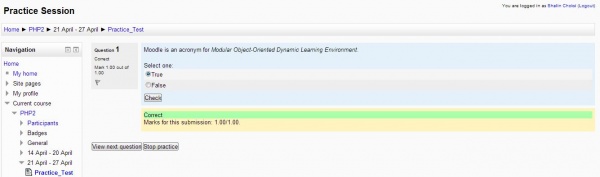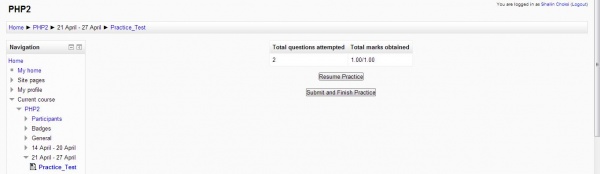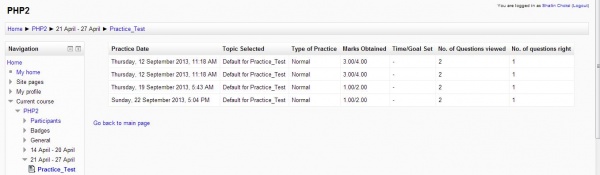Question practice module: Difference between revisions
| Question practice module | |
|---|---|
| Type | Activity |
| Set | N/A |
| Downloads | https://moodle.org/plugins/view.php?plugin=mod_qpractice |
| Issues | Github |
| Discussion | Quiz Forum |
| Maintainer(s) | Jayesh Anandani |
Marcus Green (talk | contribs) |
Marcus Green (talk | contribs) |
||
| Line 27: | Line 27: | ||
[[File: | [[File:qpractice_new_instance.png|400px|center]] | ||
===Step 2=== | ===Step 2=== | ||
Revision as of 22:19, 2 March 2016
Concept of Question Practice Module
The basic idea is that the teacher sets up a bank of questions organised into categories. Then the student can then choose what questions they want to practice when. This is about student-centred learning based on the capabilities of the Moodle question bank. For more information about question categories see here https://docs.moodle.org/30/Question_categories
Steps to follow to set-up module
Below are some steps with snapshots that teacher can follow in order to create a working Question Practice instance.
Teacher side
Step 1
First step for any teacher is to create an instance of module.
Creating a new instance
Step 2
After the instance for Question Practice module has been created, teacher is redirected to setting form for that instance. The setting form contains some general options like name, introduction and behaviour. The behaviour selected by teacher in settings are the only ones that will be visible to student ie: the student will have to select only from those behaviour.
Settings for Question Practice
This is an overview of settings available in Question Practice module.
Step 3
After editing settings for an instance, the next step for teacher is to add questions to question bank. There are certain rules to be followed while adding questions to question bank.
- Questions should be added only in context space of that instance.
- All the parent level categories created by teacher are visible to students: Example: If a teacher has 3 parent level categories ie: Topic 1 , Topic 2, Topic 3. These top level categories will be visible to student. Whenever a student starts practice he will be provided with option to select category from list of available categories. After that students are asked questions randomly from that category without being repetated.
- Teacher can create any number of sub-categories inside parent level category. Only parent level category are visible to student.
Adding Questions to module
This is an overview of question bank for Question Practice instance. Teacher can create categories and add or update questions here. Parent level categories created by teacher will be available to students for practice. Questions present in each category will be made available to students.
Step 4
After setting up module , if a teacher wants to view history of all sessions for all students they can simply click on view past sessions as shown in screenshot and the list will appear.
View all Reports by Teacher
This is an overview of report.php at teacher's side. Teacher will be able to view all the data of all students.
Student Side
Options visible to students
This is an overview of view.php. Students on start-up will be provided with 2 options. Either they can start a new session or can view history of all past sessions that they have done uptill now.
Creating a new session
This page gives students option for selecting how a session should be. Student can select the category they want to practice and also select the behaviour that they want for a particular session.
Attempt page as visible to students
This page shows how a question is visible to student. He can attempt as many questions as he wishes to or stop the practice when he gets bored.
Checking current Question
This page briefs on how answers are checked once students clicks on check button, therby giving accurate information about marks for same.
Summary of Current Session
This page shows summary of current session in progress.
View individual report of all Past Sessions
This page shows the history of all practices of the student logged in.