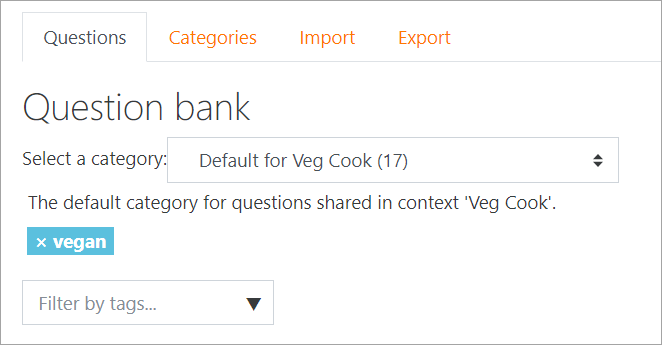Question bank
This feature allows a teacher to create, preview, and edit questions in a database of question categories. The categories can be limited to being used on the site, course or quiz level. The questions in a category can be added to a Quiz or to a lesson activity via an export process. The teacher enters the question bank by creating or editing a quiz activity or via Course administration > Question bank
Select a category
Questions are organised into categories. Initially each course has only one category called "Default". It is good practice to create more categories to organize your questions. This not only makes it easier to find questions, but makes the use of random questions and matching question easier. You can create a hierarchy of categories because you can create subcategories inside parent categories. To add or edit categories click on the "Categories" tab.
The question editing screen shows the questions from the currently selected category. You choose this category from the Category: drop-down menu. Using the tick box below that menu you determine whether to also show the questions from all subcategories.
If a question is deleted when it is still being used by a quiz, then it is not removed from the database, because that would cause all sorts of problems. Instead it is just set to hidden. 'Also show old questions' is for showing these hidden questions.
There are separate question category trees in each different 'context' in which questions are shared. The contexts available to you depend on whether you access the question bank from an activity or from a course and depend on the permissions assigned you for access to questions. See Question contexts for more information on these contexts.
Add a new question
- Click the Questions tab to access the Question Bank page, if not there already.
- From the Category drop-down menu, select a category you want to add a question to.
- The page will change to show the questions already in that category
- Select the question type you want to create from the Create new question drop-down menu.
- Fill in the form for the question type you are creating. Each question type has its own form and has its own options.
- Click Save Changes at the bottom of the form.
Edit, duplicate, preview, delete, move and tag
Each question in the question bank has four icons which allow you to tag, edit, quickly duplicate, preview and delete the question. (The question may not be deleted if it is already in use elsewhere.) To duplicate a question, click the duplicate icon (second from the left) and a copy of the question editing screen will appear. You can either edit this new copy or simply scroll down and click "Save changes."To move a question into a different category or subcategory, click into the box on its left; scroll down to "With Selected..." and choose "Move to.."
A new tag icon allows you to tag questions directly from the question bank. You can then search and filter by tagged questions.
Tips and tricks
- Put the answer into the question name so you can quickly see the answers when students are asking for answers. This is especially useful if you're dealing with large sets of questions! (No option yet for viewing category or answer of question in the list of questions.)
- Export questions in GIFT or Moodle XML formats, then import them into a Lesson. (Future versions of Moodle will make Question bank available to both Lesson and Quiz activities.)
- Remember that while some of the same question types can be found in both the Quiz and Lesson modules, they can be very different. Scoring and grading each student's choice is more robust in a Quiz. On the other hand, each Lesson question answer also has a jump associated it.
- Use GIFT or other export modes to print questions and answers in a category. Hint, clever use of word processor macros, using search and replace, can tidy up a GIFT file for printing.
- The question title is useful in sorting and making notes. For example, "ZZ remove 2010-3 Why did the Moodler cross", will put this question at the bottom of the list. Or where you want a 'the' questions in a category to appear in a specific order, use letters or numbers, knowing that AA will come first, AB will be second in the list.
- Do a copy and paste from a PDF file into the question content area. Reduces "other" hidden code which Word, Open Office and other programs can insert.
Sharing and Managing Question banks
Be default, teachers can manage only the questions in the context of the courses they are in. You can set up a role to allow teachers to share and manager questions on a larger scale.
You can also use this role to create a special system-wide "Question bank Manager" instead of giving admin level or site-wide Manager access to a person managing the Questions.
See:
- How to let teachers share questions between courses
- How to minimize the question bank when doing backup/restore
- Quiz Question Bank: Quiz level vs Course level - Forum Discussion: https://moodle.org/mod/forum/discuss.php?d=405646