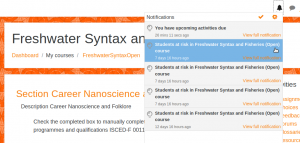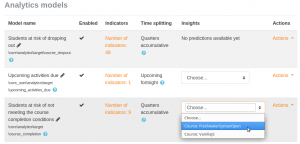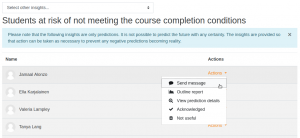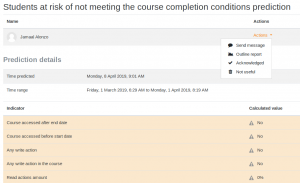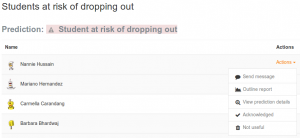Managing analytics
- For site administrators
- Learning analytics models
- For teachers
- For developers
- For researchers
Once models have been selected, enabled and trained (see Using analytics), they will start to generate predictions.
Predictions and Insights
Models will start generating predictions at different points in time, depending on the site prediction models and the site courses start and end dates.
Each model defines which predictions will generate insights and which predictions will be ignored. For example, the Students at risk of dropping out prediction model does not generate an insight if a student is predicted as "not at risk," since the primary interest is which students are at risk of dropping out of courses, not which students are not at risk.
Users can specify how they wish to receive insights notifications, or turn them off, via their User menu > Preferences > Notification preferences.
Note: If all indicator calculations for a sample return a "null" calculation, that sample will not be used for training and no predictions will be generated for it.
Viewing predictions as a teacher
To access predictions as a teacher, go to an ongoing course and access Course administration > Reports > Insights
A user with tool/inspire:listinsights capability will also automatically receive notifications when new predictions are available for them. In this case, Course teachers will receive a notification about their Students at risk of dropping out.
Viewing predictions as a manager or site administrator
To access the report as a manager, view the Analytics Models list, and use the “Insights” menu to select a specific course.
View predictions
Whether as a manager or as a teacher, the list of insights is the same. The user can send a message to the student, view the student’s Outline report for the Course, or view Prediction details.
The teacher can also simply acknowledge the Insight, or can mark the insight as Not useful. Both of these options will remove the Insight from the list of current predictions. This data can be incorporated into the model in the future to help improve model quality.
Prediction details
The prediction details show which of the indicator values were used in the prediction, and what the student’s values for those indicators are. Indicator calculated values that are low and are affecting the prediction are highlighted.
Actions
Each insight can have one or more actions defined. Actions provide a way to act on the insight as it is read. These actions may include a way to send a message to another user, a link to a report providing information about the sample the prediction has been generated for (e.g. a report for an existing student), or a way to view the details of the model prediction.
Insights can also offer two important general actions that are applicable to all insights. First, the user can acknowledge the insight. This removes that particular prediction from the view of the user, e.g. a notification about a particular student at risk is removed from the display.
The second general action is to mark the insight as "Not useful." This also removes the insight associated with this calculation from the display, but the model is adjusted to make this prediction less likely in the future.
Monitoring model quality
Check the log reports regularly to review the accuracy of your models.