Hot Question
| Hot Question | |
|---|---|
| Type | Question type |
| Set | N/A |
| Downloads | https://moodle.org/plugins/pluginversions.php?plugin=mod_hotquestion |
| Issues | https://github.com/drachels/moodle-mod_hotquestion/issues |
| Discussion | https://moodle.org/mod/forum/discuss.php?d=158368#p714750 |
| Maintainer(s) | AL Rachels |
The Hot Question activity is a Moodle plugin that can be used to better understand topics that a group collectively want to know more about. You ask participants to submit questions, or responses to a prompt, for example a recorded lecture, a topical issue, readings, revision class etc. Participants can then submit questions related to that topic, which appear in an ordered list (newest questions appear first). Participants then 'rate' other's questions by clicking a Thumbs Up icon - this gives the question / response heat. The more votes, the hotter the question and the higher up the list it will appear.
This means teachers of large classes can address the top (5 or 10?) questions, knowing they are addressing the majority of the class's concerns. Other questions lower down the list might be discussed with a discussion forum, or summarised by the teacher.
Many recent updates to the Hot Question code allow for easy change to the look of Hot Question to fit how it might be used in other ways. For example, it is easily set up to be used as a site or course Suggestion Box.
To use
- Login and navigate to your Moodle course.
- Turn editing on.
- Go to the topic you would like to add the Hot Question to, then from the Add an activity drop down select Hot Question (assuming your installation has the plugin installed).
- Give the activity a name and in the description area, add a prompt that tells students what expected of them in regards to the activity
- Decide whether your want to change the default query, Submit your question here:, to something more appropriate to what you are using the activity. e.g. Enter your suggestion:
- Decide whether you want to change the default Question label to something more appropriate to what you are using the activity. e.g. Suggestion.
- Decide whether you want to change the Teacher priority column visibility and label name.
- Decide whether you want to change the Heat column visibility and label name.
- Decide how many Heat (votes) you want to allow in the current round. If set to zero, the Heat column is automatically hidden. Currently, the maximum is limited to 10.
- Decide whether you want students to be able to post anonymously and enable this if you do.
- Decide whether you want students questions be approved before others can see them and enable this if you do.
- Decide whether you want to change approval column visibility and label name.
- Decide if you want to change the Remove column name to something else
- Decide if you want to set an availability time period with Open time and Close time and enable them if you do
- Decide if you want to control viewing the question by groups and set Group mode if you do
- Decide if you to set Activity completion tracking for manual marking complete, or automatic view completion
- Click Save and display.
- Add your question in the text area and click Post.
Post anonymously
There are not many configuration options for Hot Question, but one is anonymous posting for participants. When enabled, they can chose to hide their identity from other participants.You may find this useful if you are asking students for feedback on complex or difficult to understand subjects or are trying to encourage students who may be worried about posting a "stupid" question.
Approval required
This configuration setting can be very important, depending on the maturity level of the participants. If you think someone might post a totally inappropriate question, set the activity to Approval required = Yes. With this setting, the question can only be seen by teachers and administrators, until one of them approves the question. Even the person writing the question cannot see it once they click the button to post it.
Availability
Open time and Close time configurations can be used to limit when participants can post to the activity. If you do not want questions posted before an event, such as a class period, set the Open time to correspond to the start of the class period. Conversely, if you do not want any more questions posted after the end of an event, such as a semester, set the Close time to a suitable date and time. If you want participants to post questions only during a period of time, such as a lecture, set both the Open time and Close times to correspond to the lecture time and duration.
Tools
Depending on the participates capabilities, various tools are available for real-time-use.
Student tools
Above the questions
- Previous round - If the teacher has added one or more, new rounds, the student can click this toolbutton to go to any previous round and read the entries there, but cannot post in previous rounds. If there is only ONE round, the Previous round toolbutton has no effect.
- Next round - If the student is viewing the current round, the Next round toolbutton has no effect. Once a student has used the Previous round toolbutton, the Next round toolbutton becomes active and give the student a pathway back to the current round.
- Refresh - Especially import during live sessions, the refresh button works just like a browser page reload. It will let students see new questions, teacher priority settings, and heat votes from other students.
By the questions
- Priority - Students cannot change any Priority. This is set by the teacher, so they can rate questions separately for student heat/votes.
- Heat - If a student sees a thumbs up in the Heat column, they can click on it to vote, or add heat to the question. Max allowed/Remaining votes are indicated under the Heat column heading. Once a user adds their vote, they will see an icon, Remove my vote. This allows them to change their mind, especially if the Max allowed heat/votes is set to a low number. The more heat a question has, the higher it moves up in the list of questions. A user cannot apply heat to their own, named post. However, everyone can apply heat to an anonymous question, even the person who made the post.
Teacher and Admin tools
Above the questions
- Export to ccsv - In any Hot Question activity, if a teacher clicks this tool, they can download all the questions and data from the current Hot Question activity. In any Hot Question activity, if an admin user clicks this too, they can download all the questions and data from ALL Hot Question activities on the whole Moodle site.
- Previous round - This toolbutton works the same for teachers and admins, as it does for students.
- Next round - This toolbutton works the same for teachers and admins, as it does for students.
- Open a new round - If a teacher or admin clicks this button, the current round is archived, and a new blank round is started.
- Remove this round - If a teacher or admin clicks this button, they current round, it's questions' it's priorities, and it's heat, are all deleted and a new blank round is started.
- Refresh - This toolbutton works the same for teachers and admins, as it does for students.
By the questions
- Priority - A teacher or admin can set a numerical priority rating for each question. Thumbs up increases the rating and thumbs down, decreases the rating. The rating number can be either positive or negative.
- Heat - This toolbutton works the same for teachers and admins, as it does for students, except an admin and teacher can vote on an entry that is not yet visible.
- Remove - If a teacher or admin clicks this button, the question, it's priority, and it's heat, are deleted.
- Approved - If Approval required is set to Yes, each question can only be seen by a teacher or admin, until one of them clicks the red (not approved) button and it turns to green (approved).
How can staff see who voted on questions?
This information can be found in that Hot Question's logs (Navigation block> Reports).
Ideas for usage
Take the questions and create a Wordle that will show repeated words in larger text. Ask questions on a Lecturecast recording, polling the questions asked and answering them in the next session Gather feedback during a session on certain aspects and with students rating the most important Establish an open-approach to asking questions, promoting students to considering other people's questions in lieu of their own. Use Hot Question as a Suggestion Box for a Course or Site. Hide unneeded columns/labels and change the "Question" and the labels to fit the use. Use Hot Question for classroom auctions. Hide unneeded columns/labels and change the "Question" and the labels to fit the use.
Examples
The screenshot below shows an example of a Hot Question being used to allow students to ask questions about a video. It is also possible to embed videos into the Hot Question so students can watch it from the same page as the are where they can ask questions.
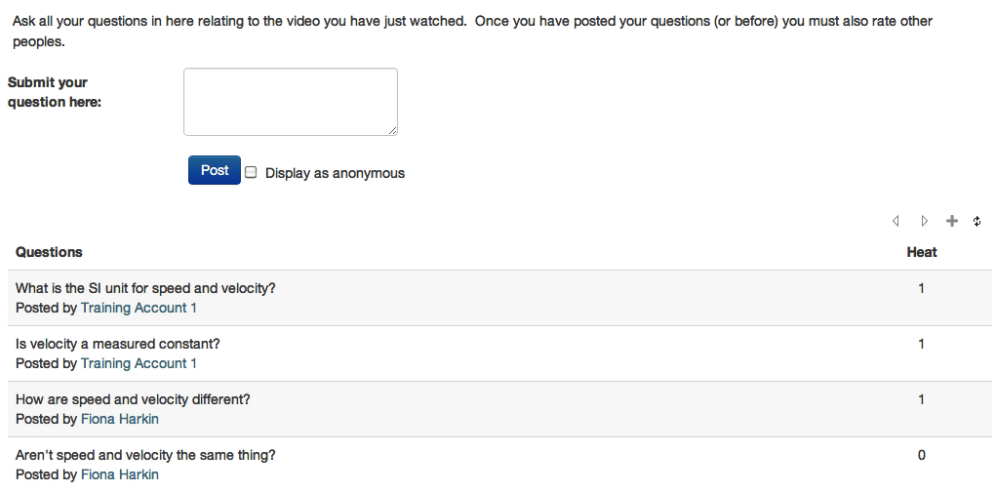
See also
- StudentQuiz module - While Moodle’s Quiz module allows teachers to define quizzes to be answered by students with a variety of question types, StudentQuiz moves one step further allowing students to contribute to the pool of questions related to the course. StudentQuiz can be configured to award points for contribution and participation by students and allows techers to moderate the question pool by approving or deleting unsuitable or wrong question. StudentQuiz enables students to rate and optionally comment the questions they answered, awarding the creator of the question with additional points.