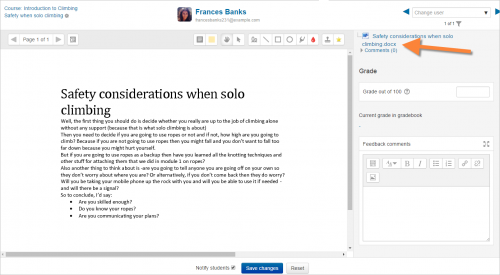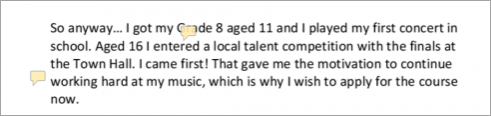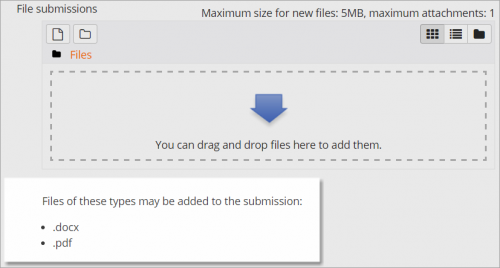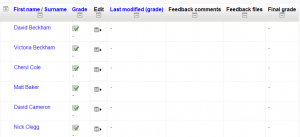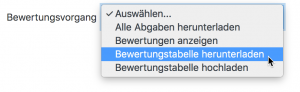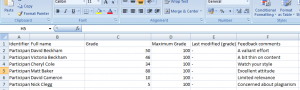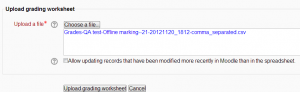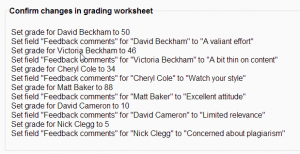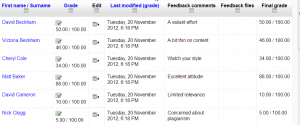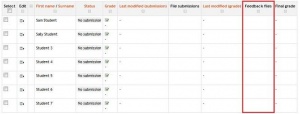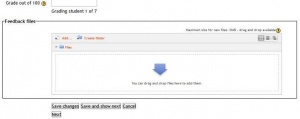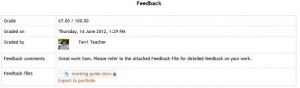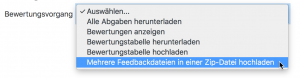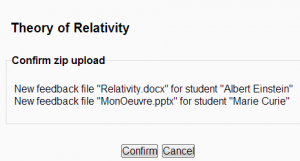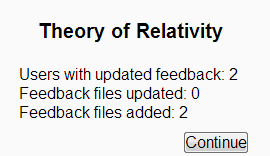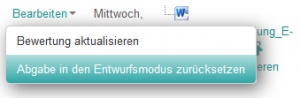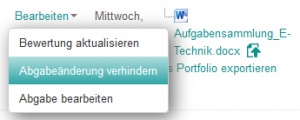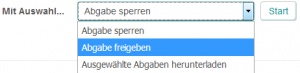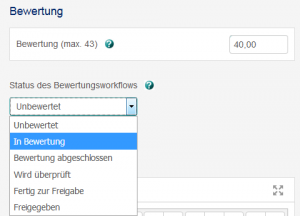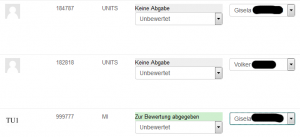Aufgabe konfigurieren: Unterschied zwischen den Versionen
Keine Bearbeitungszusammenfassung |
K (→Bewertung) |
||
| (140 dazwischenliegende Versionen von 4 Benutzern werden nicht angezeigt) | |||
| Zeile 1: | Zeile 1: | ||
{{Aufgabe}} | {{Aufgabe}} | ||
==Aufgabe im Kurs anlegen== | |||
#Melden Sie sich als Trainer/in im Kurs an, schalten Sie die Kursseite in den Bearbeitungsmodus: Zahnrad-Symbol [[Image:settings.svg|16px|baseline]] rechts oben > (oder Block ''[[Einstellungen-Block|Einstellungen]] > Kurs-Administration'')'' > Bearbeiten einschalten'' und klicken Sie im Kursabschnitt, in dem Sie die Aufgabe hinzufügen wollen, auf den Link ''Material oder Aktivität anlegen''. | |||
#Markieren Sie die Checkbox bei ''Aufgabe'' und klicken Sie auf den Button ''Hinzufügen''. | |||
(Wenn Sie eine bereits vorhandene Aufgabe im Kurs ändern wollen, dann wählen Sie im Bearbeiten-Menü neben der Aufgabe die Option ''Einstellungen'' aus.) | |||
==Aufgabe konfigurieren== | |||
===Allgemeines=== | |||
Geben Sie der Aufgabe einen Namen (den Teilnehmer/innen auf der Kursseite sehen und anklicken können) und bei Bedarf eine Beschreibung. Wenn die Beschreibung auf der Kursseite angezeigt werden soll, markieren Sie die entsprechende Checkbox. | |||
;Zusätzliche Dateien | |||
:Hier können Trainer/innen Dateien hochladen, die den Teilnehmer/innen bei der Bearbeitung der Aufgabe helfen, z.B. Antwortvorlagen, Bewertungskriterien, etc. | |||
== | ===Verfügbarkeit=== | ||
;Abgabebeginn: | |||
:Wenn dieses Datum gesetzt wird, verhindern Sie, dass Teilnehmer/innen vor diesem Datum eine Lösung einreichen können, aber die eigentliche Aufgabenstellung und sämtliche Materialien, die Sie dort zur Verfügung stellen, bleiben sichtbar. | |||
;Fälligkeitsdatum: | |||
:Teilnehmer/innen können auch nach diesem Datum Abgaben einreichen, aber solche Einreichungen werden als verspätet markiert. Wenn Sie diese Funktionalität deaktivieren wollen, entfernen Sie das Häkchen in der ''Aktiviert''-Checkbox hinter der Datumsauswahl. Aufgaben ohne Fälligkeitsdatum werden im Dashboard mit ''Kein Fälligkeitsdatum'' angezeigt. | |||
;Letzte Abgabemöglichkeit: | |||
:Nach der letzten Abgabemöglichkeit können Teilnehmer/innen keine Abgaben mehr einreichen und der entsprechende Button wird nicht mehr angezeigt. | |||
;An Bewertung erinnern | |||
:Wenn Sie hier ein Datum konfigurieren, dann erscheint dieses Datum in Ihrem [[Kursübersicht-Block]] und im [[Kalender]]. Das Datum wird angezeigt, wenn mindestens eine Person etwas abgegeben hat. | |||
=== | ===Abgabetypen=== | ||
Mit diesen Einstellungen legen Sie fest, in welcher Form Teilnehmer/innen ihre Abgaben einreichen sollen. | |||
'''Hinweis''': Wenn die Moodle-Administration unter dem Menüpunkt ''Website-Administration'' (oder im Block ''[[Einstellungen-Block|Einstellungen]] > Website-Administration'')'' > Plugins > Aktivitäten > Aufgabe > Plugins zur Abgabe > Überblick über Abgabe'' die Option ''Abgabekommentare'' aktiviert hat, dann können die Teilnehmer/innen bei der Abgabe eine Notiz für die Trainer/innen hinzufügen. Bei Blindbewertungen werden diese Abgabekommentare als "von Teilnehmer/in 01", usw. angezeigt. | |||
;Texteingabe online | |||
:Teilnehmer/innen geben Ihre Antwort direkt in Moodle mit einem Text-Editor (z.B. mit dem [[Text-Editor|Atto Text-Editor]], der die Eingabe in regelmäßigen Abständen automatisch speichert.) | |||
:Es ist möglich, eine Wortbegrenzung (die maximale Wortzahl) in einer Online-Texteingabe festzulegen. Teilnehmer/innen erhalten bei der Eingabe eine Warnung, wenn diese Zahl überschritten wird.Zahlen werden als Wörter gezählt und Abkürzungen wie z.B. "geht's" werden als einzelnes Wort gezählt. | |||
;Dateiabgabe | |||
:Teilnehmer/innen können eine oder mehrere Dateien hochladen, in jedem beliebigen Format, das die Trainer/innen öffnen können. Trainer/innen können in hochgeladenen ''.pdf'', ''.docx'' und ''.odt'' Dateien Annotationen direkt im Browser hinterlegen. Nach dem Speichern wird die annotierte Datei dem/der Teilnehmer/in zur Verfügung gestellt. (Prüfen Sie mit der Moodle-Administration, dass [https://de.wikipedia.org/wiki/Ghostscript Ghostscript] und ein [[Dokumentkonverter]] aktiviert sind, wenn Sie die hochgeladenen Dateien nicht annotieren können.). In der Abbildung unten wurde eine ''.docx'' Datei hochgeladen und konvertiert, so dass Sie als Trainer/in das Annotationswerkzeug nutzen kann, um direkt in der Datei zu kommentieren. | |||
[[File:assignmentgrading3.png|500px]] | |||
:Kommentare können zusammengeklappt werden, damit es leichter ist, den ursprünglichen Text zu lesen: | |||
[[File:collapsedcommentexample.png|500px]] | |||
;Maximale Dateigröße | |||
:Hiermit legen Sie fest, wie groß die einzelnen Dateien sein dürfen, die die Teilnehmer/innen zur Abgabe hochladen können. Der Wert kann nicht größer sein als die Begrenzung in den Kurseinstellungen. | |||
;Akzeptierte Dateitypen | |||
:Hier können Sie festlegen, welche Dateitypen Sie als Abgabe erwarten. Sie können die Dateitypen auswählen, nachdem Sie auf den Button ''Auswahl'' geklickt haben. (Siehe Video [https://youtu.be/vN1DlHeZkw4Auswahl der Dateitypen] für mehr Informationen.) Wenn Sie das Feld leer lassen, werden alle Dateitypen akzeptiert. | |||
[[File:studentfiletyperestrictions.png|500px]] | |||
===Feedback-Typen=== | |||
;Feedback als Kommentar | |||
:Wenn Sie diese Checkbox markieren, dann können Sie jede Abgabe kommentieren (die Kommentare werden in der Bewertungsübersicht für Aufgaben angezeigt). | |||
:Der [[Text-Editor]] bietet jetzt die Möglichkeit, Feedback als Tonaufnahme oder Videoaufnahme aufzuzeichnen. Außerdem können Sie Bilder hochladen. | |||
''' | ;Anmerkungen im PDF | ||
:Diese Checkbox ist verfügbar, wenn die Moodle-Administration diese Funktionalität systemweit aktiviert hat (auf der Seite ''Website-Administration > Plugins > Aktivitäten > Aufgabe > Feedback Plugins > Überblick über Feedback''). Wenn Sie diese Checkbox markieren, dann können Sie direkt in der eingereichten Datei Anmerkungen hinterlassen. | |||
;Offline-Bewertungstabelle | |||
:Wenn Sie diese Checkbox markieren, dann können Sie die Bewertungstabelle herunterladen und außerhalb von Moodle (z.B. in Excel) ausfüllen. | |||
{| | |||
|[[File:emptygradebook.png|thumb|Leere Bewertungen in Moodle]] | |||
|[[File:downloadgradingworksheet.png|thumb|Dropdown zum Herunterladen der Bewertungsübersicht]] | |||
|[[File:excelgrades.png|thumb|Bewertungen offline eintragen]] | |||
|} | |||
:Anschließend können Sie die Datei mit den Bewertungen wieder in Moodle hochladen. Die Bewertungen werden dann in die Bewertungsübersicht des Kurses übernommen. | |||
{| | |||
|[[File:uploadgradingworksheet.png|thumb|Bewertungen hochladen]] | |||
|[[File:confirmchanges.png|thumb|Änderungen bestätigen]] | |||
|[[File:fullgradebook.png|thumb|Bewertungen und Feedback sind jetzt in Moodle.]] | |||
|} | |||
:Siehe auch [http://www.somerandomthoughts.com/blog/2012/11/19/offline-grading-worksheet-in-moodle-2-4-assignment/ diesen Blogeintrag] von Gavin Henrick. | |||
Wenn | ;Feedbackdateien | ||
:Wenn Sie diese Checkbox markieren, dann können Bewerter/innen ihr Feedback als Datei(en) hochladen. Das können korrigierte Abgaben sein, Dokumente mit Kommentaren, eine Bewertungsanleitung oder einfach ein verbales Feedback. Dazu gibt es in der Bewertungstabelle eine Feedbackdateispalte. Um eine Feedbackdatei hochzuladen, klicken Sie in der Bewertungstabelle auf das grüne Häkchen in der Bewertungsspalte und laden Sie die Datei per Drag&Drop oder mit dem [[Datei-Browser]] hoch. | |||
{| | |||
|[[File:feedback files.jpg|thumb|Feedbackdateispalte in der Bewertungsübersicht]] | |||
|[[File:feedback files 2.jpg|thumb|Laden Sie hier die Dateien hoch.]] | |||
|[[File:feedback view for students.jpg|thumb|Teilnehmeransicht mit Kommentaren und Feedback]] | |||
|} | |||
:Sie können auch '''mehrere Feedbackdateien gleichzeitig hochladen''': | |||
#Laden Sie die Abgaben über die Option ''Alle Abgaben herunterladen'' im Auswahlmenü herunter. | |||
#Extrahieren Sie die ZIP-Datei auf Ihrem Rechner und tragen Sie Ihr Feedback in die eingereichten Dateien der Teilnehmer/innen ein. Behalten Sie die Dateinamen bei! | |||
#Kopieren Sie die kommentierten Dateien in ein neues Verzeichnis und erstellen Sie von diesem neuen Verzeichnis eine ZIP-Datei. '''Wichtig''': Es funktioniert nicht, wenn Sie aus dem Orginalverzeichnis eine ZIP-Datei erstellen. Der Name des Verzeichnisses ist egal, solange Sie die Namen der Feedbackdateien beibehalten. | |||
#Laden Sie die neue ZIP-Datei in Moodle hoch. | |||
#Es erscheint eine Seite, auf der Sie den Upload bestätigen müssen. (Wenn Sie die ZIP-Datei unter MacOS erstellt haben, müssen Sie noch das Verzeichnis _MACOSX entfernen.) | |||
{| | |||
|[[File:mutiplefeedbackzip.png|thumb|Auswahlmenü]] | |||
|[[File:multiplezip1.png|thumb|Bestätigen, dass Feedbackdateien hochgeladen werden sollen]] | |||
|[[File:multiplezip2.png|thumb|Bestätigung, dass Feedbackdateien hochgeladen wurden]] | |||
|} | |||
;Inline-Kommentar'' | |||
:Diese Option ermöglicht es, direkt in Online-Texteingaben zu kommentieren. | |||
''' | ===Abgabeeinstellungen=== | ||
;Abgabetaste muss gedrückt werden | |||
:Wenn diese Einstellung auf ''Nein'' gesetzt ist, dann können Teilnehmer/innen ihre Abgabe jederzeit bearbeiten. (Wenn Sie diese Bearbeitung stoppen wollen, weil Sie mit der Bewertung beginnen wollen, dann klicken Sie auf den Button ''Alle Abgaben anzeigen''; im Bearbeiten-Menü der zu bewertenden Person wählen Sie ''Abgabeänderung verhindern''.) | |||
:Wenn diese Einstellung auf ''Ja'' gesetzt ist, dann können die Teilnehmer/innen Entwürfe ihrer Abgaben hochladen, bis sie bereit zur Abgabe sind. Wenn Teilnehmer/innen dann die Abgabetaste klicken, signalisieren Sie den Trainer/innen, dass sie die Bearbeitung der Aufgabe abgeschlossen haben und eine Bewertung erhalten möchten. Sie können dann ihre Abgaben nicht mehr verändern und müssen den/die Trainer/in bitten, die Abgabe in den Entwurfstatus zurückzusetzen, wenn sie erneut Änderungen vornehmen wollen. | |||
:If this is set to 'No' students can make changes to their submission at any time. (If you want to stop them changing work once you are ready to grade, click 'View/Grade all submissions'; locate the student and From the Edit column, click the action icon and select 'Prevent submission changes.' | |||
:If set to 'Yes', students can upload draft versions of the assignment until such time as they are ready to submit. Clicking the submit button tells the teacher they have finished drafting and want the work to be graded. They can no longer edit it and must ask the teacher to revert to draft status if they need to change it again.To do that, click 'View/Grade all submissions; locate the student and from the Edit column, click the action icon and select 'Revert the submission to draft'. | |||
{| | |||
|[[File:revert to draft.jpg|thumb|In Entwurfsmodus zurücksetzen]] | |||
|[[File:prevent submission changes.jpg|thumb|Abgabeänderung verhindern]] | |||
|[[File:with selected.jpg|thumb|"Mit Auswahl", um mehrere Teilnehmer/innen auszuwählen]] | |||
|} | |||
;Erklärung zur Eigenständigkeit muss bestätigt werden | |||
:Die Moodle-Administration kann eine Erklärung zur Eigenständigkeit definieren, d.h. dass eine Arbeit eigenständig verfasst wurde, die die Teilnehmer/innen bei ihrer Abgabe bestätigen müssen. Das geht auf der Seite ''Website-Administration > Plugins > Aktivitäten > Aufgabe''. (Eine Standarderklärung ist ebenfalls verfügbar.) Wenn die Moodle-Administration der Trainer-Rolle das Recht gegeben hat zu entscheiden, ob eine Erklärung verwendet werden soll oder nicht, dann wird die Erklärung auf der Konfigurationsseite der Aufgabe angezeigt. Wenn die Moodle-Administration systemweit konfiguriert hat, dass die Erklärung erforderlich ist, dann wird die Erklärung nicht auf der Konfigurationsseite der Aufgabe angezeigt, aber die Teilnehmer/innen sehen sie, wenn sie auf eine Aufgaben-Aktivität zugreifen. | |||
;Versuche erneut bearbeitbar | |||
:Wenn die Erklärung zur Eigenständigkeit aktiviert ist, können Teilnehmer/innen nur einmal abgeben. Sie können das mit der Option ''Manuell'' ändern, so dass Sie als Trainer/in Teilnehmer/innen manuell ermöglichen können, erneut etwas einzureichen oder Sie wählen die Option ''Automatisch bis zum Bestehen'', bei der die Teilnehmer/innen so lange einreichen, bis sie die nötige Bewertung zum Bestehen erreicht haben. | |||
;Maximal mögliche Versuche | |||
:Mit dieser Einstellung legen Sie fest, wie oft Teilnehmer/innen einreichen dürfen. Wenn die maximale Zahl der Versuche erreicht ist, kann keine weitere Abgabe erfolgen. | |||
Diese | ===Einstellungen für Gruppeneinreichungen=== | ||
Diese Einstellungen erlauben es Teilnehmer/innen, gemeinsam an einer Abgabe zu arbeiten, z.B. gemeinsames Schreiben in einem Online-Texteingabe-Bereich oder Hochladen, Bearbeiten und erneutes Hochladen einer Powerpoint-Präsentation in einem gemeinsamen Dateiabgabe-Bereich. | |||
Bei der Bewertung können Trainer/innen wählen, ob sie eine gemeinsame Bewertung und Feedback für alle Teilnehmer/innen der Gruppe vergeben oder jedes Gruppenmitglied individuell bewerten. | |||
;Gruppe notwendig, um etwas abgeben zu können | |||
:Teilnehmer/innen, die in keiner Gruppe sind, können Abgaben einreichen, solange die Moodle-Administration diese Einstellung nicht auf der Seite ''Website-Administration > Plugins > Aufgabe > Einstellungen'' systemweit aktiviert hat. Moodle zeigt dann eine Meldung ''Diese Aufgabe wird in Gruppen abgegeben. Sie sind kein Mitglied einer Gruppe, deshalb können Sie die Aufgabe derzeit nicht einreichen. Bitte kontaktieren Sie Ihren Trainer um einer Gruppe hinzugefügt zu werden.'', und einzelne Teilnehmer/innen können nichts einreichen. | |||
;Erfordert eine Abgabebestätigung durch alle Gruppenmitglieder | |||
:Diese Einstellung wird nur angezeigt, wenn vorher die Einstellung ''Erklärung zur Eigenständigkeit muss bestätigt werden'' aktiviert wurde. Die Abgabe hat bleibt dann im Entwurfsstatus, bis alle Gruppenmitglieder einen Beitrag geleistet haben. Wenn ein Gruppenmitglied etwas eingegeben oder hochgeladen hat, können die anderen Gruppenmitglieder sehen, wer noch etwas beitragen muss. | |||
;Berücksichtigte Gruppierung | |||
:Wenn Sie hier eine Gruppierung wählen, dann zeigt die Bewertungsübersicht alle anderen Gruppen und Teilnehmer/innen ohne Gruppenzugehörigkeit in der Standardgruppe an, während die Gruppen in der gewählten Gruppierung mit ihrem Gruppennamen angezeigt werden. Wenn Sie diese Einstellung auf ''Nein'' setzen, dann zeigt die Bewertungsübersicht die Namen aller Gruppen an, und Teilnehmer/innen ohne Gruppenzugehörigkeit werden der Standardgruppe zugeordnet. Siehe dieser [https://moodle.org/mod/forum/discuss.php?d=216399#p942913 Diskussionsbeitrag] zu Anwendungsbeispielen für diese Einstellung. | |||
==Benachrichtigungen== | |||
Beachten Sie, dass wenn Sie den Gruppenmodus verwenden, Trainer/innen Mitglieder der Gruppe sein müssen, um Benachrichtigungen über Einreichungen und verspätete Einreichungen zu erhalten. | |||
== Bewertung == | == Bewertung == | ||
*Siehe [[Bewertungspunkte]] und [[Erweiterte Bewertungsmethoden]] für mehr Informationen zu diesen Einstellungen | |||
*Eine Bestehensgrenze kann mit dem [[Aktivitätsabschluss]] und [[Voraussetzungen]] verknüpft werden, so dass Teilnehmer/innen keinen Zugriff auf eine Folge-Aktivität haben, solange Sie bei der Aufgabe die Bewertung zum Bestehen nicht erreicht haben. | |||
=== | ===Anonyme Bewertung=== | ||
Bei der anonymen Bewertung (manchmal auch als Blindbewertung bezeichnet) sehen die Bewerter/innen keine Namen von Teilnehmer/innen, die etwas abgegeben haben. Stattdessen werden anonyme Bezeichnungen ''Teilnehmer/in X'' in der Bewertungsübersicht angezeigt. (Die Teilnehmeransicht der Aufgabe ändert sich nicht.) Das ist auch der Fall, wenn Abgabekommentare aktiviert sind. | |||
Es liegt in der Natur der anonymen Bewertung, dass Teilnehmer/innen ihre Bewertung erst sehen, wenn die Namen offengelegt sind. Wenn Sie erweiterte Bewertungsmethoden, wie z.B. Rubriken verwenden, dann wird die Rubrik in der Teilnehmeransicht ebenfalls verborgen, bis die Namen offengelegt sind. Um die Namen nach Abschluss der Bewertung offenzulegen, klicken Sie im Block ''Einstellungen > Aufgaben-Administration > Identität der Teilnehmenden aufdecken''. Die Feedback-Kommentare werden angezeigt, unabhängig davon, ob die Namen verborgen oder offengelegt sind. Beachten Sie, dass dieser Grad der Anonymität die Datenschutzanforderungen Ihrer Organisation möglicherweise verletzt. Siehe MDL-35390 für mehr Details. | |||
Wenn Sie | |||
Nutzer/innen mit dem Recht [[Capabilities/mod/assign:viewblinddetails|mod/assign:viewblinddetails]] können ab Moodle 3.0.3 die Identitäten und die Teilnehmernummern sehen. | |||
=== | ===Bewertungsworkflow verwenden=== | ||
Aktivieren Sie den Bewertungsworkflow, wenn Sie: | |||
*Bewertungen und Feedback verborgen halten wollen, bis Sie zur Freigabe der Ergebnisse bereit sind (andernfalls sehen die Teilnehmer/innen ihre Bewertung und Feedback, sobald Sie diese gespeichert haben). | |||
*das Stadium Ihres Bewertungsprozesses festhalten wollen. | |||
*mehrere Bewerter/innen koordinieren wollen. | |||
{| | |||
|[[File:26markingworkflow.png|thumb|Status des Bewertungsworkflows in der Einzelbewertungsansicht]] | |||
|[[File:26quickgradingworkflow.png|thumb|Status des Bewertungsworkflows in der Schnellbewertung]] | |||
|} | |||
Der Vorteil besteht darin, dass Bewertungen vor den Teilnehmer/innen verborgen werden können, bis der Status auf ''freigegeben'' gesetzt wird. Die einzelnen Stati im Bewertungsprozess sind folgende: | |||
:*''Unmarkiert'' - mit der Bewertung wurde noch nicht begonnen | |||
:*''In Bewertung'' - der Bewertende hat mit seiner Arbeit begonnen, ist aber noch nicht fertig | |||
:*''Markierung abgeschlossen'' - die Bewertung ist abgeschlossen, aber kann noch mal überprüft und korrigiert werden | |||
:*''Wird überprüft'' - die Bewertung wird gerade überprüft | |||
:*''Fertig zur Freigabe'' - die Überprüfung der Bewertung ist abgeschlossen, die Bewertung kann für die Teilnehmer/innen freigegeben werden | |||
:*''Freigegeben'' - die Bewertung kann von Teilnehmer/innen angesehen werden | |||
====Anwendungsbeispiele==== | |||
Ein Bewerter möchten alle Bewertungen zum selben Zeitpunkt freigeben. | |||
* Bewerter aktiviert ''Bewertungsworkflow verwenden''. | |||
* Bewerter bewertet jede Abgabe und setzt anschließend den Status des Bewertungsworkflows auf ''Bewertung abgeschlossen''. | |||
* Bewerter verwendet zeitgesteuerte Operationen, um alle Bewertungen zum selben Zeitpunkt in den Status ''Freigegeben'' zu überführen. | |||
Mehrere Bewerter/innen: | |||
* Bewerter aktiviert ''Bewertungsworkflow verwenden''. | |||
* Bewerter bewertet jede Abgabe und setzt anschließend den Status des Bewertungsworkflows auf ''Bewertung abgeschlossen''. | |||
* Bewerter verwendet zeitgesteuerte Operationen, um alle Bewertungen zum selben Zeitpunkt in den Status ''Freigegeben'' zu überführen. | |||
=== | ===Bewerter-Zuordnung verwenden=== | ||
Wenn die Einstellung ''Bewertungsworkflow verwenden'' auf ''Ja'' gesetzt ist (siehe oben), dann können Sie mit dieser Einstellung die automatische Bewerter-Zuordnung aktivieren. Das bedeutet, dass Bewerter/innen bewerten dann nur die Arbeiten der ihnen zugeordneten Kursteilnehmer/innen. Die anderen Bewerter/innen können den Bewertungsworkflow über die Stati verfolgen. | |||
{| | |||
|[[File:26markingworkflowallocatedmarkers.png|thumb|Zugeordnete Bewerter/innen in der Abgabeübersicht]] | |||
|} | |||
==== | ==Lokale Rollen zuweisen== | ||
Auf der Seite ''Einstellungen > Aufgaben-Administration > Lokale Rollen zuweisen'' können Sie ausgewählten Nutzer/innen Rollen im Kontext der Aufgaben-Aktivität zuweisen. Siehe [http://moodle.org/mod/forum/discuss.php?d=98208 Custom role for 'Course Monitor'] - Forumsdiskussion für ein Beispiel. | |||
==== | ==Rechte== | ||
Zu den wichtigsten rechten für Aufgaben gehören: | |||
*[[Capabilities/mod/assign:exportownsubmission|mod/assign:exportownsubmission]] | |||
*[[Capabilities/mod/assign:grade|mod/assign:grade]] | |||
*[[Capabilities/mod/assign:submit|mod/assign:submit]] | |||
*[[Capabilities/mod/assign:view|mod/assign:view]] | |||
Die Rechte einzelner Rollen in Bezug auf eine ausgewählte Aufgaben-Aktivität können auf der Seite ''Aufgaben-Administration > Rechte ändern'' geändert werden. | |||
== | ==Einstellungen auf Systemebene== | ||
Administrator/innen können auf der Seite ''Website-Administration > Plugins > Aktivitäten > Aufgabe'' systemweite Einstellungen vornehmen. | |||
=== | ===Einstellungen - ÜBERSETZEN!!!=== | ||
Here, the administrator can set defaults for certain settings. They may also make certain settings 'Advanced' which means a course teacher has to click the 'Show more' link to see them, or they may 'lock' settings which means a course teacher cannot alter that setting. | |||
If the site contains courses with over 100 participants, the number of assignments listed on the assignment grading page may be limited using the Maximum assignments per page (assign | maxperpage) setting. This removes 'All' from the 'Assignments per page' setting. | |||
;Submission statement | |||
:Here is where the administrator can enter text into a box which will appear when students are about to submit an assignment: | |||
{| | |||
|[[File:newsubmissionstatement.png|thumb|Admin view of Submission statement set up screen - click to enlarge]] | |||
|[[File:submissionstatement1.png|thumb|Student view when about to submit - click to enlarge]] | |||
|} | |||
If it is left as the default "No", then teachers will have the choice within their own assignments to force this or not. | |||
The submission statement may be shown in different languages. See [[Multi-language content filter]] for how to do this. | |||
Zugriff über Block ''[[Einstellungen-Block|Einstellungen]] > Website-Administration > Plugins > Aktivitäten > Aufgabe'' | |||
Auf dieser Seite können Sie folgende systemweit gültigen Einstellungen für die Aktivität [[Aufgabe]] vornehmen: | |||
*''Feedback Plugin'': Hier legen Sie fest, welche Art von Feedback voreingestellt ist. Mögliche Optionen sind ''Feedback als Kommentar'' und ''Feedback als Datei''. Evtl. gibt es weitere Optionen, wenn Sie weitere Feedback-Plugins als Zusatzmodul installiert haben. | |||
: | |||
*''Neue Abgaben anzeigen'' | |||
*''Abgabebestätigung für Teilnehmer/innen'' | |||
: | *''Kommentar zur eingereichten Lösung'': Als Administrator/in können Sie hier eine Erklärung eintragen, in der eine Person oder Gruppe versichert, die Aufgabe eingenständig und unter Angabe aller verwendeten Quellen verfasst zu haben. | ||
*''Eingereichte Lösung muss von den Teilnehmer/innen bestätigt werden'': Wenn Sie diese Checkbox markieren, dann müssen Teilnehmer/innen bzw. Gruppen bei jeder Aufgabenabgabe die obige Erklärung bestätigen. Wenn das Häkchen nicht gesetzt ist, können die Trainer/innen in der Konfiguration einer Aufgabe festlegen, ob die Erklärung abgegeben werden muss oder nicht. | |||
== | ===Plugins zur Abgabe=== | ||
====Überblick über Abgabe==== | |||
Hier kann die Moodle-Administration Abgabe-Plugins aktivieren, deaktivieren sowie die Reihenfolge und Einstellungen der Abgabe-Plugins ändern. | |||
;Abgabekommentare | |||
:Beachten Sie, dass wenn Abgabekommentare aktiviert sind UND Kommentare systemweit auf der Seite ''Website-Administration > Zusatzoptionen'' aktiviert wurden, dann können Teilnehmer/innen bei der Aufgabenabgabe eine Mitteilung an die Trainer/innen schreiben. Wenn eine der beiden Kommentaroptionen deaktiviert ist, dann wird der Abgabekommentar-Link nicht angezeigt. | |||
===Feedback Plugins=== | |||
====Überblick über Feedback==== | |||
Hier kann die Moodle-Administration Feedback-Plugins aktivieren, deaktivieren sowie die Reihenfolge und Einstellungen der Feedback-Plugins ändern. | |||
;Anmerkungen im PDF | |||
:Hier können Sie die Stempel-Symbole hochladen, die Trainer/innen in den Anmerkungen verwenden können. | |||
:Wenn die Standard-Symbole aus Versehen gelöscht wurden, können Sie diese im Verzeichnis ''mod/assign/feedback/editpdf/pix'' finden und neu hochladen. | |||
=====Ghostscript-Pfad prüfen===== | |||
Sie können hier auch den Ghostscript-Pfad prüfen | |||
{| | |||
|[[File:gs_no.png|thumb|Ghostscript ist nicht oder falsch installiert]] | |||
|[[File:gs_yes.png|thumb|Ghostscript ist richtig installiert]] | |||
|} | |||
==Siehe auch== | |||
Synergy Learning Blogbeitrag: [http://www.synergy-learning.com/moodle-2-5-improvements-assignment-resubmissions/ Assignment resubmissions] | |||
[[en:Assignment settings]] | |||
[[es:Configuraciones de tarea]] | |||
[[fr:Ajouter/modifier un devoir]] | |||
[[it:Impostazioni Compito]] | |||
[[ja:課題を追加/編集する]] | |||
Aktuelle Version vom 11. Oktober 2019, 19:58 Uhr
Aufgabe im Kurs anlegen
- Melden Sie sich als Trainer/in im Kurs an, schalten Sie die Kursseite in den Bearbeitungsmodus: Zahnrad-Symbol
 rechts oben > (oder Block Einstellungen > Kurs-Administration) > Bearbeiten einschalten und klicken Sie im Kursabschnitt, in dem Sie die Aufgabe hinzufügen wollen, auf den Link Material oder Aktivität anlegen.
rechts oben > (oder Block Einstellungen > Kurs-Administration) > Bearbeiten einschalten und klicken Sie im Kursabschnitt, in dem Sie die Aufgabe hinzufügen wollen, auf den Link Material oder Aktivität anlegen. - Markieren Sie die Checkbox bei Aufgabe und klicken Sie auf den Button Hinzufügen.
(Wenn Sie eine bereits vorhandene Aufgabe im Kurs ändern wollen, dann wählen Sie im Bearbeiten-Menü neben der Aufgabe die Option Einstellungen aus.)
Aufgabe konfigurieren
Allgemeines
Geben Sie der Aufgabe einen Namen (den Teilnehmer/innen auf der Kursseite sehen und anklicken können) und bei Bedarf eine Beschreibung. Wenn die Beschreibung auf der Kursseite angezeigt werden soll, markieren Sie die entsprechende Checkbox.
- Zusätzliche Dateien
- Hier können Trainer/innen Dateien hochladen, die den Teilnehmer/innen bei der Bearbeitung der Aufgabe helfen, z.B. Antwortvorlagen, Bewertungskriterien, etc.
Verfügbarkeit
- Abgabebeginn
- Wenn dieses Datum gesetzt wird, verhindern Sie, dass Teilnehmer/innen vor diesem Datum eine Lösung einreichen können, aber die eigentliche Aufgabenstellung und sämtliche Materialien, die Sie dort zur Verfügung stellen, bleiben sichtbar.
- Fälligkeitsdatum
- Teilnehmer/innen können auch nach diesem Datum Abgaben einreichen, aber solche Einreichungen werden als verspätet markiert. Wenn Sie diese Funktionalität deaktivieren wollen, entfernen Sie das Häkchen in der Aktiviert-Checkbox hinter der Datumsauswahl. Aufgaben ohne Fälligkeitsdatum werden im Dashboard mit Kein Fälligkeitsdatum angezeigt.
- Letzte Abgabemöglichkeit
- Nach der letzten Abgabemöglichkeit können Teilnehmer/innen keine Abgaben mehr einreichen und der entsprechende Button wird nicht mehr angezeigt.
- An Bewertung erinnern
- Wenn Sie hier ein Datum konfigurieren, dann erscheint dieses Datum in Ihrem Kursübersicht-Block und im Kalender. Das Datum wird angezeigt, wenn mindestens eine Person etwas abgegeben hat.
Abgabetypen
Mit diesen Einstellungen legen Sie fest, in welcher Form Teilnehmer/innen ihre Abgaben einreichen sollen.
Hinweis: Wenn die Moodle-Administration unter dem Menüpunkt Website-Administration (oder im Block Einstellungen > Website-Administration) > Plugins > Aktivitäten > Aufgabe > Plugins zur Abgabe > Überblick über Abgabe die Option Abgabekommentare aktiviert hat, dann können die Teilnehmer/innen bei der Abgabe eine Notiz für die Trainer/innen hinzufügen. Bei Blindbewertungen werden diese Abgabekommentare als "von Teilnehmer/in 01", usw. angezeigt.
- Texteingabe online
- Teilnehmer/innen geben Ihre Antwort direkt in Moodle mit einem Text-Editor (z.B. mit dem Atto Text-Editor, der die Eingabe in regelmäßigen Abständen automatisch speichert.)
- Es ist möglich, eine Wortbegrenzung (die maximale Wortzahl) in einer Online-Texteingabe festzulegen. Teilnehmer/innen erhalten bei der Eingabe eine Warnung, wenn diese Zahl überschritten wird.Zahlen werden als Wörter gezählt und Abkürzungen wie z.B. "geht's" werden als einzelnes Wort gezählt.
- Dateiabgabe
- Teilnehmer/innen können eine oder mehrere Dateien hochladen, in jedem beliebigen Format, das die Trainer/innen öffnen können. Trainer/innen können in hochgeladenen .pdf, .docx und .odt Dateien Annotationen direkt im Browser hinterlegen. Nach dem Speichern wird die annotierte Datei dem/der Teilnehmer/in zur Verfügung gestellt. (Prüfen Sie mit der Moodle-Administration, dass Ghostscript und ein Dokumentkonverter aktiviert sind, wenn Sie die hochgeladenen Dateien nicht annotieren können.). In der Abbildung unten wurde eine .docx Datei hochgeladen und konvertiert, so dass Sie als Trainer/in das Annotationswerkzeug nutzen kann, um direkt in der Datei zu kommentieren.
- Kommentare können zusammengeklappt werden, damit es leichter ist, den ursprünglichen Text zu lesen:
- Maximale Dateigröße
- Hiermit legen Sie fest, wie groß die einzelnen Dateien sein dürfen, die die Teilnehmer/innen zur Abgabe hochladen können. Der Wert kann nicht größer sein als die Begrenzung in den Kurseinstellungen.
- Akzeptierte Dateitypen
- Hier können Sie festlegen, welche Dateitypen Sie als Abgabe erwarten. Sie können die Dateitypen auswählen, nachdem Sie auf den Button Auswahl geklickt haben. (Siehe Video der Dateitypen für mehr Informationen.) Wenn Sie das Feld leer lassen, werden alle Dateitypen akzeptiert.
Feedback-Typen
- Feedback als Kommentar
- Wenn Sie diese Checkbox markieren, dann können Sie jede Abgabe kommentieren (die Kommentare werden in der Bewertungsübersicht für Aufgaben angezeigt).
- Der Text-Editor bietet jetzt die Möglichkeit, Feedback als Tonaufnahme oder Videoaufnahme aufzuzeichnen. Außerdem können Sie Bilder hochladen.
- Anmerkungen im PDF
- Diese Checkbox ist verfügbar, wenn die Moodle-Administration diese Funktionalität systemweit aktiviert hat (auf der Seite Website-Administration > Plugins > Aktivitäten > Aufgabe > Feedback Plugins > Überblick über Feedback). Wenn Sie diese Checkbox markieren, dann können Sie direkt in der eingereichten Datei Anmerkungen hinterlassen.
- Offline-Bewertungstabelle
- Wenn Sie diese Checkbox markieren, dann können Sie die Bewertungstabelle herunterladen und außerhalb von Moodle (z.B. in Excel) ausfüllen.
- Anschließend können Sie die Datei mit den Bewertungen wieder in Moodle hochladen. Die Bewertungen werden dann in die Bewertungsübersicht des Kurses übernommen.
- Siehe auch diesen Blogeintrag von Gavin Henrick.
- Feedbackdateien
- Wenn Sie diese Checkbox markieren, dann können Bewerter/innen ihr Feedback als Datei(en) hochladen. Das können korrigierte Abgaben sein, Dokumente mit Kommentaren, eine Bewertungsanleitung oder einfach ein verbales Feedback. Dazu gibt es in der Bewertungstabelle eine Feedbackdateispalte. Um eine Feedbackdatei hochzuladen, klicken Sie in der Bewertungstabelle auf das grüne Häkchen in der Bewertungsspalte und laden Sie die Datei per Drag&Drop oder mit dem Datei-Browser hoch.
- Sie können auch mehrere Feedbackdateien gleichzeitig hochladen:
- Laden Sie die Abgaben über die Option Alle Abgaben herunterladen im Auswahlmenü herunter.
- Extrahieren Sie die ZIP-Datei auf Ihrem Rechner und tragen Sie Ihr Feedback in die eingereichten Dateien der Teilnehmer/innen ein. Behalten Sie die Dateinamen bei!
- Kopieren Sie die kommentierten Dateien in ein neues Verzeichnis und erstellen Sie von diesem neuen Verzeichnis eine ZIP-Datei. Wichtig: Es funktioniert nicht, wenn Sie aus dem Orginalverzeichnis eine ZIP-Datei erstellen. Der Name des Verzeichnisses ist egal, solange Sie die Namen der Feedbackdateien beibehalten.
- Laden Sie die neue ZIP-Datei in Moodle hoch.
- Es erscheint eine Seite, auf der Sie den Upload bestätigen müssen. (Wenn Sie die ZIP-Datei unter MacOS erstellt haben, müssen Sie noch das Verzeichnis _MACOSX entfernen.)
- Inline-Kommentar
- Diese Option ermöglicht es, direkt in Online-Texteingaben zu kommentieren.
Abgabeeinstellungen
- Abgabetaste muss gedrückt werden
- Wenn diese Einstellung auf Nein gesetzt ist, dann können Teilnehmer/innen ihre Abgabe jederzeit bearbeiten. (Wenn Sie diese Bearbeitung stoppen wollen, weil Sie mit der Bewertung beginnen wollen, dann klicken Sie auf den Button Alle Abgaben anzeigen; im Bearbeiten-Menü der zu bewertenden Person wählen Sie Abgabeänderung verhindern.)
- Wenn diese Einstellung auf Ja gesetzt ist, dann können die Teilnehmer/innen Entwürfe ihrer Abgaben hochladen, bis sie bereit zur Abgabe sind. Wenn Teilnehmer/innen dann die Abgabetaste klicken, signalisieren Sie den Trainer/innen, dass sie die Bearbeitung der Aufgabe abgeschlossen haben und eine Bewertung erhalten möchten. Sie können dann ihre Abgaben nicht mehr verändern und müssen den/die Trainer/in bitten, die Abgabe in den Entwurfstatus zurückzusetzen, wenn sie erneut Änderungen vornehmen wollen.
- If this is set to 'No' students can make changes to their submission at any time. (If you want to stop them changing work once you are ready to grade, click 'View/Grade all submissions'; locate the student and From the Edit column, click the action icon and select 'Prevent submission changes.'
- If set to 'Yes', students can upload draft versions of the assignment until such time as they are ready to submit. Clicking the submit button tells the teacher they have finished drafting and want the work to be graded. They can no longer edit it and must ask the teacher to revert to draft status if they need to change it again.To do that, click 'View/Grade all submissions; locate the student and from the Edit column, click the action icon and select 'Revert the submission to draft'.
- Erklärung zur Eigenständigkeit muss bestätigt werden
- Die Moodle-Administration kann eine Erklärung zur Eigenständigkeit definieren, d.h. dass eine Arbeit eigenständig verfasst wurde, die die Teilnehmer/innen bei ihrer Abgabe bestätigen müssen. Das geht auf der Seite Website-Administration > Plugins > Aktivitäten > Aufgabe. (Eine Standarderklärung ist ebenfalls verfügbar.) Wenn die Moodle-Administration der Trainer-Rolle das Recht gegeben hat zu entscheiden, ob eine Erklärung verwendet werden soll oder nicht, dann wird die Erklärung auf der Konfigurationsseite der Aufgabe angezeigt. Wenn die Moodle-Administration systemweit konfiguriert hat, dass die Erklärung erforderlich ist, dann wird die Erklärung nicht auf der Konfigurationsseite der Aufgabe angezeigt, aber die Teilnehmer/innen sehen sie, wenn sie auf eine Aufgaben-Aktivität zugreifen.
- Versuche erneut bearbeitbar
- Wenn die Erklärung zur Eigenständigkeit aktiviert ist, können Teilnehmer/innen nur einmal abgeben. Sie können das mit der Option Manuell ändern, so dass Sie als Trainer/in Teilnehmer/innen manuell ermöglichen können, erneut etwas einzureichen oder Sie wählen die Option Automatisch bis zum Bestehen, bei der die Teilnehmer/innen so lange einreichen, bis sie die nötige Bewertung zum Bestehen erreicht haben.
- Maximal mögliche Versuche
- Mit dieser Einstellung legen Sie fest, wie oft Teilnehmer/innen einreichen dürfen. Wenn die maximale Zahl der Versuche erreicht ist, kann keine weitere Abgabe erfolgen.
Einstellungen für Gruppeneinreichungen
Diese Einstellungen erlauben es Teilnehmer/innen, gemeinsam an einer Abgabe zu arbeiten, z.B. gemeinsames Schreiben in einem Online-Texteingabe-Bereich oder Hochladen, Bearbeiten und erneutes Hochladen einer Powerpoint-Präsentation in einem gemeinsamen Dateiabgabe-Bereich.
Bei der Bewertung können Trainer/innen wählen, ob sie eine gemeinsame Bewertung und Feedback für alle Teilnehmer/innen der Gruppe vergeben oder jedes Gruppenmitglied individuell bewerten.
- Gruppe notwendig, um etwas abgeben zu können
- Teilnehmer/innen, die in keiner Gruppe sind, können Abgaben einreichen, solange die Moodle-Administration diese Einstellung nicht auf der Seite Website-Administration > Plugins > Aufgabe > Einstellungen systemweit aktiviert hat. Moodle zeigt dann eine Meldung Diese Aufgabe wird in Gruppen abgegeben. Sie sind kein Mitglied einer Gruppe, deshalb können Sie die Aufgabe derzeit nicht einreichen. Bitte kontaktieren Sie Ihren Trainer um einer Gruppe hinzugefügt zu werden., und einzelne Teilnehmer/innen können nichts einreichen.
- Erfordert eine Abgabebestätigung durch alle Gruppenmitglieder
- Diese Einstellung wird nur angezeigt, wenn vorher die Einstellung Erklärung zur Eigenständigkeit muss bestätigt werden aktiviert wurde. Die Abgabe hat bleibt dann im Entwurfsstatus, bis alle Gruppenmitglieder einen Beitrag geleistet haben. Wenn ein Gruppenmitglied etwas eingegeben oder hochgeladen hat, können die anderen Gruppenmitglieder sehen, wer noch etwas beitragen muss.
- Berücksichtigte Gruppierung
- Wenn Sie hier eine Gruppierung wählen, dann zeigt die Bewertungsübersicht alle anderen Gruppen und Teilnehmer/innen ohne Gruppenzugehörigkeit in der Standardgruppe an, während die Gruppen in der gewählten Gruppierung mit ihrem Gruppennamen angezeigt werden. Wenn Sie diese Einstellung auf Nein setzen, dann zeigt die Bewertungsübersicht die Namen aller Gruppen an, und Teilnehmer/innen ohne Gruppenzugehörigkeit werden der Standardgruppe zugeordnet. Siehe dieser Diskussionsbeitrag zu Anwendungsbeispielen für diese Einstellung.
Benachrichtigungen
Beachten Sie, dass wenn Sie den Gruppenmodus verwenden, Trainer/innen Mitglieder der Gruppe sein müssen, um Benachrichtigungen über Einreichungen und verspätete Einreichungen zu erhalten.
Bewertung
- Siehe Bewertungspunkte und Erweiterte Bewertungsmethoden für mehr Informationen zu diesen Einstellungen
- Eine Bestehensgrenze kann mit dem Aktivitätsabschluss und Voraussetzungen verknüpft werden, so dass Teilnehmer/innen keinen Zugriff auf eine Folge-Aktivität haben, solange Sie bei der Aufgabe die Bewertung zum Bestehen nicht erreicht haben.
Anonyme Bewertung
Bei der anonymen Bewertung (manchmal auch als Blindbewertung bezeichnet) sehen die Bewerter/innen keine Namen von Teilnehmer/innen, die etwas abgegeben haben. Stattdessen werden anonyme Bezeichnungen Teilnehmer/in X in der Bewertungsübersicht angezeigt. (Die Teilnehmeransicht der Aufgabe ändert sich nicht.) Das ist auch der Fall, wenn Abgabekommentare aktiviert sind.
Es liegt in der Natur der anonymen Bewertung, dass Teilnehmer/innen ihre Bewertung erst sehen, wenn die Namen offengelegt sind. Wenn Sie erweiterte Bewertungsmethoden, wie z.B. Rubriken verwenden, dann wird die Rubrik in der Teilnehmeransicht ebenfalls verborgen, bis die Namen offengelegt sind. Um die Namen nach Abschluss der Bewertung offenzulegen, klicken Sie im Block Einstellungen > Aufgaben-Administration > Identität der Teilnehmenden aufdecken. Die Feedback-Kommentare werden angezeigt, unabhängig davon, ob die Namen verborgen oder offengelegt sind. Beachten Sie, dass dieser Grad der Anonymität die Datenschutzanforderungen Ihrer Organisation möglicherweise verletzt. Siehe MDL-35390 für mehr Details.
Nutzer/innen mit dem Recht mod/assign:viewblinddetails können ab Moodle 3.0.3 die Identitäten und die Teilnehmernummern sehen.
Bewertungsworkflow verwenden
Aktivieren Sie den Bewertungsworkflow, wenn Sie:
- Bewertungen und Feedback verborgen halten wollen, bis Sie zur Freigabe der Ergebnisse bereit sind (andernfalls sehen die Teilnehmer/innen ihre Bewertung und Feedback, sobald Sie diese gespeichert haben).
- das Stadium Ihres Bewertungsprozesses festhalten wollen.
- mehrere Bewerter/innen koordinieren wollen.
Der Vorteil besteht darin, dass Bewertungen vor den Teilnehmer/innen verborgen werden können, bis der Status auf freigegeben gesetzt wird. Die einzelnen Stati im Bewertungsprozess sind folgende:
- Unmarkiert - mit der Bewertung wurde noch nicht begonnen
- In Bewertung - der Bewertende hat mit seiner Arbeit begonnen, ist aber noch nicht fertig
- Markierung abgeschlossen - die Bewertung ist abgeschlossen, aber kann noch mal überprüft und korrigiert werden
- Wird überprüft - die Bewertung wird gerade überprüft
- Fertig zur Freigabe - die Überprüfung der Bewertung ist abgeschlossen, die Bewertung kann für die Teilnehmer/innen freigegeben werden
- Freigegeben - die Bewertung kann von Teilnehmer/innen angesehen werden
Anwendungsbeispiele
Ein Bewerter möchten alle Bewertungen zum selben Zeitpunkt freigeben.
- Bewerter aktiviert Bewertungsworkflow verwenden.
- Bewerter bewertet jede Abgabe und setzt anschließend den Status des Bewertungsworkflows auf Bewertung abgeschlossen.
- Bewerter verwendet zeitgesteuerte Operationen, um alle Bewertungen zum selben Zeitpunkt in den Status Freigegeben zu überführen.
Mehrere Bewerter/innen:
- Bewerter aktiviert Bewertungsworkflow verwenden.
- Bewerter bewertet jede Abgabe und setzt anschließend den Status des Bewertungsworkflows auf Bewertung abgeschlossen.
- Bewerter verwendet zeitgesteuerte Operationen, um alle Bewertungen zum selben Zeitpunkt in den Status Freigegeben zu überführen.
Bewerter-Zuordnung verwenden
Wenn die Einstellung Bewertungsworkflow verwenden auf Ja gesetzt ist (siehe oben), dann können Sie mit dieser Einstellung die automatische Bewerter-Zuordnung aktivieren. Das bedeutet, dass Bewerter/innen bewerten dann nur die Arbeiten der ihnen zugeordneten Kursteilnehmer/innen. Die anderen Bewerter/innen können den Bewertungsworkflow über die Stati verfolgen.
Lokale Rollen zuweisen
Auf der Seite Einstellungen > Aufgaben-Administration > Lokale Rollen zuweisen können Sie ausgewählten Nutzer/innen Rollen im Kontext der Aufgaben-Aktivität zuweisen. Siehe Custom role for 'Course Monitor' - Forumsdiskussion für ein Beispiel.
Rechte
Zu den wichtigsten rechten für Aufgaben gehören:
Die Rechte einzelner Rollen in Bezug auf eine ausgewählte Aufgaben-Aktivität können auf der Seite Aufgaben-Administration > Rechte ändern geändert werden.
Einstellungen auf Systemebene
Administrator/innen können auf der Seite Website-Administration > Plugins > Aktivitäten > Aufgabe systemweite Einstellungen vornehmen.
Einstellungen - ÜBERSETZEN!!!
Here, the administrator can set defaults for certain settings. They may also make certain settings 'Advanced' which means a course teacher has to click the 'Show more' link to see them, or they may 'lock' settings which means a course teacher cannot alter that setting.
If the site contains courses with over 100 participants, the number of assignments listed on the assignment grading page may be limited using the Maximum assignments per page (assign | maxperpage) setting. This removes 'All' from the 'Assignments per page' setting.
- Submission statement
- Here is where the administrator can enter text into a box which will appear when students are about to submit an assignment:
Datei:newsubmissionstatement.png Admin view of Submission statement set up screen - click to enlarge |
Datei:submissionstatement1.png Student view when about to submit - click to enlarge |
If it is left as the default "No", then teachers will have the choice within their own assignments to force this or not.
The submission statement may be shown in different languages. See Multi-language content filter for how to do this.
Zugriff über Block Einstellungen > Website-Administration > Plugins > Aktivitäten > Aufgabe
Auf dieser Seite können Sie folgende systemweit gültigen Einstellungen für die Aktivität Aufgabe vornehmen:
- Feedback Plugin: Hier legen Sie fest, welche Art von Feedback voreingestellt ist. Mögliche Optionen sind Feedback als Kommentar und Feedback als Datei. Evtl. gibt es weitere Optionen, wenn Sie weitere Feedback-Plugins als Zusatzmodul installiert haben.
- Neue Abgaben anzeigen
- Abgabebestätigung für Teilnehmer/innen
- Kommentar zur eingereichten Lösung: Als Administrator/in können Sie hier eine Erklärung eintragen, in der eine Person oder Gruppe versichert, die Aufgabe eingenständig und unter Angabe aller verwendeten Quellen verfasst zu haben.
- Eingereichte Lösung muss von den Teilnehmer/innen bestätigt werden: Wenn Sie diese Checkbox markieren, dann müssen Teilnehmer/innen bzw. Gruppen bei jeder Aufgabenabgabe die obige Erklärung bestätigen. Wenn das Häkchen nicht gesetzt ist, können die Trainer/innen in der Konfiguration einer Aufgabe festlegen, ob die Erklärung abgegeben werden muss oder nicht.
Plugins zur Abgabe
Überblick über Abgabe
Hier kann die Moodle-Administration Abgabe-Plugins aktivieren, deaktivieren sowie die Reihenfolge und Einstellungen der Abgabe-Plugins ändern.
- Abgabekommentare
- Beachten Sie, dass wenn Abgabekommentare aktiviert sind UND Kommentare systemweit auf der Seite Website-Administration > Zusatzoptionen aktiviert wurden, dann können Teilnehmer/innen bei der Aufgabenabgabe eine Mitteilung an die Trainer/innen schreiben. Wenn eine der beiden Kommentaroptionen deaktiviert ist, dann wird der Abgabekommentar-Link nicht angezeigt.
Feedback Plugins
Überblick über Feedback
Hier kann die Moodle-Administration Feedback-Plugins aktivieren, deaktivieren sowie die Reihenfolge und Einstellungen der Feedback-Plugins ändern.
- Anmerkungen im PDF
- Hier können Sie die Stempel-Symbole hochladen, die Trainer/innen in den Anmerkungen verwenden können.
- Wenn die Standard-Symbole aus Versehen gelöscht wurden, können Sie diese im Verzeichnis mod/assign/feedback/editpdf/pix finden und neu hochladen.
Ghostscript-Pfad prüfen
Sie können hier auch den Ghostscript-Pfad prüfen
Siehe auch
Synergy Learning Blogbeitrag: Assignment resubmissions it:Impostazioni Compito