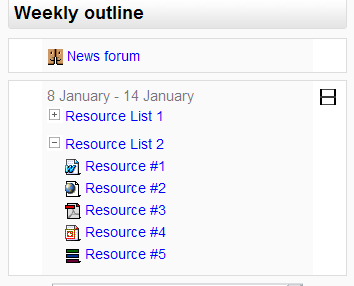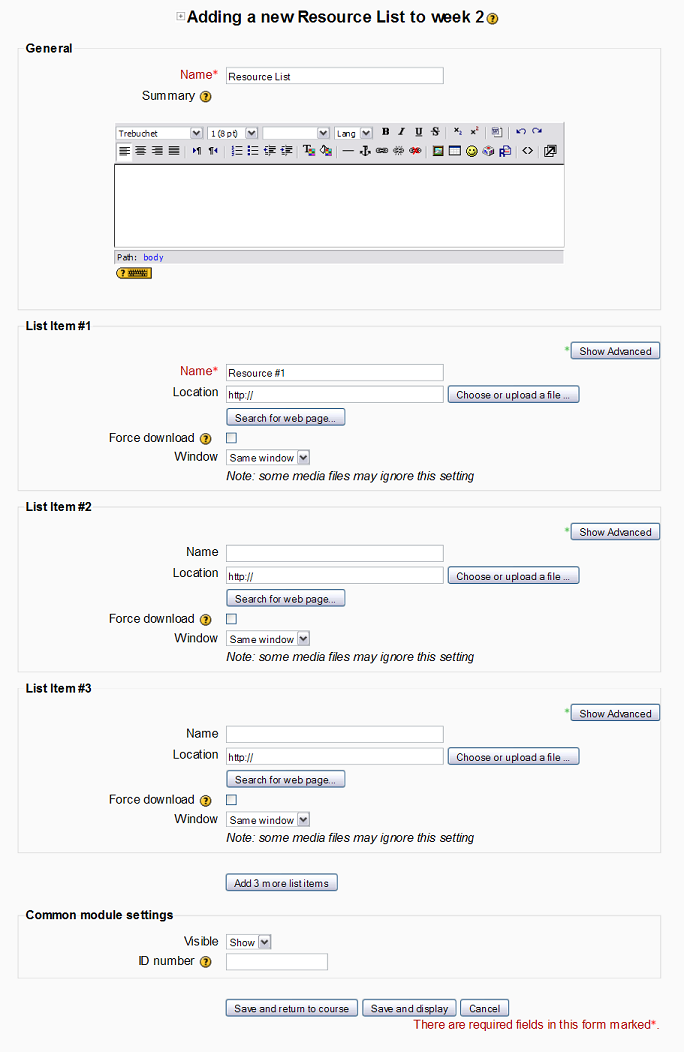Resource List: Difference between revisions
Carson Tam (talk | contribs) (New page: Image:resourcelist_in_course_section.png'''Resource List''' is a new Activity Module type in Moodle. It can be created and added to a Course from the 'Add a resource' drop down list. '...) |
Carson Tam (talk | contribs) No edit summary |
||
| Line 1: | Line 1: | ||
'''Resource List''' is a new Activity Module type in Moodle. It can be | |||
created and added to a Course from the 'Add a resource' drop down | created and added to a Course from the 'Add a resource' drop down | ||
list. '''Resource List''' provides a way for instructors to group course | list. '''Resource List''' provides a way for instructors to group course | ||
| Line 10: | Line 10: | ||
Currently only 'Link to files or websites' can be added to a '''Resource List'''. | Currently only 'Link to files or websites' can be added to a '''Resource List'''. | ||
[[Image:resourcelist_in_course_section.png]] | |||
== Installation == | == Installation == | ||
Revision as of 23:15, 15 December 2010
Resource List is a new Activity Module type in Moodle. It can be created and added to a Course from the 'Add a resource' drop down list. Resource List provides a way for instructors to group course resources into a single list. If the web browser is Javascript enabled, students will see a collapsed list by default. This allows instructors present a more condensed course to their students. If Javascript is disabled on the browser, Resource List is always presented as an expanded list.
Currently only 'Link to files or websites' can be added to a Resource List.
Installation
- Load the
resourcelistmodule directory into"[moodle root]/mod"directory. - Go to the
"[moodle root]/mod/resourcelist"directory and run the following command:$ patch -b -p0 -i moodle19.patch
- If your theme uses customized pix, copy these files, "icon.gif", "switch_plus.gif", and "switch_minus.gif" to the
"[moodle root]/theme/[your theme]/pix/mod/resourcelist/"directory.$ cp *.gif ../../theme/[your theme]/pix/mod/resourcelist/
- Visit your admin page to create all the necessary data tables.
Introduction
Adding a Resource List
The Resource List is added via the "Add a resource..." drop-down menu in a course section:
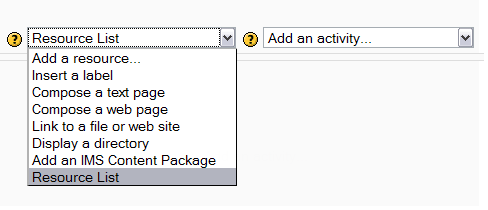
Adding Resources to Resource List
See also
- Resource List module is in Modules and Plugins database page for downloads and more information.
- Discussions: please create or find a discussion topic in the Resource List module forum