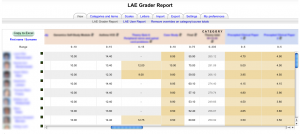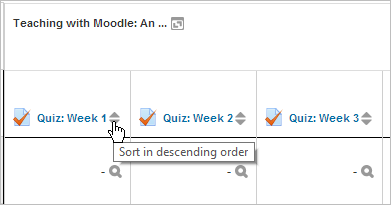LAEGrader report
The LAEgrader report page is an alternative main teacher view of the gradebook in Moodle 1.9. LAEgrader is not designed for versions prior to 1.9.
If installed, the report can be seen in Course administration>Grades.
LAEgrader Report Overview
The LAEgrader report takes the place of the Grader report as the grades repository interface for the instructor for the course. It is based off from, and shares many library functions and classes with the Grader report. Therefore, the Grader report directory on your Moodle installation cannot be removed. The most notable difference between the LAEgrader and Grader is that the LAEgrader freezes both the column headers (grade item titles) and the student rows, while still allowing the user to scroll vertically and horizontally.
LAEgrader Report Installation
- Download the LAEgrader report from CVS or the Moodle Modules and Plugins page.
- (If zipped) unzip the contents of the zip file.
- Place all contents in the grade/report directory of your Moodle installation (you should then have a grade/report/laegrader directory)
- Under Site administration block run Notifications.
- Check to see that your permissions for your various roles are as you desire. It is recommended that access to the regular Grader report be set to "Prevent" to avoid confusion.
User Configurable settings
- "gradeeditalways" mode removes the edit button and always displays the report ready for editing of grades (see below).
- Height in pixels of scrollable portion of LAE grader report (300,340,380,420,460).
- Accurate points calculation on or off (see below).
The defaults for these options can be set at site level by going to Administration->Grades->Report settings->LAE grader report.
Display
Layout
Along the top is one row containing all grade items interspersed with a category items (if previous grade items are categorized). The last column is always the Course Total. All items contained in a category and the category total column are background color-coded the same (alternating light-red/light-blue). Items not contained in a category have a background of white as does the Course Total. If your gradebook exceeds 95% of the width of the document page, a horizontal scrollbar will be applied at the bottom. If the height of the number of student rows to display exceeds the user-configurable height (default: 360) a vertical scrollbar will be displayed. Whenever the grades are scrolled, either horizontally or vertically, the grade item titles )and optionally, range and average rows) will remain fixed as will the student columns (including "id", if displayed).
Other layout options
You can sort by any column. Click the ![]() symbol near the top of a column to sort by that column. This will change the symbol to a single downarrow. Clicking again will sort lowest-to-highest, changing the symbol to an uparrow. The arrows will toggle between these two states until you click on a different column.
symbol near the top of a column to sort by that column. This will change the symbol to a single downarrow. Clicking again will sort lowest-to-highest, changing the symbol to an uparrow. The arrows will toggle between these two states until you click on a different column.
The student name columns do not have the ![]() symbol. Clicking on either the first or last name will cause the report to sort.
symbol. Clicking on either the first or last name will cause the report to sort.
Other Layout Differences From Grader Report
- LAEgrader does not collapse or expand categories.
- LAEgrader allows wrapping of grade item and grade category names (at approximately 30 characters) to avoid excessively wide reports
- You can add rows showing the range of possible scores and/or averages by going to My report preferences and selecting Show ranges or selecting Show averages. Unlike the Grader report, these rows are placed at the top and are frozen along with the grade item titles row so the user never loses sight of them.
- Aggregation column (category or course) is always after the contained items or subcategories. This is not configurable.
- The number of students per page is always unlimited.
- The LAE grader report always makes it easy to know which student and which gradeitem is being viewed or edited and therefore selecting of whole rows or columns is disabled.
- There are no longer any mouseover tooltips reminding you what student and what grade on which you're operating.
Functionality Enhancements
Letter and Percentage Input
Whenever the user is editing grades they have the option of inputting a "real" number, a letter grade or a percentage grade. A letter will be compared against the letter grade setup for the course (configurable Grade letters) and will be converted to 1 point less than the maximum available for that letter grade. Percentage grades will be converted to the input percentage times the maximum grade earnable for that item.
"Edit Always" mode
When "gradeeditalways" preference has been selected by the user, the "Turn editing on/off" button does not appear. All grades are shown with their respective displaytypes (Real, Letter, Percentage) but are editable, unless locked. In the case where multiple displaytypes are formatted for grade column(s), (i.e., Real/Percentage) the first type will be the display format used. Grade column "locks" are provided at the top of each editable column of grades, clicked to insure that final grades in that column are not accidentally "re-edited".
"Copy to Excel" button
A button is provided above the student names column to allow quick "dumps" of LAE grader report contents. The data is exported "as seen" on the LAE grader report with all displaytypes as formatted on the screen. In the case where multiple displaytypes are formatted for grade column(s), (i.e., Real/Percentage) the first type will be the export format used. This quick export includes a row containing maximum point earnable for each grade item/category column. Grades displayed as percentages are exported as decimal equivalents.
Accurate Points Calculation
The Moodle core gradebook stores "real" grades to the grades table. "Real" is most often the number of points earned when applied to individual grade items. The total points for all grade items contained in a grade category is not automatically maintained unless "Sum of Grades" aggregation method is used. If other aggregation methods other than "Sum" are used and the category total is not manually adjusted to reflect the total points, usually the total points (or "real" grade) shown for a category is 100. This confuses many who expect "real" to be the actual total (earned and earnable, in the case of "range"). Setting "Accurate points calculation" triggers calculations in the LAE grader report so all "real" values reported are the actual sum of points for grade items making them up. This setting does not change what is stored in the grades table. You can toggle between "Accurate points" and Moodle's default with no problems. NOTE: to maintain the enhancements inside the report "plugin" the accurately calculated points for categories will not be reflected in the Categories and Items screen.
- Examples
Highlighting scores that are either adequate or unacceptable in red and green
Turn editing on and click on the edit icon in the controls cell at the top of the column. You can then (maybe need to click 'show advanced') see the option to enter a 'grade to pass'. Once set, any grades falling above this will be highlighted in green and any below will be highlighted in red.
Note that the highlighting will not show if the LAE Grader report is viewed in the editing mode.
Categorising the grades
The 'Choose an action...' drop down on the upper left will let you switch to other views
- Edit categories and items will allow you to set up your assessments in different categories e.g. 'classwork', 'homework' etc.
Each category will then have its own Category total column.
Editing
Note: Editing anything in the gradebook refers to editing the grades only and none of the available operations bear any relationship to editing the main course page i.e. the appearance of your course page cannot be influenced by anything you do in the gradebook. The "Turn editing on" button functions separately from the main course one, so editing can be on in the gradebook, but simultaneously off when you switch back to course view. This is because editing grades and editing the course page are separate capabilities. Roles such as 'non-editing teacher' may only have one or the other.
Altering the grades
You can click "Turn editing on" at the top right to show an edit icon next to each grade. Clicking on the icon will bring up the editing screen for that grade which will allow you to set the grade, its written feedback and a number of other attributes.
Alternatively, you can click on "My report preferences"' and choose "Quick grading" and "Quick feedback" to make the report appear with editable boxes containing each grade, so you can change many at once. This capability can be a real time saver, but make sure to save at reasonable intervals lest a pageful of changes be lost. You can lose unsaved changes by bringing up a new page in the browser, such as a Moodle manual page. If you want a manual page or the like, be sure to bring it up in a new tab.
Quick feedback is switched off by default, but you can easily switch it on or off using the "Show Quick Feedback" link above the grader report, when editing is on. Alternatively you can switch it on and off in the page "My report preferences".
The significance of altering the grades in this screen
If you make changes here, they're highlighted in this screen going forward. The orange highlight represents a grade altered outside of its native assignment page.
Calculating totals
Rather than a simple average or sum, Moodle can perform very complex calculations to produce the totals for each category and for the whole course. e.g. you want to take an average of 3 items from one category, double it, then add it to the average of another category.
You can do this using calculations. Either turn on editing, then click Show calculations, or go to My report preferences, choose show calculations, then save and turn editing on. You will then see a small calculator icon next to each total column which, when you click on it, will take you to the page Edit grade calculation where there are instructions.
To choose how the grades are aggregated for the totals within categories, you can turn editing on and click on the little editing icon for the category. You can then choose to have means, medians, modes etc. You can also leave out empty grades and choose other settings.
Hiding columns or individual grades
Turning on editing then clicking the "Show show/hide icons" link will give you the familiar show/hide eye icon next to each grade and at the top of each column. For more information, read about grade hiding.
Recalculating
If you change any part of an assessment e.g. alter the maximum grade for one of the questions in a quiz, you may find that the columns do not yet reflect the change you have made. Click Turn editing on twice to force the gradebook to re-check.
Changing the Order of Assignments within Categories
Assignments are listed across the top in the order they are created. The order is not affected by the date the assignment is due, the title of the assignment or the ID number.
Move an individual Grade item or Grade Category
On the "Edit categories and items" page of the gradebook there is a series of icons under the 'Actions' column one of which is a up/down arrow called 'move'. Click on the icon and then click on one of the empty boxes to where you want to move the item to.
Move a number of Grade items simultaneously
On the "Edit categories and items" page of the gradebook, under the 'Select' column tick the check boxes of the grade items you want to move. Now scroll down to the bottom of the page and find the 'Move selected items to' option list. Select the category from the list where you want to move the grade items to.
Other ways of moving grade items
There is one way you can change the order of display. Let's say you have an assignment that is in the middle someplace, but you want it on the end of the category. Edit the assignment to uncategorized and come back to the Grader report screen. You will see that the assignment has departed from the category and is Uncategorized. Then edit the assignment again, returning it to its original category. Return to the Grader Report screen. Now the assignment should be on the end of the category.
If you have two or more assignments in the wrong place, repeat the process, finishing with the assignment you want to be on the extreme end.
See also
- Edit grade calculation
- Grade preferences
- Video showing the basic gradebook setup and use
- Video showing how to change the display of grades in the gradebook
- Video explaining the different gradebook reports
Using Moodle forum discussions: