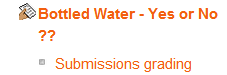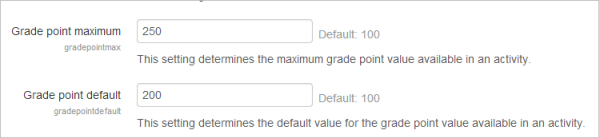Grades FAQ
General
How can I change how grades are displayed?
Grades may be displayed as as actual grades, as percentages (in reference to the minimum and maximum grades) or as letters.
The default grade display type for the site is set by an administrator in Administration > Grades > Grade item settings. However, this may be changed at course level.
To change how grades are displayed for particular grade items, or category and course summaries (called aggregations):
- Go to Course administration > Gradebook setup.
- Click the Edit then edit settings link opposite the grade item or category total. (For the course total, click the Edit then 'Edit settings' link at the top of the actions column, opposite the name of the course.)
- On the edit category page, click the 'Show more...' link under 'Category total'.
- From the Grade display type menu, select real (for actual grades), percentage or letter.
- Click the "Save changes" button at the bottom of the page.
Alternatively, to change how grades are displayed for the whole course:
- Go to Course administration > Gradebook setup.
- Select "Course grade settings" in the administration block.
- From the Grade display type menu, select real (for actual grades), percentage or letter, or a combination of these.
- Click the "Save changes" button.
How can I hide entered grades until a specified date?
To set a "Hidden until" date:
- Go to Course administration > Gradebook setup.
- Click on the edit icon opposite the activity for which a "Hidden until" date is to be set.
- On the edit grade item page, ensure that advanced settings are displayed. (Click the "Show advanced" button if not.)
- Enable the "Hidden until" setting by unchecking the disable checkbox, then set a date.
- Click the "Save changes" button.
Is it possible to show the teachers/administrators' grades in the grader report?
Yes, at the site level you can define which roles will appear in the grader report. This can be found in Administration > Grades > General settings. Also read this discussion for some more ideas.
Why can't I change a grade within an assignment after changing it in the gradebook?
When you edit a grade directly in the gradebook, an "overridden" flag is set, meaning that the grade can no longer be changed from within the assignment.
However, the flag can be removed by turning editing on in the grader report, then clicking the edit grade icon, unchecking the overridden box and saving the changes.
How do I get groups to show up in the grader report?
For groups to show up in the grader report, group mode should be set to visible or separate groups in the course settings. This will result in a groups dropdown menu being displayed, enabling a teacher to view the grades of all participants, or only the grades for a selected group.
The quiz grades keep disappearing from the student view, even after I un-hide them!
Check your quiz settings. Under the Review options heading, in the Later, while the quiz is still open and/or the After the quiz is closed columns, you probably have Scores un-checked. Each time a student completes a quiz, these settings are consulted and the scores will be hidden from all students. If your students don't all take the quiz at the same time, it can look like quiz scores reset themselves to 'hidden' randomly, even after you un-hide them. (If there is no end date for the quiz, the quiz never actually closes and will never display grades unless Scores is checked in "Later, while the quiz is still open."
How can I make the gradebook simpler for teachers?
See Simplifying the gradebook by changing permissions.
If you are using an alternative gradebook to the one provided in Moodle, you can remove the grades link in the user menu (or change it to something else) by editing the setting 'User menu items' (customusermenuitems) in the Site administration.
Grades and user removals
What happens to gradebook data when a user is unenrolled from a course?
On re-enrolling, you can recover their grades from before. See the section 'Unenrolment and grade history' in Unenrolment for more details.
Advanced grading
Why can't I see the advanced grading option??
To see the option for Advanced grading, you first have to create an assignment and choose Advanced grading/Rubric from the Grading method dropdown. Advanced grading will then appear in Settings>Assignment administration.
How can I allow teachers to save rubrics as templates for others?
Create a new role and assign it in the system context. Give this role the capability moodle/grade:sharegradingforms (for sharing as a template) and if desired moodle/grade:managesharedforms (for editing or deleting templates created by others) Assign this role to those teachers you wish to have this ability.
How do students see the Marking guide?
Assuming the teacher has allowed this in the Marking guide settings, the student may click "submissions grading" under the assignment name in their navigation block:
Why can't students see feedback when Blind Marking is used?
If you use Blind Marking to conceal student identities when assessing in the Assignment module, it waits until all submissions are marked, and Reveal student identities is clicked, to enter final grades into the Gradebook. Only at this point does it release Rubric marks/comments and inline feedback for student view (if Advanced Grading: Rubrics and Inline Comment Feedback are used in the Assignment).
Reports
How do I create my own custom gradebook reports?
Here is a tutorial explaining all the main steps involved.
How can I sort or change the order of column headings?
Go to Grades link, then select one of the "Category & items" actions from the pulldown on the top left. Use the move icon to change the position of the graded item. And/or you could create categories for the items and move them into a category so they will be grouped that way first.
How can I remove user ID numbers and/or email addresses from the grader report
Go to Settings > Site administration > Users > Permissions > User policies and untick the 'ID number' and/or 'email address' checkboxes for 'Show user identity'.
Note that this will result in ID numbers and/or email addresses not being shown when searching for users and displaying lists of users. See the section 'Show user identity' in Roles settings for a list of locations where user identity fields are shown.
How can I interpret the quiz report statistics?
See Quiz report statistics in the developers documentation.
Aggregation
I can't find where to change the aggregation type for my gradebook categories!
- Go to Course administration > Gradebook setup.
- Click the edit settings link opposite the category.
How can I grade some of my activities without the results affecting my students' course total?
- Go to Course administration > Gradebook setup.
- Add two Grade categories, one for your "Graded activities" and one for your "Not graded activities". In the "Not graded activities" category choose "None" in grading type.
- Ensure that "Aggregate including subcategories" (an option visible only in "full view") is unchecked for your top level course grade category.
- If you want to completely hide the "Not graded activities" category from your students tick the "Hidden" icon too.
- Save your changes.
- Move all your normally graded activities into the "Graded activities" category.
- Move all your excluded from grading activities into "Not graded activities" category.
Note: Following the above steps the not graded activities will be completely hidden from your students. So...
- IF you want the activity grades of the "Not graded activities" category, to remain visible to your student without their grades affecting their course total, simply click the eye to show the "Not graded activities" category.
- IF you want students to be able to see the activity grades and the category total of the "Not graded activities", then you have to let the category visible and also choose a grading type between value, scale or text, by editing the category.
In this case you can exclude the "Not graded activities" from course total using the "Weighted mean of grades" aggregation method in Course category and assigning 100 weight to the "Graded activities" and 0 weight to the "Not graded activities".
- IF you don't want to use grade categories, you can also exclude the grades of a specific activity by changing the "Multiplicator" (visible only in "full view") from 1.0 into 0.0.
- Last, IF you want to exclude the grade of an activity only to one or some specific students, then follow these steps:
- From the grader report "Turn editing on"
- Click the "Edit grade" icon of the activity of the student you want to exclude.
- In the Edit grade page, check the tick box next to the "Excluded" option and "Save changes".
My student completed only one activity out of 5, but his course total shows 100%. How do I show a more "progressive" course total?
Step-by-Step Explanation
- Go to Course administration > Gradebook setup.
- At the top line there is a folder icon and an edit icon on the right, click the edit icon
- You'll then see the title "Grade category." Click "Show more..."
- In the expanded view, the 3rd item is "Exclude empty grades."
- Uncheck this.
- Save.
Another Explanation
By default, only non-empty grades are aggregated, the others are ignored. However, you can change this setting as well as others that affect the course total, by turning "Editing" on in the grader report, and clicking the "Edit" icon next to the course category (the very top row of the grader report).
You can untick the box "Exclude empty grades" if you want to show a more "progressive" score for each student. Their empty grades will count as a 0 and will be counted in the course mean/total.
If you prefer to show a sum of points, rather than a percentage, you can change the course category's aggregation method to "Natural".
How can I display the average grade for my course categories (not grade categories)?
In Moodle 3.0 there is no way to aggregate course totals within each category. The gradebook is course-centered, and there is currently no User Interface for showing grades within an entire course category at once. However, the Grades link from the User dropdown menu will show students their Total Grades from each course that they are enrolled in.
Why is the Category Total blank for one of my categories?
One possibility is that you accidentally entered some grades into the Category Total column and then erased them. When you do that, an override flag gets set and then the totals won't calculate. Here's how to check, and fix it:
- Go to the Grader report view of the gradebook.
- Click the "Turn editing on" button for the gradebook. (There's a separate one for the gradebook from the one on the main page.)
- Find the box for the problem category and the first student affected.
- Click on the icon of a gear *in that box*.
- See if the box marked "Overridden" (third line down) is checked. If it is, uncheck it.
- Repeat (4) and (5) for each student affected,
(Overridden grades are normally shaded a dark yellow in the grader report, which makes finding them much easier.)
Categories
How many depths of categories/subcategories can I create?
There is no programmatic limit, but there are practical limits. Very deeply nested structures are difficult to manage. 3 levels of categories should be sufficient for most situations. Note that there is always at least one level of categories, since the Course category always encompasses all other categories and grade items, can cannot be deleted.
I can't find setting X in the grade category edit page! Where is it?
If a setting documented on the Grade categories page does not appear on your edit page, it may mean that it is set globally in your site. See Forcing settings for more information.
Outcomes
I want to set up an outcome item for my course. What are the steps required?
- The site administrator needs to have enabled outcomes via Administration>Site Administration > Advanced Features >Enable Outcomes
- In your course, go to Administration>Course administration>Grades>Scales and create the scale you need.
- Create a scale
- In Administration>Course administration>Outcomes, create a course outcome assigning it to the scale you just created.
- Read the outcomes documentation for instructions).
- You can now give your students a rating on the outcome dimension you just created. If you created a standard outcome, you will be able to use it in other courses and follow your students' performance across these courses.
How can I remove an outcome from an activity?
An outcome can be removed from an activity by deleting it via Course administration > Gradebook setup. This results in the outcomes being deselected on the update activity page.
Activities
The activity I wish to use doesn't support grading. How can I give my students a grade anyway?
You can create a grade item manually in the gradebook. You will have to grade your students through the Grader report interface (in editing mode).
I just graded some of my students using the activity interface, but the results aren't showing up in the grader report. What's going on?
Here are some of the possible reasons:
- The site settings>Grades>General settings may not have the correct graded roles checked off to appear in grade book. If you see no students in the Gradebook but do see columns for the graded activities, then check the graded role settings.
- The corresponding grade item is locked, or its parent category is locked.
- The module code is not using the gradebook API correctly
I just created a new assignment with the "Grade" setting set to "No grade", but it still appears in the gradebook
The reason is that the gradebook is now the place where both numerical and textual types of feedback are recorded for all activity modules. The word "Grading" in assignment relates only to numerical grades, but the ability to give text feedback remains, and must be recorded in the gradebook. This is why a grade item is created for it. You can hide the grade item if you do not want it to appear in the user reports.
Weights and extra credits
How do weighted grades influence the category or course total?
Weighted grades behave differently in Weighted Mean of Grades and Natural Grading.
WEIGHTED MEAN OF GRADES A weight (also called coefficient) only has meaning in reference to other weights. If you only have one grade item, changing its weight will not have any effect. However, if you have two grade items, each with a different weight, the "heavier" item will have more influence on the total grade than the "lighter" one.
You can set the weights to any positive numerical value you choose. Usually, at least one of the weights will be 1 and serve as the baseline for other weights. If another item has a weight of 2, its grades will be multiplied by 2 compared with the grades of the first grade item, before being averaged. The denominator used for averaging is the sum of all the weights.
An example follows:
item 1 weight: 1
item 2 weight: 3
item 3 weight: 0.5
item 1 grade: 40/100
item 2 grade: 60/100
item 3 grade: 20/100
Calculation:
total = ((40 * 1) + (60 * 3) + (20 * 0.5)) / (1 + 3 + 0.5)
= (40 + 180 + 10) / (4.5)
= 230 / 4.5
= 51.11
The total for this category will then be 51.11 out of 100
NATURAL GRADING
Natural grading automatically calculates the weight value in response to the maximum grade that is set for all of the grade items. The weighting column will always add up to 100%.
If you change the weight for one of the grade items, the weighting of the other grade items will all readjust in response to the change.
Example:
item 1 grade: 40/100 item 2 grade: 60/100 item 3 grade: 20/100
Natural Weight (because all items are of equal value (100 points):
item 1: 33.33% item 2: 33.33% item 3: 33.33%
If you then adjust the weight for item 1 to 50%, the other two grades will adjust to 25% each -
item 1: 50% item 2: 25% item 3: 25%
Calculation:
total = ((40 * 50) + (60 * 25) + (20 * 25)) / 100
= (2000 + 1500 + 500) / 100
= 4000 / 100
= 40
Do I have to put a value in each "weight" input box?
WEIGHTED MEAN OF GRADES No. If you do not put a value, it will default to 1. If all items are set to 1 then they all have equal weight. If you set a weight to 0, the item's grades will not count at all in the category or course average.
NATURAL GRADING The weights will adjust in response to the weights that you do change. If you only change 2 of 6 total grade items' weight, the other four weights will adjust so that all weights add up to 100.
Do all the weights have to add up to 100 or some similar value?
WEIGHTED MEAN OF GRADES No, the numbers you put as weights are completely arbitrary. They must be positive numbers, and can add up to anything you want. Note however that the following four sets of weights are identical in value:
(1 1.75 3) (4 7 12) (8 14 24) (400 700 1200)
NATURAL GRADING Natural grading weights MUST equal 100%. If you manually adjust the values of EVERY grade item, and they do not equal 100%, upon saving they will be adjusted to equal 100%, retaining your weighting preferences. If you only adjust a few of your grade items, the remaining items weights will be adjusted so that the total comes to 100%.
Example: If you set your weights as follows:
item1: 2 item2: 2 item3: 4
Natural grading will adjust them as follows:
item1: 25% item2: 25% item3: 50%
What is the difference between Weight and Extra Credit?
Weight is only available with "Weighted mean of grades" and "Natural" grading. For the "Simple weighted mean of grades", the weight is taken from the grade item's maximum grade. A weight is used to give a grade item more or less importance in the computation of the category total or average, compared with the other items of the same category.
Extra credit replaces grade item weight if the aggregation method is "Mean of grades (with extra credits)", "Natural", or "Simple weighted mean of grades". The effect of extra credit is different in each case, hence some confusion:
- Mean of grades (with extra credits): A value of 0 does nothing. Any other value is used to multiply the grade and add it to the total after the computation of the mean. This grade is not used in the computation of the mean, however, only added afterwards. Additionally, this cannot bring the category total over its maximum grade unless grades over 100% are enabled by the site administrator (since 1.9.5). This grade item is not counted either in the denominator used to compute the category mean.
- Natural: Extra credit is a checkbox, not a number. Normally, with Natural, the category's maximum grade is the sum of the maximum grades of all its grade items. If one of them is set as "Extra Credit", however, its maximum grade is not added to the category's maximum grade, but its grades will be. This way it is possible to achieve maximum grade (or grades over maximum if enabled by the site administrator) in the category without getting the maximum grade in all the grade items.
- Simple weighted mean of grades: Extra credit is a checkbox, not a number. The "Extra Credit" grades are counted in the numerator used to compute the category mean, but not the denominator. See here for more information.
To change a graded item to an extra credit item for Natural or Simple weighted mean of grades:
- Go to Course administration > Gradebook setup.
- Find the extra credit item. To the right of the item, click "Edit > Edit Settings."
- On the Grade Item page, scroll to the bottom and check "Extra credit."
- Click the "Save changes" button.
How do I create an assignment for which students can receive a grade above the maximum/above 100%?
- Ask your administrator to go to Administration > Site administration > Grades > General settings and tick the box 'Unlimited grades'.
- In Grade point maximum (just below the unlimited grades setting) enter the maximum grade point value you wish to be available for all activities.
- In Grade point default (if you wish) enter the default grade point value you wish to display, if you want it to be above 100%.
Why can't I enter a grade higher than the maximum?
See the answer to the question above. Ask your administrator to check Administration > Site administration > Grades > General settings
Formulas
How do I give a fixed score for a successful quiz attempt
Suppose you want to give 5 points for a passing grade (say, 40) in a certain quiz (which has a maximum score of 100). Possible scenario ([1]): extra credit points to every student that gets a "passing grade" in a "practice test" at the end of each chapter covered in the course, to encourage them to practice after the homework quizzes and to get familiar with a "test type" situation before the actual test.
The following formula should do the trick:
=min(round((||quiz||/40)-0.49,0),1)*5
The formula may be added to a designated grade item or category.
Sample calculations:
Score 40 (pass): =min(round((40/40)-0.49,0),1)*5 =min(round(1-0.49,0),1)*5 =min(round(0.51,0),1)*5 =min(1,1)*5 =1*5 =5
Score 39 (not pass): =min(round((39/40)-0.49,0),1)*5 =min(round(0.975-0.49,0),1)*5 =min(round(0.485,0),1)*5 =min(0,1)*5 =0*5 =0
Score 100 (pass): =min(round((100/40)-0.49,0),1)*5 =min(round(2.5-0.49,0),1)*5 =min(round(2.01,0),1)*5 =min(2,1)*5 =1*5 =5
Any further questions?
Please post in the Gradebook forum on moodle.org.
See also
- Converting to Natural from Weighted, M2.7 to 3.2, general advice! forum discussion
- Grading the number of activities completed
The following forum discussions are from before the implementation of the Natural Grading aggregation method but have been left here because they still contain some good information: