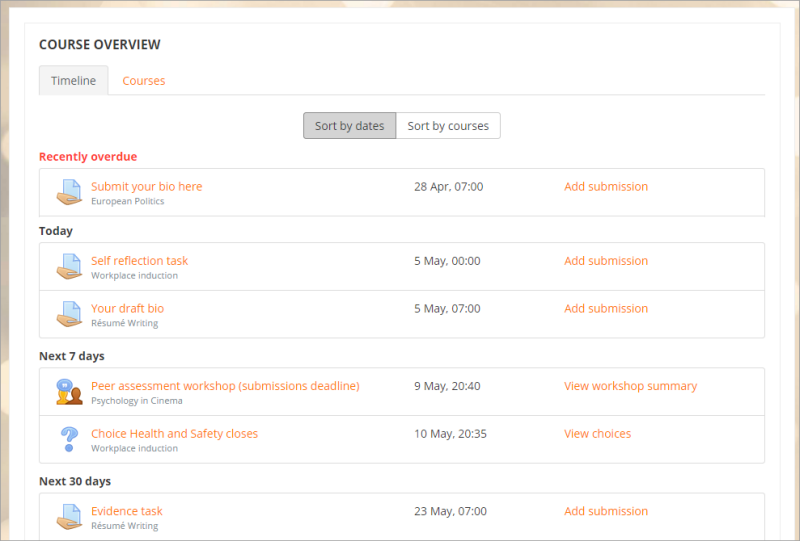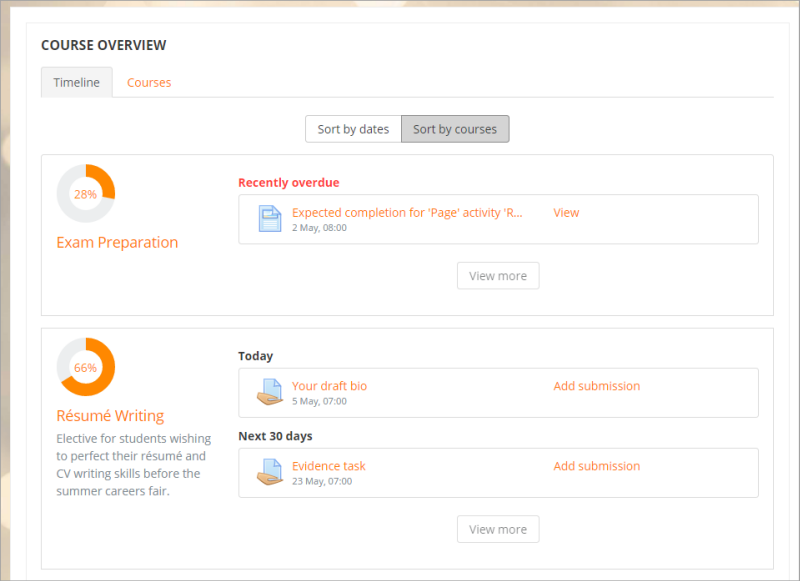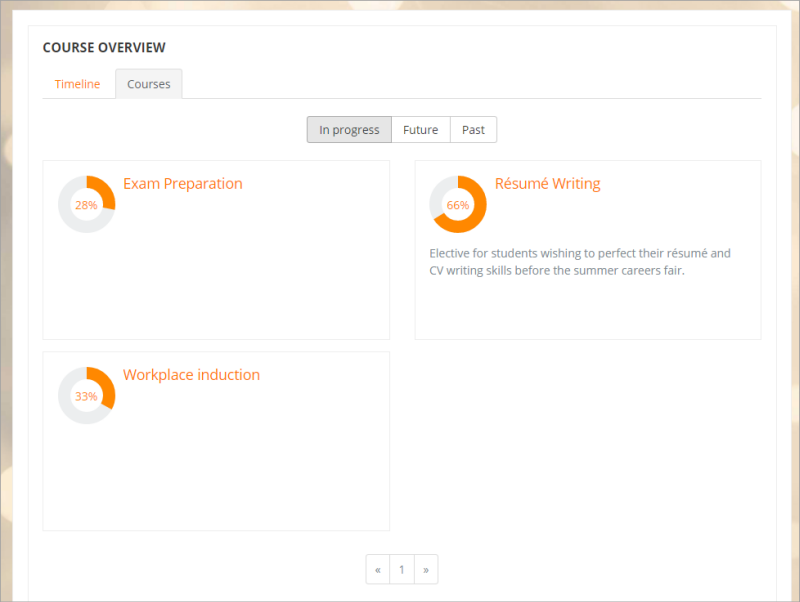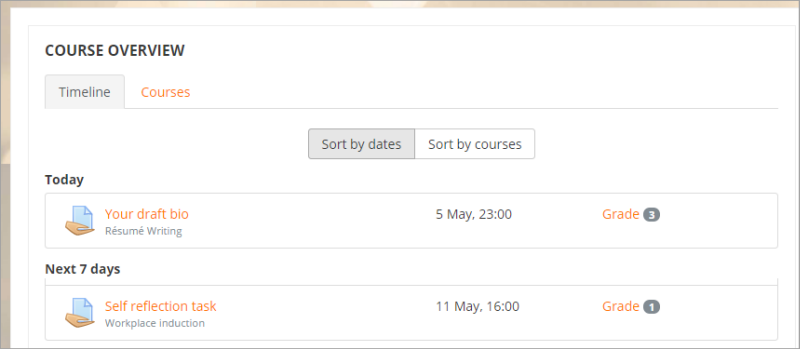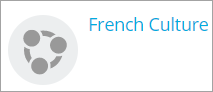Course overview: Difference between revisions
From MoodleDocs
- Managing blocks
- Block settings
- Activities
- Activity results
- Admin bookmarks
- Administration
- Blog menu
- Blog tags
- Calendar
- Comments
- Course completion status
- Course overview
- Course/site summary
- Courses
- Feedback
- Flickr
- Global search
- HTML
- Latest announcements
- Latest badges
- Learning plans
- Login
- Logged in user
- Main menu
- Mentees
- Navigation
- Network servers
- Online users
- People
- Private files
- Quiz results
- Random glossary entry
- Recent activity
- Recent blog entries
- Recently accessed courses
- Recently accessed items
- Remote RSS feeds
- Search forums
- Section links
- Self completion
- Social activities
- Starred courses
- Tags
- Timeline
- Upcoming events
- YouTube
- Blocks FAQ
Mary Cooch (talk | contribs) |
Mary Cooch (talk | contribs) |
||
| Line 4: | Line 4: | ||
*The course overview is displayed on a student's dashboard and displays two tabs: Timeline and Courses. | *The course overview is displayed on a student's dashboard and displays two tabs: Timeline and Courses. | ||
*The Timeline tab can be sorted by dates or by courses. | *The Timeline tab can be sorted by dates or by courses. | ||
*When sorted by dates, sections for Recently overdue (if applicable), Today, Next 7 days, and Next 30 days display. Students can click to go directly to a required item - for example, 'Add submission' to submit an assignment. | *When sorted by dates, sections for Recently overdue (if applicable), Today, Next 7 days, and Next 30 days display. Students can click to go directly to a required item - for example, 'Add submission' to submit an assignment | ||
*When an activity such as an assignment is submitted, it is no longer displayed. | |||
*For items not yet open, greyed out links are shown. | *For items not yet open, greyed out links are shown. | ||
*This screenshot shows the timeline sorted by dates: | *This screenshot shows the timeline sorted by dates: | ||
Revision as of 10:15, 11 May 2017
The new course overview block in Moodle 3.3 onwards enables students to check their course progress and view upcoming deadlines.It allows teachers to easily see activities needing grading.
What a student sees
- The course overview is displayed on a student's dashboard and displays two tabs: Timeline and Courses.
- The Timeline tab can be sorted by dates or by courses.
- When sorted by dates, sections for Recently overdue (if applicable), Today, Next 7 days, and Next 30 days display. Students can click to go directly to a required item - for example, 'Add submission' to submit an assignment
- When an activity such as an assignment is submitted, it is no longer displayed.
- For items not yet open, greyed out links are shown.
- This screenshot shows the timeline sorted by dates:
- Switching to the Courses view, the student then sees activities filtered by course, with a percentage completion icon.This percentage shows how many of the activities with activity completion settings have been completed so far. This screenshot shows the timeline sorted by courses:
- If the student clicks the Courses tab instead of the Timeline tab, she can then view current, future or past courses. This screenshot shows current (in progress) courses:
Past, In Progress and Future courses
- For courses to appear in the 'Past' section, the course end date must be in the past or the course must be completed.
- For courses to appear in the 'In Progress' section, they must be not yet completed and the current date must be after the course start date. The current date must be before the end date, or there is no end date.
- For courses to appear in the 'Future' section, the student must be enrolled in them even though the course start date is in the future.
What a teacher sees
A course teacher has a similar view to that of a student. Additionally, however, they are alerted when assignments need grading. The number needed grading displays for the teacher and they click the 'Grade' link to go directly to the grading screen:
How to make activities display on the Course overview
- For activities to display on the Course overview, deadlines must be set.
- For resources (such as Pages or Books) the 'Expect completed by' date must be set in the activity completion settings of the resource.
- To display forums, the 'Expect completed by' date must be set in the forum activity completion settings.
- For teachers to see assignments which need grading, a 'Remind me to grade by' date must be entered in the assignment set up screen.
How to make the percentages display on the Course overview
- For the percentages to display, the course must have activity completion enabled.
- If activity completion is not enabled, the icon looks like this:
See also
- For the documentation related to the previous version of the block, please refer to Course overview (legacy).